क्रोम पीडीएफ व्यूअर को डिसेबल या इनेबल कैसे करें?
Kroma Pidi Epha Vyu Ara Ko Disebala Ya Inebala Kaise Karem
हो सकता है कि आप Chrome में PDF नहीं खोलना चाहें. यदि ऐसा है, तो आप अपने कंप्यूटर पर क्रोम पीडीएफ व्यूअर को अक्षम कर सकते हैं। जब आप क्रोम में फिर से पीडीएफ खोलना चाहते हैं, तो आप इस सुविधा को सक्षम कर सकते हैं। इस पोस्ट में, मिनीटूल सॉफ्टवेयर आपको क्रोम पीडीएफ व्यूअर को अक्षम या सक्षम करने का तरीका दिखाएगा।
पीडीएफ व्यूअर क्रोम में एक बिल्ट-इन टूल है। यह आपके क्रोम ब्राउज़र में डिफ़ॉल्ट रूप से सक्षम है। जब आप इसे अपने वेब ब्राउज़र में क्लिक करते हैं तो यह सुविधा आपको सीधे पीडीएफ फाइल खोलने की अनुमति देती है। हालाँकि, कुछ उपयोगकर्ता पीडीएफ फाइल नहीं खोलना चाहते हैं। वे इसे सीधे अपने कंप्यूटर में सहेजना चाहते हैं।
यहां एक प्रश्न आता है: क्रोम में पीडीएफ को खुलने से कैसे रोकें? आप Chrome PDF व्यूअर को अक्षम करना चुन सकते हैं। यहां, हम आपके विंडोज, मैक और लिनक्स कंप्यूटर पर क्रोम पीडीएफ व्यूअर को अक्षम करने का तरीका पेश करेंगे।
क्रोम पीडीएफ व्यूअर को कैसे निष्क्रिय करें?
आप अपने वेब ब्राउज़र की सेटिंग में क्रोम पीडीएफ व्यूअर को अक्षम कर सकते हैं। यहाँ एक गाइड है:
चरण 1: गूगल क्रोम खोलें।
चरण 2: ऊपरी दाएं कोने पर 3-बिंदु वाले मेनू पर क्लिक करें और चुनें समायोजन .
चरण 3: चुनें गोपनीयता और सुरक्षा सेटिंग पेज पर बाएं पैनल से।
चरण 4: दाहिने पैनल पर, क्लिक करें साइट सेटिंग्स .
चरण 5: नीचे स्क्रॉल करें अतिरिक्त सामग्री सेटिंग अनुभाग और इसका विस्तार करें। तब दबायें पीडीएफ दस्तावेज जारी रखने के लिए।

चरण 6: चुनें पीडीएफ डाउनलोड करें अगले पेज पर।
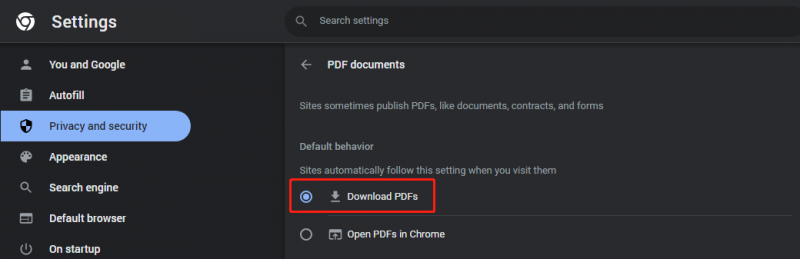
आपके द्वारा Chrome PDF व्यूअर को अक्षम करने के बाद, वेब पेज पर आप जिस PDF पर क्लिक करते हैं, वह सीधे आपके कंप्यूटर पर डाउनलोड हो जाएगी।
क्रोम पीडीएफ व्यूअर को कैसे इनेबल करें?
जब आप Chrome में PDF फिर से खोलते हैं, तो आप Chrome PDF व्यूअर को फिर से सक्षम कर सकते हैं। क्रोम में पीडीएफ खोलने का तरीका यहां दिया गया है:
चरण 1: गूगल क्रोम खोलें।
चरण 2: ऊपरी दाएं कोने पर 3-बिंदु वाले मेनू पर क्लिक करें और चुनें समायोजन .
चरण 3: चुनें गोपनीयता और सुरक्षा सेटिंग पेज पर बाएं पैनल से।
चरण 4: दाहिने पैनल पर, क्लिक करें साइट सेटिंग्स .
चरण 5: नीचे स्क्रॉल करें अतिरिक्त सामग्री सेटिंग अनुभाग और इसका विस्तार करें। तब दबायें पीडीएफ दस्तावेज जारी रखने के लिए।
चरण 6: चुनें क्रोम में पीडीएफ खोलें अगले पेज पर।
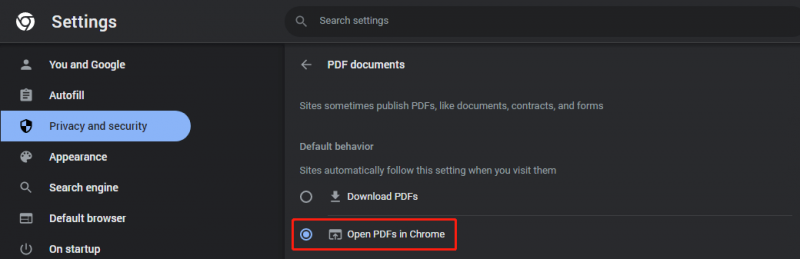
क्रोम पीडीएफ व्यूअर को सक्षम करने के बाद, क्रोम में पीडीएफ फाइल पर क्लिक करने पर फाइल सीधे खुल जाएगी। आप इसे देख सकते हैं, फिर तय करें कि इसे डाउनलोड करना है या नहीं।
क्रोम का उपयोग करके पीडीएफ कैसे खोलें?
आप न केवल क्रोम में पीडीएफ खोल सकते हैं बल्कि क्रोम का उपयोग करके पीडीएफ भी खोल सकते हैं। यदि आपके पास PDF रीडर नहीं है या आप अपने PDF रीडर का उपयोग नहीं करना चाहते हैं, तो आप Chrome का उपयोग करके अपने PDF खोलना चुन सकते हैं। ऐसा करना आसान है:
आप जिस पीडीएफ फाइल को खोलना चाहते हैं, उस पर राइट-क्लिक कर सकते हैं, फिर यहां जाएं इसके साथ खोलें > गूगल क्रोम . उसके बाद, आप क्रोम में अपनी पीडीएफ फाइल देख सकते हैं।
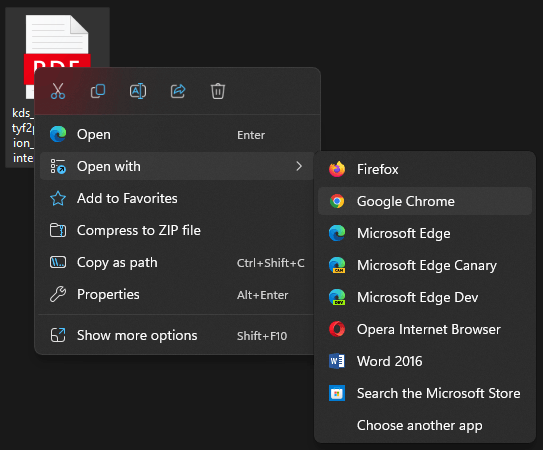
विंडोज़ पर पीडीएफ पुनर्प्राप्त करें
यदि आप अपने विंडोज कंप्यूटर पर अपनी खोई हुई या हटाई गई पीडीएफ फाइलों को पुनर्प्राप्त करना चाहते हैं, तो आप मिनीटूल पावर डेटा रिकवरी का प्रयास कर सकते हैं। यह एक पेशेवर है फ़ाइल पुनर्प्राप्ति उपकरण .
इस सॉफ्टवेयर के साथ, आप विभिन्न प्रकार के डेटा स्टोरेज डिवाइस जैसे मेमोरी कार्ड, एसडी कार्ड, यूएसबी फ्लैश ड्राइव, एसएसडी, हार्ड डिस्क ड्राइव आदि से डेटा रिकवर कर सकते हैं।
जमीनी स्तर
यदि आप क्रोम में पीडीएफ खोलना बंद करने के लिए क्रोम पीडीएफ व्यूअर को अक्षम करना चाहते हैं, तो आप इस पोस्ट में उल्लिखित मार्गदर्शिका को अपनी सहायता के लिए आजमा सकते हैं। यदि आप क्रोम पीडीएफ व्यूअर को फिर से सक्षम करना चाहते हैं, तो यहां एक गाइड भी है। यदि आपके पास अन्य संबंधित मुद्दे हैं, तो आप हमें टिप्पणियों में बता सकते हैं।
![एसडी कार्ड त्रुटि [मिनीटूल टिप्स] से फ़ाइलों को हटा नहीं सकते हल करने के लिए अंतिम गाइड](https://gov-civil-setubal.pt/img/disk-partition-tips/40/ultimate-guide-resolve-can-t-delete-files-from-sd-card-error.jpg)


![अगर 'नेटवर्क केबल अनप्लग्ड' होता है, तो यहां आपको क्या करना चाहिए [मिनीटूल न्यूज]](https://gov-civil-setubal.pt/img/minitool-news-center/25/if-network-cable-unplugged-occurs.jpg)



![ACMON.exe क्या है? क्या यह एक वायरस है? क्या आपको इसे हटाना चाहिए? [मिनीटुल न्यूज़]](https://gov-civil-setubal.pt/img/minitool-news-center/06/what-is-acmon-exe-is-it-virus.jpg)


![AMD A9 प्रोसेसर की समीक्षा: सामान्य जानकारी, CPU सूची, लाभ [मिनीटूल विकी]](https://gov-civil-setubal.pt/img/minitool-wiki-library/16/amd-a9-processor-review.png)


![वायरलेस कीबोर्ड को विंडोज/मैक कंप्यूटर से कैसे कनेक्ट करें? [मिनीटूल टिप्स]](https://gov-civil-setubal.pt/img/news/E4/how-to-connect-a-wireless-keyboard-to-a-windows/mac-computer-minitool-tips-1.png)

![uTorrent को स्टार्टअप विंडोज 10 पर खुलने से रोकने के 6 तरीके [MiniTool News]](https://gov-civil-setubal.pt/img/minitool-news-center/06/6-ways-stop-utorrent-from-opening-startup-windows-10.png)
![वर्चुअल मेमोरी क्या है? इसे कैसे सेट करें? (पूरी गाइड) [मिनीटुल विकी]](https://gov-civil-setubal.pt/img/minitool-wiki-library/45/what-is-virtual-memory.jpg)
![Windows PE क्या है और एक बूटेबल WinPE मीडिया कैसे बनाया जाए [MiniTool Wiki]](https://gov-civil-setubal.pt/img/minitool-wiki-library/40/what-is-windows-pe-how-create-bootable-winpe-media.png)

![चरण-दर-चरण मार्गदर्शिका - आउटलुक में एक समूह कैसे बनाएं [मिनीटूल समाचार]](https://gov-civil-setubal.pt/img/minitool-news-center/58/step-step-guide-how-create-group-outlook.png)