चरण-दर-चरण मार्गदर्शिका - आउटलुक में एक समूह कैसे बनाएं [मिनीटूल समाचार]
Step Step Guide How Create Group Outlook
सारांश :
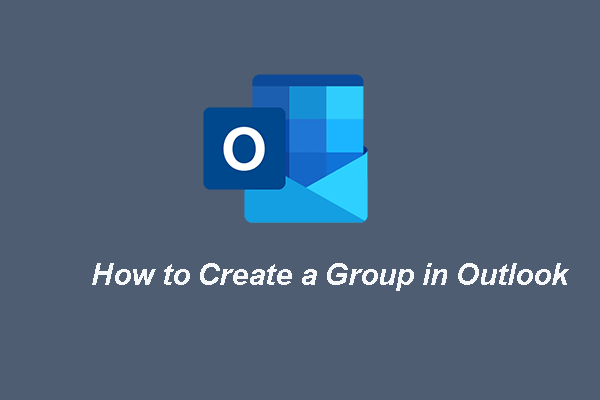
यदि आप एक ही ईमेल को कई लोगों को बार-बार भेजना चाहते हैं, तो आप आउटलुक में एक समूह बनाना चुन सकते हैं और फिर एक संपर्क समूह को एक ईमेल भेज सकते हैं। मिनीटूल की यह पोस्ट बताती है कि आउटलुक में ग्रुप कैसे बनाया जाता है।
लोगों के एक ही समूह को बार-बार ईमेल भेजना आपके लिए असुविधाजनक है। इस स्थिति में, आप इसके बजाय आउटलुक में एक समूह बनाना चुन सकते हैं और उसी समय उन्हें ईमेल भेज सकते हैं। इस बीच, क्या आप जानते हैं कि आउटलुक में ग्रुप कैसे बनाया जाता है?
यदि नहीं, तो आप सही जगह पर आए हैं। इस पोस्ट में, हम आपको दिखाएंगे कि आउटलुक में ईमेल ग्रुप कैसे बनाया जाता है।
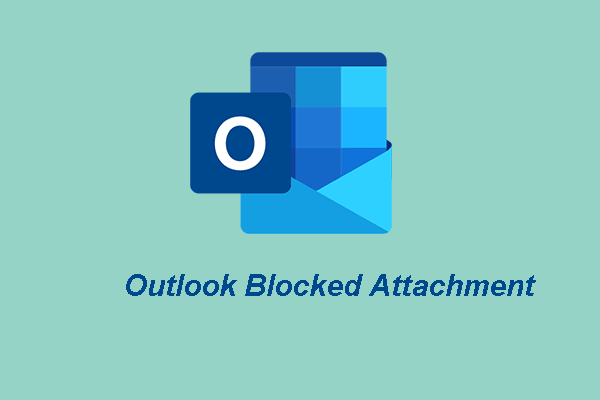 आउटलुक ब्लॉक्ड अटैचमेंट एरर को कैसे ठीक करें?
आउटलुक ब्लॉक्ड अटैचमेंट एरर को कैसे ठीक करें? यह पोस्ट दिखाता है कि उस त्रुटि को कैसे ठीक किया जाए जिससे आउटलुक ने निम्नलिखित संभावित असुरक्षित अनुलग्नकों तक पहुंच को अवरुद्ध कर दिया।
अधिक पढ़ेंआउटलुक में ग्रुप कैसे बनाएं
यहां, हम आपको आउटलुक में ग्रुप बनाने का तरीका दिखाएंगे। एक संपर्क समूह, जिसे वितरण सूची के रूप में भी जाना जाता है, नामों का एक समूह है जिसे आप एक ही क्रिया के साथ एक ईमेल संदेश में जोड़ सकते हैं।
अब, यहाँ ट्यूटोरियल है।
1. आउटलुक खोलें।
2. फिर पर मार्गदर्शन बार, चुनें लोग .
3. फिर चुनें घर > नया संपर्क समूह .
4. में संपर्क समूह बॉक्स में, समूह के लिए नाम टाइप करें।
5. अगला, चुनें संपर्क समूह > सदस्य जोड़ें .
6. आप निम्नलिखित तीन विकल्पों में से एक विकल्प चुन सकते हैं:
- चुनते हैं आउटलुक संपर्क से .
- चुनते हैं पता पुस्तिका से .
- चुनते हैं नया ईमेल संपर्क .
7. हर उस नाम पर डबल-क्लिक करें जिसे आप अपने संपर्क समूह में जोड़ना चाहते हैं। आपको डायलॉग बॉक्स के नीचे नाम दिखाई देने चाहिए।
8. फिर क्लिक करें ठीक है जारी रखने के लिए।
9. आप उस संपर्क समूह में मैन्युअल रूप से नाम दर्ज कर सकते हैं जो पहले से आपके आउटलुक संपर्कों में नहीं हैं, सदस्यों को जोड़ें पर क्लिक करके और फिर ड्रॉप-डाउन मेनू से नया ई-मेल संपर्क चुनें।
10. उसके बाद, क्लिक करें सहेजे बंद करें परिवर्तनों को निष्पादित करने के लिए।
एक बार सभी चरण समाप्त हो जाने के बाद, आपने Outlook में सफलतापूर्वक एक समूह बना लिया है। यदि आप कई संपर्क समूह बनाना चाहते हैं, तो आप उन चरणों को दोहरा सकते हैं। बस उन्हें ऐसे नाम देना सुनिश्चित करें जिन्हें आप याद कर सकेंगे ताकि आप उन्हें ईमेल संदेशों में जोड़ सकें।
आउटलुक में संपर्क समूह बनाने के बाद, आप जानना चाहेंगे कि संपर्क समूह को ईमेल कैसे भेजा जाए। तो, निम्नलिखित अनुभाग में, हम आपको दिखाएंगे कि आउटलुक में किसी संपर्क समूह को ईमेल कैसे भेजा जाता है।
आउटलुक में संपर्क समूह को ईमेल कैसे भेजें?
यहां, हम आपको आउटलुक में किसी संपर्क समूह को ईमेल भेजने का तरीका दिखाएंगे।
अब, यहाँ ट्यूटोरियल है।
- आउटलुक खोलें।
- फिर होम का चयन करें > नई ईमेल .
- चुनते हैं प्रति .
- में खोज बॉक्स में, संपर्क समूह का नाम टाइप करें।
- फिर नाम जोड़ें प्रति बॉक्स पर डबल-क्लिक करके।
- उसके बाद, क्लिक करें ठीक है जारी रखने के लिए।
एक बार सभी चरण समाप्त हो जाने के बाद, आपने आउटलुक में किसी संपर्क समूह को ईमेल भेजने का तरीका सीख लिया है। इस तरह, आपको कई लोगों को बार-बार ईमेल भेजने की जरूरत नहीं है।
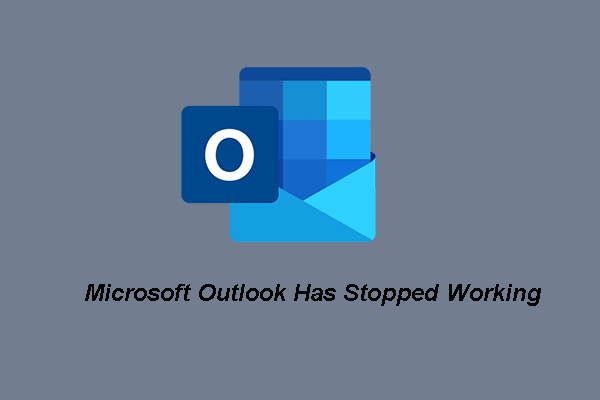 माइक्रोसॉफ्ट आउटलुक के शीर्ष 5 समाधानों ने काम करना बंद कर दिया है
माइक्रोसॉफ्ट आउटलुक के शीर्ष 5 समाधानों ने काम करना बंद कर दिया है आपके सामने यह समस्या आना आम बात है कि Microsoft Outlook ने काम करना बंद कर दिया है। यह पोस्ट दिखाता है कि इसे कैसे ठीक किया जाए।
अधिक पढ़ेंसंक्षेप में, आउटलुक में समूह ईमेल कैसे बनाया जाए, यह पोस्ट आपको विश्वसनीय समाधान दिखाती है। यदि आप आउटलुक में संपर्क समूह बनाना चाहते हैं, तो इस तरह से प्रयास करें। इसे बनाने के बाद, आप Outlook में किसी संपर्क समूह को ईमेल भी भेज सकते हैं। यदि आपके पास आउटलुक में ईमेल समूह बनाने के बारे में कोई अलग विचार है, तो आप उन्हें टिप्पणी क्षेत्र में साझा कर सकते हैं।





![विंडोज 10 में विन लॉग फाइलें कैसे हटाएं? यहाँ 4 तरीके हैं! [मिनीटुल न्यूज़]](https://gov-civil-setubal.pt/img/minitool-news-center/57/how-delete-win-log-files-windows-10.png)






![स्टीमआरआर त्रुटि 306: इसे आसानी से कैसे ठीक करें? गाइड देखें! [मिनीटूल न्यूज़]](https://gov-civil-setubal.pt/img/minitool-news-center/45/steamvr-error-306-how-easily-fix-it.jpg)



![डिवाइस ड्राइवर्स को कैसे अपडेट करें विंडोज 10 (2 तरीके) [मिनीटूल न्यूज़]](https://gov-civil-setubal.pt/img/minitool-news-center/09/how-update-device-drivers-windows-10.jpg)


