आउटलुक ब्लॉक्ड अटैचमेंट एरर को कैसे ठीक करें? [मिनीटूल समाचार]
How Fix Outlook Blocked Attachment Error
सारांश :

Microsoft आउटलुक में, आउटलुक अटैचमेंट को ब्लॉक कर सकता है ताकि आप आउटलुक में अटैचमेंट को सेव, डिलीट, ओपन, प्रिंट या अन्य काम न कर सकें। इसलिए, मिनीटूल की यह पोस्ट आपको बताएगी कि आउटलुक ब्लॉक्ड अटैचमेंट की त्रुटि को कैसे ठीक किया जाए।
Microsoft आउटलुक में एक अटैचमेंट वाला ई-मेल प्राप्त करते समय, आपको पृष्ठ के शीर्ष पर अलर्ट संदेश प्राप्त हो सकता है:
आउटलुक ने निम्नलिखित संभावित असुरक्षित अनुलग्नकों तक पहुंच को अवरुद्ध कर दिया है।
इस त्रुटि संदेश के साथ, आप Outlook में अनुलग्नक के साथ सहेज, हटा, खोल, मुद्रित या अन्य कार्य नहीं कर सकते हैं। तो, इस पोस्ट में, हम आपको दिखाएंगे कि आउटलुक ब्लॉक्ड अटैचमेंट की समस्या को कैसे ठीक किया जाए।
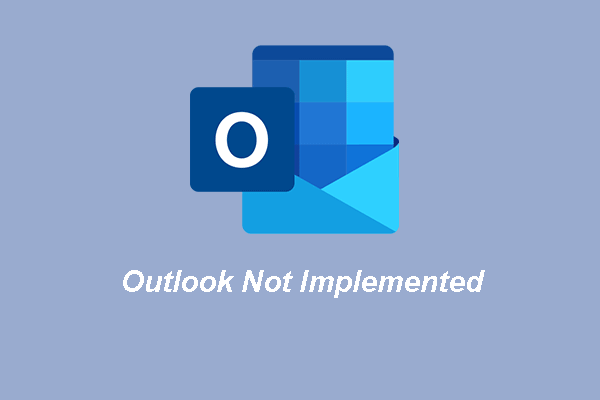 Microsoft आउटलुक के शीर्ष 3 तरीके लागू नहीं किए गए
Microsoft आउटलुक के शीर्ष 3 तरीके लागू नहीं किए गए आउटलुक के लागू न होने की त्रुटि आपके सामने आना आम बात है। यह पोस्ट आपको दिखाता है कि इसे कैसे ठीक किया जाए।
अधिक पढ़ेंआउटलुक ब्लॉक्ड अटैचमेंट एरर को कैसे ठीक करें?
यहां, हम आउटलुक ब्लॉकिंग अटैचमेंट के कुछ समाधान दिखाएंगे।
तरीका 1. अटैचमेंट तक पहुंचने के लिए फ़ाइल शेयर का उपयोग करें
आउटलुक ब्लॉक्ड अटैचमेंट की समस्या को हल करने के लिए, आप सेंडर से अटैचमेंट को सर्वर या एफ़टीपी साइट पर सेव करने के लिए कह सकते हैं, जिस तक आप पहुँच सकते हैं। फिर प्रेषक से आपको FTP साइट के सर्वर पर अटैचमेंट का लिंक भेजने के लिए कहें, ताकि आप लिंक पर क्लिक करके अटैचमेंट तक पहुंच सकें और इसे अपने कंप्यूटर पर सहेज सकें।
तरीका 2. एक अलग फ़ाइल नाम एक्सटेंशन के लिए फ़ाइल का नाम बदलें
इस समस्या से बचने के लिए कि आउटलुक ने निम्नलिखित संभावित असुरक्षित अनुलग्नकों तक पहुंच को अवरुद्ध कर दिया है, आप प्रेषक को एक अलग फ़ाइल नाम एक्सटेंशन के लिए फ़ाइल का नाम बदलने के लिए कह सकते हैं ताकि आउटलुक इसे खतरे के रूप में न पहचान सके।
नाम बदला हुआ अटैचमेंट प्राप्त करने के बाद, आप इसे अपने कंप्यूटर पर सहेज सकते हैं और इसका नाम बदलकर मूल फ़ाइल एक्सटेंशन कर सकते हैं।
अब, यहाँ ट्यूटोरियल है।
- ई-मेल में अनुलग्नक का पता लगाएँ।
- इसे राइट-क्लिक करें और चुनें प्रतिलिपि .
- फिर इसे अपने कंप्यूटर में पेस्ट करें। आप इसे डेस्कटॉप पर सहेजना चुन सकते हैं।
- फिर उस पर राइट-क्लिक करें और चुनें नाम बदलें .
- इसे मूल फ़ाइल एक्सटेंशन में नाम बदलें।
रास्ता 3. अनुलग्नक सुरक्षा को अनुकूलित करें
आउटलुक ब्लॉक्ड अटैचमेंट की त्रुटि को हल करने के लिए, आप अटैचमेंट सिक्योरिटी को कस्टमाइज़ करना चुन सकते हैं। चूंकि यह क्रिया रजिस्ट्री को संशोधित करेगी, इसलिए आगे बढ़ने से पहले आपको रजिस्ट्री का बैकअप लेने की अनुशंसा की जाती है।
अब, हम आपको दिखाएंगे कि अनुलग्नक सुरक्षा को कैसे अनुकूलित किया जाए।
- आउटलुक से बाहर निकलें।
- दबाओ खिड़कियाँ कुंजी और आर कुंजी एक साथ खोलने के लिए दौड़ना संवाद।
- प्रकार regedit बॉक्स में और क्लिक करें ठीक है जारी रखने के लिए।
- फिर पथ पर नेविगेट करें: HKEY_CURRENT_USERSoftwareMicrosoftOffice16.0OutlookSecurity. (यह आउटलुक 2016, आउटलुक 2019 और ऑफिस 365 का पथ है)
- अंतर्गत संपादित करें क्लिक करें नया और फिर क्लिक करें स्ट्रिंग मान .
- नए मान को इस रूप में नाम दें स्तर1निकालें और क्लिक करें प्रवेश करना जारी रखने के लिए।
- नए स्ट्रिंग मान नाम पर राइट-क्लिक करें और चुनें संशोधित .
- उस फ़ाइल प्रकार का फ़ाइल नाम एक्सटेंशन टाइप करें जिसे आप Outlook में खोलना चाहते हैं। एकाधिक फ़ाइल प्रकारों को निर्दिष्ट करने के लिए, निम्न प्रारूप का उपयोग करें: .exe;.com।
- तब दबायें ठीक है और रजिस्ट्री संपादक से बाहर निकलें।
उसके बाद, अपने कंप्यूटर को पुनरारंभ करें और यह जांचने के लिए फिर से आउटलुक चलाएँ कि क्या आउटलुक ने निम्नलिखित संभावित असुरक्षित अनुलग्नकों तक पहुँच को अवरुद्ध कर दिया है।
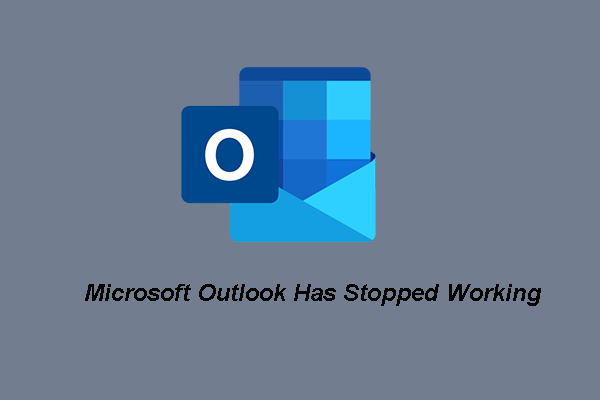 माइक्रोसॉफ्ट आउटलुक के शीर्ष 5 समाधानों ने काम करना बंद कर दिया है
माइक्रोसॉफ्ट आउटलुक के शीर्ष 5 समाधानों ने काम करना बंद कर दिया है आपके सामने यह समस्या आना आम बात है कि Microsoft Outlook ने काम करना बंद कर दिया है। यह पोस्ट दिखाता है कि इसे कैसे ठीक किया जाए।
अधिक पढ़ेंसंक्षेप में, आउटलुक ब्लॉक्ड अटैचमेंट की त्रुटि को हल करने के लिए, यह पोस्ट 3 विश्वसनीय तरीके दिखाता है। यदि आप एक ही त्रुटि का सामना करते हैं, तो इन समाधानों को आजमाएं। यदि आपके पास इस समस्या को ठीक करने के लिए कोई अन्य विचार हैं, तो उन्हें टिप्पणी क्षेत्र में साझा करें।
![विंडोज पर कटिंग करना छोड़ दें? इन समाधानों की कोशिश करो! [मिनीटुल न्यूज़]](https://gov-civil-setubal.pt/img/minitool-news-center/58/discord-keeps-cutting-out-windows.jpg)

![पूर्ण सॉल्वड - DISM त्रुटि 87 विंडोज 10/8/7 के लिए 6 समाधान [मिनीटूल टिप्स]](https://gov-civil-setubal.pt/img/backup-tips/03/full-solved-6-solutions-dism-error-87-windows-10-8-7.png)
![विंडोज पर विंडोज कुंजी को अक्षम करने के 3 तरीके [मिनीटूल न्यूज]](https://gov-civil-setubal.pt/img/minitool-news-center/95/3-ways-disable-windows-key-windows.jpg)







![Radeon सेटिंग्स वर्तमान में उपलब्ध नहीं हैं - यहाँ है कि कैसे ठीक करें [MiniTool News]](https://gov-civil-setubal.pt/img/minitool-news-center/71/radeon-settings-are-currently-not-available-here-is-how-fix.png)

![क्या मैं Windows 10 पर Windows10Upgrade Folder डिलीट कर सकता हूं? [मिनीटूल न्यूज़]](https://gov-civil-setubal.pt/img/minitool-news-center/27/can-i-delete-windows10upgrade-folder-windows-10.jpg)


![फिक्स्ड - आपको एक कंसोल सेशन चलाने वाला प्रशासक होना चाहिए [MiniTool News]](https://gov-civil-setubal.pt/img/minitool-news-center/84/fixed-you-must-be-an-administrator-running-console-session.png)


