ठीक किया गया: सेटअप के दौरान कार्यस्थल या स्कूल खाते में साइन इन करने के लिए बाध्य होना
Fixed Forced To Sign In To Work Or School Account During Setup
कई विंडोज़ 11 उपयोगकर्ता रिपोर्ट करते हैं कि जब वे सिस्टम स्थापित करने का प्रयास करते हैं तो सेटअप के दौरान उन्हें कार्यस्थल या स्कूल खाते में साइन इन करने के लिए मजबूर किया जाता है। यह पोस्ट से मिनीटूल आपको सिखाता है कि Microsoft खाते के बिना Windows 11 इंस्टॉल करना कैसे जारी रखें।माइक्रोसॉफ्ट ने फरवरी 2022 में एक नए सेटअप और पहले रन की घोषणा की विंडोज़ 11 प्रो के लिए माइक्रोसॉफ्ट अकाउंट की आवश्यकता होगी . पहले, केवल विंडोज़ 11 होम के ग्राहकों को पहली बार सिस्टम चलाने पर साइन इन करने या Microsoft खाता बनाने की आवश्यकता होती थी।
कई उपयोगकर्ताओं का कहना है कि वे अपने नए खरीदे गए पीसी पर विंडोज 11 स्थापित करते समय सेटअप के दौरान काम या स्कूल खाते में साइन इन करने के लिए मजबूर नहीं होना चाहते हैं। निम्नलिखित समाधान हैं:
तरीका 1: OOBE\BYPASSNRO का उपयोग करें
Windows 11 सेटअप के दौरान Microsoft खाते की आवश्यकता को कैसे बायपास करें? आप कमांड प्रॉम्प्ट में OOBE \BYPASSNRO कमांड का उपयोग करके ऐसा कर सकते हैं। ऐसा करने का तरीका यहां बताया गया है:
1. एक नया विंडोज 11 इंस्टालेशन शुरू करें। पर आइये आपको एक नेटवर्क से जोड़ते हैं स्क्रीन, दबाएँ शिफ्ट + F10 खोलने के लिए चाबियाँ एक साथ सही कमाण्ड .
2. निम्नलिखित कमांड टाइप करें और दबाएँ प्रवेश करना चाबी।
OOBE\BYPASSNO
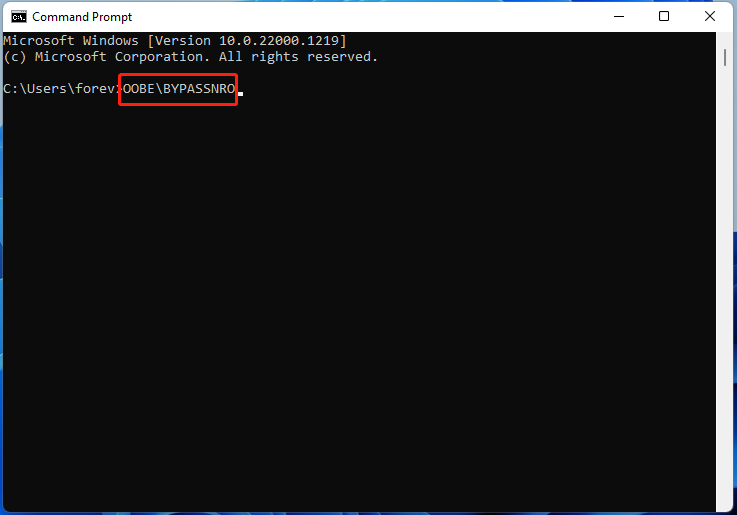
3. फिर, आपका विंडोज़ पुनरारंभ हो जाएगा और सेटअप जारी रखने के लिए आपको ऑन-स्क्रीन निर्देशों का पालन करना होगा। जब आप अंदर हों आइये आपको एक नेटवर्क से जोड़ते हैं स्क्रीन, आप क्लिक कर सकते हैं मेरे पास इंटरनेट नहीं है विकल्प।
सुझावों: यदि आप Windows 11 Home उपयोगकर्ता हैं, तो सेटअप सीधे स्थानीय खाता निर्माण पर जा सकता है। यदि आप Windows 11 Pro उपयोगकर्ता हैं, तो आपको क्लिक करना होगा मेरे पास इंटरनेट नहीं है और सीमित सेटअप के साथ जारी रखें विकल्प.4. नेट, आप स्थानीय उपयोगकर्ता नाम, पासवर्ड और सुरक्षा प्रश्न सेट करना जारी रख सकते हैं।
तरीका 2: रूफस का प्रयोग करें
'सेटअप के दौरान कार्यस्थल या स्कूल खाते में साइन इन करने के लिए बाध्य' को कैसे बायपास करें? एक पीसी में एक यूएसबी फ्लैश ड्राइव डालें जो सामान्य रूप से बूट हो सके। सुनिश्चित करें कि USB में कम से कम 8 जीबी हो।
1. आधिकारिक वेबसाइट से रूफस डाउनलोड करें . फिर, इसके मुख्य इंटरफ़ेस में प्रवेश करने के लिए इसे चलाएँ।
2. में बूट चयन भाग, ड्रॉपडाउन पर क्लिक करें और चुनें डाउनलोड करना .
3. फिर, आपको संस्करण, रिलीज़ संस्करण, भाषा और आर्किटेक्चर चुनना होगा। क्लिक डाउनलोड करना .
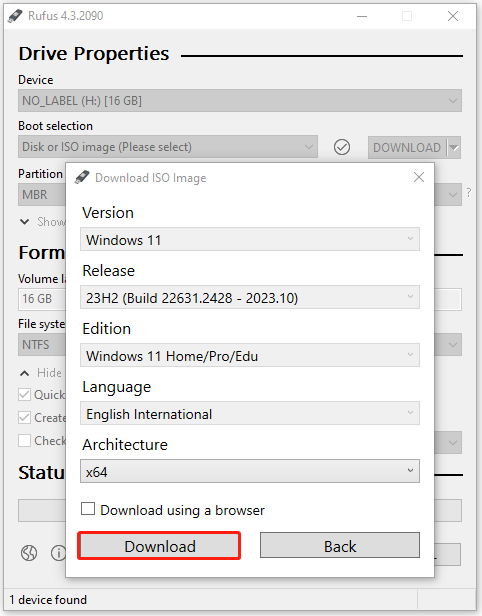
4. एक बार डाउनलोड पूरा हो जाने पर, बूट चयन स्वचालित रूप से आईएसओ फ़ाइल होगी जिसे अभी डाउनलोड किया गया है और आप क्लिक कर सकते हैं शुरू जारी रखने के लिए।
5. फिर, यह आपसे विंडोज़ इंस्टॉलेशन को कस्टमाइज़ करने के लिए कहेगा। आपको इसकी जांच करनी होगी ऑनलाइन Microsoft खाते के लिए आवश्यकताएँ हटाएँ विकल्प।
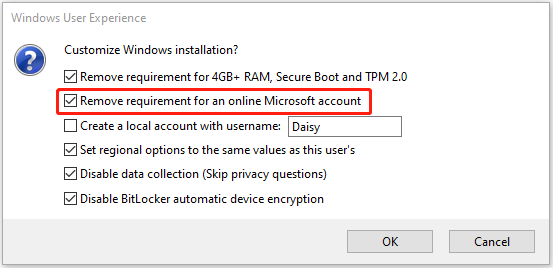
6. फिर, आप विंडोज 11 स्थापित करने के लिए आईएसओ छवि का उपयोग कर सकते हैं और सेटअप के दौरान आपको कार्यस्थल या स्कूल खाते में साइन इन करने के लिए नहीं कहा जाएगा।
सुझावों: 'सेटअप के दौरान कार्यस्थल या स्कूल खाते में साइन इन करने के लिए बाध्य' संदेश को बायपास करने के लिए, आप एक आसान तरीका चुन सकते हैं - क्लीन इंस्टाल के बजाय डिस्क क्लोनिंग करें। वैसे करने के लिए, मिनीटूल शैडोमेकर निःशुल्क विंडोज 11 को नए पीसी में ट्रांसफर करने में आसानी से आपकी मदद कर सकता है। इस तरह, आप ऑपरेटिंग सिस्टम इंस्टॉल नहीं कर पाएंगे, विंडोज 11 सेट नहीं कर पाएंगे और कई ऐप्स इंस्टॉल नहीं कर पाएंगे। अधिक जानकारी के लिए इस पोस्ट को देखें - नए पीसी पर विंडोज 11 कैसे इंस्टॉल करें? एक गाइड देखें .मिनीटूल शैडोमेकर परीक्षण डाउनलोड करने के लिए क्लिक करें 100% स्वच्छ एवं सुरक्षित
अंतिम शब्द
सेटअप के दौरान कार्य या विद्यालय खाते में जबरन साइन इन करने से कैसे बचें? बिना माइक्रोसॉफ्ट अकाउंट के विंडोज 11 कैसे इंस्टॉल करें? यह पोस्ट आपके लिए 2 तरीके प्रदान करता है। आप डिस्क को क्लोन करना भी चुन सकते हैं और आपको Windows 11 सेट करने की आवश्यकता नहीं है।
![ईथरनेट स्प्लिटर क्या है और यह कैसे काम करता है [मिनीटूल विकी]](https://gov-civil-setubal.pt/img/minitool-wiki-library/38/what-is-ethernet-splitter.jpg)



![फिक्स्ड - डिस्क खराब क्लस्टर को बदलने के लिए पर्याप्त स्थान नहीं है [MiniTool News]](https://gov-civil-setubal.pt/img/minitool-news-center/19/fixed-disk-does-not-have-enough-space-replace-bad-clusters.png)


![हल- 4 सबसे आम एसडी कार्ड त्रुटियां! [मिनीटूल टिप्स]](https://gov-civil-setubal.pt/img/data-recovery-tips/73/solved-4-most-common-sd-card-errors.jpg)
![[ठीक किया गया] Android पर YouTube इंस्टॉल या अपडेट नहीं किया जा सकता](https://gov-civil-setubal.pt/img/blog/76/can-t-install.png)


![[FIX] सेवा पंजीकरण गुम या भ्रष्ट है [MiniTool युक्तियाँ]](https://gov-civil-setubal.pt/img/backup-tips/51/service-registration-is-missing.jpg)

![हार्ड ड्राइव कैश का एक परिचय: परिभाषा और महत्व [MiniTool Wiki]](https://gov-civil-setubal.pt/img/minitool-wiki-library/88/an-introduction-hard-drive-cache.jpg)



![[SOLVED] क्या विंडोज 10 को अपग्रेड करने से मेरी फाइलें डिलीट हो जाएंगी? आसान तय [मिनीटूल टिप्स]](https://gov-civil-setubal.pt/img/data-recovery-tips/67/will-upgrading-windows-10-delete-my-files.jpg)

