Google फ़ोटो डाउनलोड: ऐप और फ़ोटो पीसी/मोबाइल पर डाउनलोड करें [मिनीटूल टिप्स]
Google Foto Da Unaloda Aipa Aura Foto Pisi/moba Ila Para Da Unaloda Karem Minitula Tipsa
इस पोस्ट में मुख्य रूप से दो भाग शामिल हैं। पहले भाग में पीसी और मोबाइल के लिए गूगल फोटोज एप डाउनलोड करने का तरीका बताया गया है। दूसरा भाग बताता है कि Google फ़ोटो से अपने पीसी, मैक या फोन पर फोटो कैसे डाउनलोड करें। हटाए गए/खोई हुई तस्वीरों को पुनर्प्राप्त करने में आपकी सहायता करने का एक निःशुल्क तरीका भी प्रदान किया गया है।
Google फ़ोटो के बारे में
Google फ़ोटो Google द्वारा विकसित एक फ़ोटो साझाकरण और संग्रहण सेवा है। इसकी आधिकारिक वेबसाइट है https://photos.google.com/ . उपयोगकर्ता अपने फ़ोटो/वीडियो का क्लाउड सेवा में बैक अप ले सकते हैं और उन्हें सभी उपकरणों से एक्सेस कर सकते हैं। Google फ़ोटो छवियों का विश्लेषण और समूहों में व्यवस्थित कर सकता है।
सभी Google डिस्क उपयोगकर्ताओं के पास 15GB निःशुल्क संग्रहण है। निःशुल्क संग्रहण को Google डिस्क, Gmail और Google फ़ोटो पर साझा किया जाता है।
Google फ़ोटो Android और iOS के लिए एक मोबाइल ऐप भी प्रदान करता है और आपको अपने Android और iOS उपकरणों पर फ़ोटो का बैकअप लेने और देखने में मदद करता है।

भाग 1. पीसी और मोबाइल के लिए Google फ़ोटो ऐप डाउनलोड
यदि आप पीसी, एंड्रॉइड, आईफोन या आईपैड पर Google फ़ोटो ऐप डाउनलोड करना चाहते हैं, तो आप नीचे दिए गए गाइड का पालन कर सकते हैं।
विंडोज 10/11 पीसी के लिए गूगल फोटोज डाउनलोड करें
जैसा कि ऊपर बताया गया है, Google फ़ोटो एक वेब सेवा और एक मोबाइल ऐप प्रदान करता है। यह कंप्यूटर के लिए एक स्टैंड-अलोन डेस्कटॉप ऐप प्रदान नहीं करता है। यदि आप पीसी के लिए Google फ़ोटो डाउनलोड करना चाहते हैं, तो आप एक चक्कर लगाने वाले तरीके का उपयोग कर सकते हैं। आप एक मुफ्त Android एमुलेटर आज़मा सकते हैं।
आप उपयोग कर सकते हैं ब्लूस्टैक्स - विंडोज के लिए सबसे लोकप्रिय मुफ्त एंड्रॉइड एमुलेटर में से एक। इसके साथ, आप अपने Android डिवाइस पर विभिन्न ऐप्स और गेम एक्सेस कर सकते हैं। आप इसे अपने पीसी के लिए Google फ़ोटो ऐप प्राप्त करने का प्रयास कर सकते हैं।
- आप आसानी से कर सकते हैं ब्लूस्टैक्स डाउनलोड और इंस्टॉल करें 5 , इस प्रोग्राम का डेस्कटॉप ऐप, आपके विंडोज 10/11 कंप्यूटर पर।
- ब्लूस्टैक्स ऐप लॉन्च करें और क्लिक करें गूगल प्ले . Google Play Store खोलने के लिए आपको अपने Google खाते में साइन इन करने के लिए कहा जा सकता है। आप उसी Google खाते से साइन इन कर सकते हैं जिसका उपयोग आप अपने Android डिवाइस पर Google फ़ोटो में साइन इन करने के लिए करते हैं।
- Google Play Store ओपन करने के बाद आप उसमें अपने पसंदीदा ऐप्स को सर्च कर सकते हैं। यह देखने के लिए कि क्या यह उपलब्ध है, आप Google फ़ोटो ऐप खोज सकते हैं, यदि ऐसा है, तो अपने विंडोज 10/11 पीसी के लिए Google फ़ोटो ऐप डाउनलोड और इंस्टॉल करने के लिए इंस्टॉल पर क्लिक करें।
Android के लिए Google फ़ोटो डाउनलोड करें
आप अपने Android मोबाइल डिवाइस पर Google Play Store से Google फ़ोटो ऐप आसानी से प्राप्त कर सकते हैं।
Google Play Store खोलें और Google फ़ोटो खोजें। जब आप उत्पाद पृष्ठ पर पहुंचें, तो टैप करें स्थापित करना Android फ़ोन या टैबलेट के लिए Google फ़ोटो को तुरंत डाउनलोड और इंस्टॉल करने के लिए।
IPhone/iPad के लिए Google फ़ोटो डाउनलोड करें
IPhone/iPad उपयोगकर्ताओं के लिए, आप खोल सकते हैं ऐप स्टोर आपके डिवाइस पर। ऐप स्टोर में Google फ़ोटो खोजें और टैप करें प्राप्त अपने iPhone या iPad के लिए इस ऐप को डाउनलोड और इंस्टॉल करने के लिए बटन।
भाग 2. Google फ़ोटो से PC, Mac, Phone में फ़ोटो कैसे डाउनलोड करें
यदि आप ऑफ़लाइन पहुँच प्राप्त करने के लिए Google फ़ोटो से अपने कंप्यूटर या मोबाइल पर फ़ोटो और वीडियो डाउनलोड करना चाहते हैं, तो आप नीचे दी गई मार्गदर्शिका का अनुसरण कर सकते हैं।
PC/Mac पर Google फ़ोटो डाउनलोड करें:
- अपने कंप्यूटर पर, आप जा सकते हैं Google.com Google फ़ोटो खोलने के लिए अपने क्रोम ब्राउज़र में।
- चुनना तस्वीरें अपनी सभी तस्वीरें देखने के लिए बाएं पैनल में।
- इसके बाद, उस लक्ष्य फ़ोटो का चयन करें जिसे आप कंप्यूटर पर सहेजना चाहते हैं। ऊपरी दाएं कोने में तीन-बिंदु वाले आइकन पर क्लिक करें और चुनें डाउनलोड .
- अपने पीसी पर कई तस्वीरें डाउनलोड करने के लिए, आप उन छवियों के आगे चेकमार्क पर क्लिक कर सकते हैं जिन्हें आप डाउनलोड करना चाहते हैं। आप पकड़ सकते हैं बदलाव कुंजी और सतत फ़ोटो का चयन करें। सभी फ़ोटो का चयन करने के लिए, आप पहली तस्वीर पर क्लिक कर सकते हैं, Shift कुंजी दबाए रख सकते हैं और अंतिम चित्र पर क्लिक कर सकते हैं। फिर आप थ्री-डॉट आइकन पर क्लिक करके डाउनलोड का चयन कर सकते हैं। Google चुनी गई फ़ाइलों को एक ज़िप संग्रह में संपीड़ित करेगा और इसे आपके कंप्यूटर पर डाउनलोड करेगा।
Google फ़ोटो से एल्बम डाउनलोड करें:
- आप क्लिक कर सकते हैं एलबम बाएं पैनल में।
- लक्ष्य एल्बम पर क्लिक करें और ऊपरी-दाएं कोने में तीन-बिंदु वाले आइकन पर क्लिक करें और चुनें सभी डाउनलोड . यह इस एल्बम की सभी छवियों और वीडियो को एक ज़िप फ़ाइल में संपीड़ित करेगा जिसे आप बाद में डाउनलोड कर सकते हैं।
सभी फ़ोटो और वीडियो को कंप्यूटर पर सहेजें:
- आप जा सकते हैं Google.com आपके ब्राउज़र में।
- क्लिक सभी को अचिन्हिंत करें .
- खोजने के लिए नीचे स्क्रॉल करें गूगल फोटो और इसके बॉक्स को चेक करें।
- क्लिक करने के लिए डाउनलोड स्क्रॉल करें अगला कदम बटन।
- फ़ाइल प्रकार और आकार का चयन करें और अन्य सेटिंग्स समायोजित करें। क्लिक निर्यात बनाएं अपनी सभी Google फ़ोटो सामग्री की एक प्रति बनाने के लिए।
- निर्यात बनने के बाद, आप क्लिक कर सकते हैं निर्यात दिखाएं ज़िप फ़ोल्डर को अपनी हार्ड ड्राइव पर डाउनलोड करने के लिए। वैकल्पिक रूप से, Google आपको डाउनलोड लिंक के साथ एक ईमेल भी भेजेगा। आप Google फ़ोटो से PC/Mac पर सभी फ़ोटो और वीडियो डाउनलोड करने के लिए ईमेल में दिए गए लिंक पर क्लिक कर सकते हैं।

Android/iPhone/iPad पर Google फ़ोटो डाउनलोड करें
- अपने Android या iOS डिवाइस पर Google फ़ोटो ऐप खोलें।
- थपथपाएं तस्वीरें तल पर टैब।
- वह फोटो या वीडियो खोलें जिसे आप डाउनलोड करना चाहते हैं। थ्री-डॉट आइकन पर टैप करें और चुनें डाउनलोड अपने फोन या टैबलेट पर फोटो/वीडियो डाउनलोड करने के लिए।
युक्ति: यदि फ़ोटो या वीडियो आपके डिवाइस पर पहले से मौजूद है, तो आपको 'डाउनलोड' विकल्प दिखाई नहीं देगा। इसके बजाय, आपको 'डिवाइस से हटाएं' विकल्प दिखाई दे सकता है। फोटो/वीडियो खोजने के लिए आप अपने डिवाइस के कैमरा रोल पर जा सकते हैं।
हटाए गए / खोए हुए फ़ोटो को पुनर्प्राप्त करने का निःशुल्क तरीका
हटाए गए या खोए हुए फ़ोटो को पुनर्प्राप्त करने के लिए, आप एक पेशेवर डेटा पुनर्प्राप्ति प्रोग्राम का उपयोग कर सकते हैं।
मिनीटूल पावर डेटा रिकवरी विंडोज के लिए एक शीर्ष मुफ्त डेटा रिकवरी एप्लिकेशन है। आप इसका उपयोग विभिन्न स्टोरेज मीडिया से किसी भी हटाए गए / खोए हुए डेटा को पुनर्प्राप्त करने के लिए कर सकते हैं।
आप इस प्रोग्राम का उपयोग विंडोज कंप्यूटर, यूएसबी फ्लैश ड्राइव, एसडी या मेमोरी कार्ड, बाहरी हार्ड ड्राइव, एसएसडी आदि से हटाए गए फोटो, वीडियो और किसी भी अन्य फाइलों को पुनर्प्राप्त करने के लिए कर सकते हैं।
यह आपको विभिन्न डेटा हानि स्थितियों से निपटने और आपके डेटा को पुनर्स्थापित करने में मदद करता है। आप इसका उपयोग डेटा को पुनर्प्राप्त करने के लिए भी कर सकते हैं जब पीसी इसके अंतर्निहित बूट करने योग्य मीडिया बिल्डर का उपयोग करके बूट नहीं करेगा।
अपने विंडोज कंप्यूटर पर मिनीटूल पावर डेटा रिकवरी डाउनलोड और इंस्टॉल करें और नीचे हटाए गए / खोए हुए डेटा को पुनर्प्राप्त करने के लिए इसका उपयोग कैसे करें, इसकी जांच करें।
- मिनीटूल पावर डेटा रिकवरी लॉन्च करें।
- मुख्य UI पर, ड्राइव या स्थान चुनें और क्लिक करें स्कैन . यदि आप पूरी डिस्क/डिवाइस को स्कैन करना चाहते हैं, तो आप डिवाइसेस टैब पर क्लिक कर सकते हैं, लक्ष्य डिवाइस का चयन कर सकते हैं और स्कैन पर क्लिक कर सकते हैं।
- सॉफ़्टवेयर स्कैन समाप्त होने तक प्रतीक्षा करें । उसके बाद, आप स्कैन परिणाम की जांच कर सकते हैं कि आपकी वांछित फाइलें हैं या नहीं, यदि हां, तो उन्हें जांचें और क्लिक करें बचाना पुनर्प्राप्त फ़ाइलों को संग्रहीत करने के लिए एक नया गंतव्य चुनने के लिए बटन।
बख्शीश: यदि आप केवल कुछ फ़ाइल प्रकारों जैसे फ़ोटो को स्कैन करना चाहते हैं, तो आप क्लिक कर सकते हैं स्कैन सेटिंग्स बाएं पैनल में आइकन और फिर चुनें कि आप क्या स्कैन करना चाहते हैं।

संबंधित पोस्ट: हटाए गए Google फ़ोटो को कैसे पुनर्प्राप्त करें .
पीसी पर फ़ाइल बैकअप
पीसी डेटा बैकअप के लिए, आप एक पेशेवर पीसी बैकअप सॉफ्टवेयर प्रोग्राम का उपयोग कर सकते हैं।
मिनीटूल शैडोमेकर विंडोज 11/10/1/8/7 के लिए एक शीर्ष मुफ्त पीसी बैकअप उपकरण है। यह आपके विंडोज सिस्टम और आपके विंडोज कंप्यूटर के सभी डेटा का आसानी से बैकअप लेने में आपकी मदद करता है।
आप इस प्रोग्राम का उपयोग आसानी से बैकअप लेने और अपने विंडोज ऑपरेटिंग सिस्टम को पुनर्स्थापित करने के लिए कर सकते हैं।
एक पेशेवर डेटा बैकअप उपयोगिता के रूप में, आप इसका उपयोग फ़ाइलों, फ़ोल्डरों, विभाजनों, या संपूर्ण डिस्क सामग्री का चयन करने के लिए बाहरी हार्ड ड्राइव, USB फ्लैश ड्राइव, या नेटवर्क ड्राइव का बैकअप लेने के लिए कर सकते हैं। यह बड़ी फ़ाइलों के लिए भी बहुत तेज़ बैकअप गति प्रदान करता है।
यह फ़ाइल सिंक का भी समर्थन करता है और आपको चयनित फ़ाइलों को किसी अन्य स्थान या डिवाइस पर आसानी से सिंक करने देता है।
यदि आप चाहें, तो आप स्वचालित रूप से डेटा का बैकअप लेने के लिए एक शेड्यूल सेट कर सकते हैं। फिर भी, यदि आप केवल बैकअप का नवीनतम संस्करण रखना चाहते हैं, तो आप इसकी वृद्धिशील बैकअप सुविधा का उपयोग कर सकते हैं।
यह उपयोग करने के लिए स्वतंत्र है और इसका एक बहुत ही सरल इंटरफ़ेस है।
अपने विंडोज कंप्यूटर पर मिनीटूल शैडोमेकर डाउनलोड और इंस्टॉल करें और अपने विंडोज सिस्टम और डेटा का बैकअप लेने के लिए इसका इस्तेमाल करें।

समाप्त
यह पोस्ट विंडोज 10/11 पीसी, एंड्रॉइड, या आईफोन/आईपैड के लिए Google फ़ोटो ऐप डाउनलोड करने का तरीका बताता है। यह Google फ़ोटो से अपने डिवाइस पर फ़ोटो डाउनलोड करने के तरीके के बारे में एक गाइड भी प्रदान करता है। हटाए गए या खोई हुई फ़ाइलों को पुनर्प्राप्त करने में आपकी सहायता के लिए एक निःशुल्क डेटा पुनर्प्राप्ति उपकरण प्रदान किया जाता है। विंडोज सिस्टम और डेटा का बैकअप लेने में आपकी मदद करने के लिए एक पेशेवर पीसी बैकअप प्रोग्राम भी प्रदान किया जाता है। आशा है ये मदद करेगा।
यदि आपको कंप्यूटर की अन्य समस्याएं हैं, तो आप यहां जा सकते हैं मिनीटूल समाचार केंद्र संभावित समाधान खोजने के लिए।
मिनीटूल सॉफ्टवेयर के बारे में अधिक जानने के लिए, आप इसकी आधिकारिक वेबसाइट पर जा सकते हैं। यह आपको मिनीटूल पार्टिशन विजार्ड, मिनीटूल मूवीमेकर, मिनीटूल वीडियो कन्वर्टर, मिनीटूल वीडियो रिपेयर आदि जैसे कुछ उपयोगी मुफ्त कार्यक्रम भी प्रदान करता है।
मिनीटूल विभाजन विज़ार्ड एक पेशेवर मुक्त डिस्क विभाजन प्रबंधक है जो आपको आसानी से अपनी हार्ड डिस्क को स्वयं प्रबंधित करने देता है। आप इसका उपयोग आसानी से एक नया विभाजन बनाने, एक विभाजन को हटाने, एक विभाजन का विस्तार / आकार बदलने, एक विभाजन को प्रारूपित करने या मिटाने, और बहुत कुछ करने के लिए कर सकते हैं। यह आपको अपनी हार्ड डिस्क को पूरी तरह से संभालने देने के लिए सभी डिस्क प्रबंधन सुविधाएँ प्रदान करता है।
मिनीटूल मूवीमेकर विंडोज के लिए एक फ्री वीडियो एडिटर और मूवी मेकर है। वैयक्तिकृत वीडियो बनाने के लिए आप अपने वीडियो क्लिप को संपादित करने के लिए इसका उपयोग कर सकते हैं। यह वीडियो को ट्रिम करने, वीडियो में प्रभाव जोड़ने, वीडियो में बदलाव जोड़ने, वीडियो में उपशीर्षक / संगीत जोड़ने और बहुत कुछ करने देता है। आप वीडियो को MP4 या किसी अन्य पसंदीदा प्रारूप में निर्यात कर सकते हैं।
मिनीटूल वीडियो कन्वर्टर आप आसानी से किसी भी वीडियो या ऑडियो फ़ाइल को अपने पसंदीदा प्रारूप में परिवर्तित कर सकते हैं। यह आपको आसानी से अपने कंप्यूटर स्क्रीन को MP4 HD में रिकॉर्ड करने देता है। आप इसका उपयोग ऑफ़लाइन प्लेबैक के लिए YouTube वीडियो डाउनलोड करने के लिए भी कर सकते हैं।
मिनीटूल वीडियो मरम्मत आपको दूषित MP4/MOV वीडियो को निःशुल्क सुधारने देता है। यह विंडोज के लिए 100% स्वच्छ और मुफ्त वीडियो मरम्मत उपकरण है।
यदि आपको मिनीटूल सॉफ़्टवेयर उत्पादों का उपयोग करने में समस्या है, तो आप संपर्क कर सकते हैं [ईमेल सुरक्षित] .


![इंस्टाग्राम पर वीडियो अपलोड न होने की समस्या को कैसे ठीक करें [अंतिम गाइड]](https://gov-civil-setubal.pt/img/blog/43/how-fix-instagram-not-uploading-videos.jpg)
![क्या मैं डिलीवरी ऑप्टिमाइज़ेशन फ़ाइलों को हटा सकता हूँ? हाँ, आप यह कर सकते हैं [MiniTool News]](https://gov-civil-setubal.pt/img/minitool-news-center/03/can-i-delete-delivery-optimization-files.png)






![Windows 10 प्रारंभ मेनू फ़्लिकरिंग समस्या को कैसे ठीक करें [MiniTool News]](https://gov-civil-setubal.pt/img/minitool-news-center/69/how-fix-windows-10-start-menu-flickering-issue.jpg)

![कैसे प्रभावी रूप से हटाए गए Google फ़ोटो पुनर्प्राप्त करने के लिए? पूर्ण गाइड! [मिनीटूल टिप्स]](https://gov-civil-setubal.pt/img/android-file-recovery-tips/79/how-recover-deleted-google-photos-effectively.jpg)

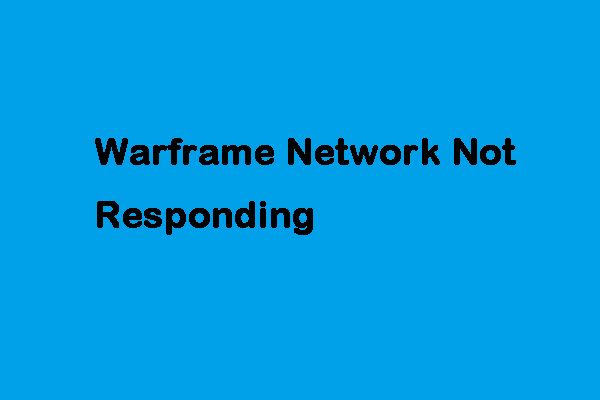




![एम 3 यू 8 को कैसे लोड नहीं किया जा सकता है: क्रॉसडोमेन एक्सेस अस्वीकृत [मिनीटूल न्यूज़]](https://gov-civil-setubal.pt/img/minitool-news-center/67/how-fix-cannot-load-m3u8.jpg)