शीर्ष 7 मुफ्त वीडियो स्प्लिटर्स - वीडियो 2021 को कैसे विभाजित करें
Top 7 Free Video Splitters How Split Video 2021
सारांश :

एक वीडियो को दो भागों में विभाजित करना चाहते हैं? बिना नुकसान के वीडियो कैसे विभाजित करें? चिंता न करें कि आपके पास विकल्प हैं। वीडियो को विभाजित करने में आपकी सहायता के लिए यह पोस्ट कई वीडियो स्प्लिटर्स को सूचीबद्ध करती है। मिनीटूल मूवीमेकर, द्वारा जारी एक मुफ्त वीडियो संपादक मिनीटूल , आपको वीडियो और ऑडियो फ़ाइलों को विभाजित करने के साथ-साथ वीडियो और ऑडियो फ़ाइलों को मर्ज करने देता है।
त्वरित नेविगेशन :
आप वीडियो को भागों में कैसे विभाजित करते हैं?
आप एक वीडियो के बीच में कैसे कटौती करते हैं?
पीसी के लिए सबसे अच्छा वीडियो फाड़नेवाला सॉफ्टवेयर क्या है?
संपादन वीडियो आश्चर्यजनक रूप से जटिल हो सकते हैं। जब तक आप वीडियो अलग हो जाते हैं, तब तक एक बड़े वीडियो को कई क्लिप में विभाजित करना बहुत आसान है। कई मुफ्त वीडियो विभाजन हैं।
शीर्ष 7 मुफ्त वीडियो स्प्लिटर्स
- मिनीटूल मूवीमेकर
- विंडोज़ मूवी मेकर
- विंडोज तस्वीरें
- वीएलसी
- MP4Tools
- iMovie
- संरूप कारख़ाना
1.मनीटूल मूवीमेकर
मिनीटूल मूवीमेकर एक आसान-उपयोग वाला अभी तक मुफ्त वीडियो संपादन सॉफ्टवेयर है, साथ ही पीसी के लिए वीडियो स्प्लिटर सॉफ्टवेयर भी है। इस मुफ्त के साथ वॉटरमार्क के बिना वीडियो संपादक , आप वीडियो को विभाजित कर सकते हैं या वीडियो को आसान तरीके से जोड़ सकते हैं। यह कुछ उत्कृष्ट और शक्तिशाली संपादन सुविधाएँ प्रदान करता है जो आपको एक अच्छा वीडियो बनाने में मदद करता है।
इस मुफ्त वीडियो फाड़नेवाला की मुख्य विशेषताएं - मिनीटूल मूवीमेकर
- यह एक मुफ्त वीडियो फाड़नेवाला और साथ ही मुफ्त है वीडियो ट्रिमर ।
- यह आपको आसानी से शांत फिल्में बनाने में मदद करने के लिए वीडियो टेम्पलेट प्रदान करता है।
- यह आपकी कहानी को पूरा करने के लिए विभिन्न बदलाव, फिल्टर और एनिमेटेड ग्रंथों के साथ आता है।
- आप ऐसा कर सकते हैं वीडियो घुमाएँ ।
- आप वीडियो बना सकते हैं या चित्रों के साथ स्लाइड शो बना सकते हैं।
- आप ऐसा कर सकते हैं वीडियो प्रारूप बदलें साथ ही साथ वीडियो संकल्प बदलें ।
अगला, आइए देखें कि इस मुफ्त वीडियो कटर के साथ वीडियो को कैसे विभाजित किया जाए।
MiniTool मूवीमेकर के साथ स्प्लिट वीडियो कैसे
चरण 1। मुफ्त वीडियो फाड़नेवाला स्थापित करें।
पीसी पर मिनीटूल मूवीमेकर डाउनलोड करें। यह मुफ्त वीडियो कटर सॉफ्टवेयर विंडोज 7, विंडोज 8 और विंडोज 10 का समर्थन करता है। इसे संकेतों के अनुसार पीसी पर स्थापित करें। फिर, इसे लॉन्च करें और इसके मुख्य इंटरफ़ेस में आने के लिए मूवी टेम्पलेट विंडो बंद करें।
चरण 2. आयात फ़ाइलें।
पीसी के लिए इस वीडियो स्प्लिटर सॉफ्टवेयर के मैन इंटरफेस में, आप 3 भागों को देख सकते हैं: मीडिया लाइब्रेरी, पूर्वावलोकन विंडो और टाइमलाइन। यहां, आप क्लिक कर सकते हैं मीडिया फ़ाइलें आयात करें अपनी फ़ाइलें जिन्हें आप विभाजित करना चाहते हैं आयात करने के लिए बटन।
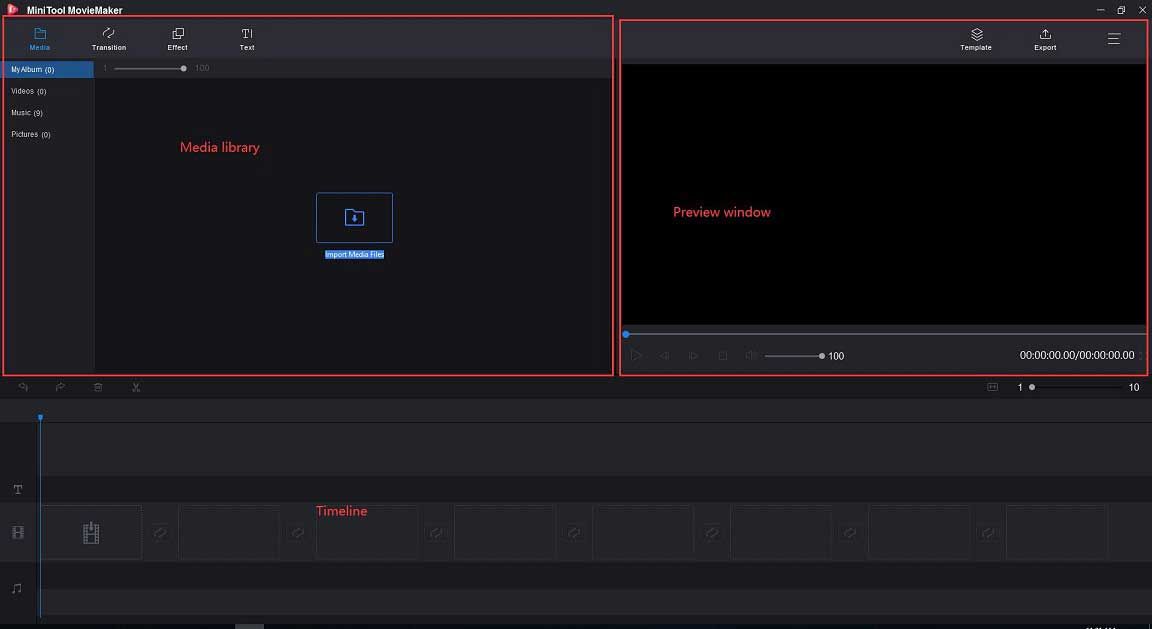
सभी आयातित फ़ाइलों को सूचीबद्ध किया जाएगा मेरे एल्बम । खींचें और उन्हें समय रेखा में छोड़ दें।
स्टेप 3. स्प्लिट वीडियो।
विकल्प 1. वीडियो ट्रैक में विभाजित वीडियो
वीडियो चलाएं और इसे उस स्थान पर रोक दें जहां आप विभाजन करना चाहते हैं। (या, आप सीधे प्लेहेड को सही स्थिति में खींच सकते हैं जहां पहला खंड समाप्त होना चाहिए दूसरा खंड शुरू होना चाहिए।) फिर, आप समय रेखा पर एक कैंची आइकन देख सकते हैं। वीडियो को दो भागों में विभाजित करने के लिए इसे टैप करें।
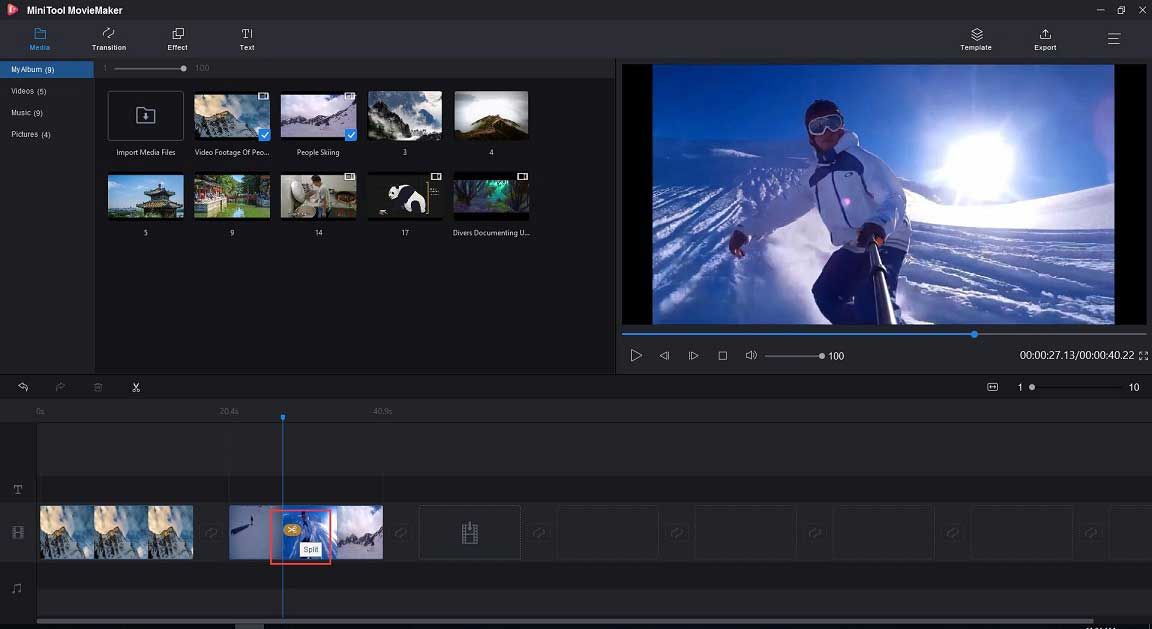
विकल्प 2: फ्रेम द्वारा वीडियो फ्रेम को विभाजित करें
वीडियो का चयन करें, टूलबार पर कैंची आइकन पर क्लिक करें और चुनें पूर्ण विभाजन खोलने के लिए SPLIT / TRIM खिड़की।
वीडियो चलाएं, और जहां आप विभाजित करना चाहते हैं उसे रोकें।
दबाएं कैंची आइकन और क्लिक करें ठीक परिवर्तनों को सहेजने के लिए बटन।
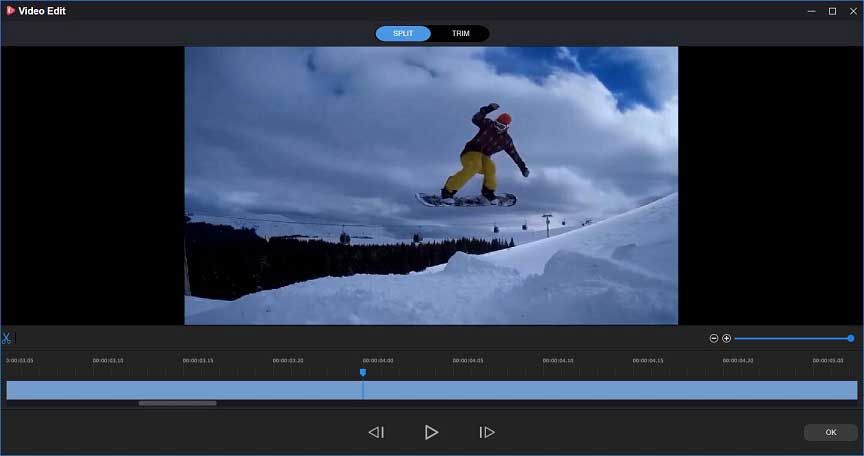
चरण 4. वीडियो संपादित करें (वैकल्पिक)
चूंकि वीडियो को कई अलग-अलग हिस्सों में विभाजित किया गया है, आप किसी भी क्लिप का चयन कर सकते हैं और दबा सकते हैं हटाएं इसे हटाने के लिए बटन वीडियो फ़ाइल का आकार कम करें ।
सामान्य तौर पर, मिनीटूल मूवीमेकर एक अच्छा और मुफ्त वीडियो ट्रिमर भी है। इस उपकरण का उपयोग करके, आप सीधे वीडियो की अवधि बदल सकते हैं।
वीडियो को विभाजित या ट्रिम करने के अलावा, पीसी के लिए यह मुफ्त वीडियो संपादन सॉफ्टवेयर आपको वीडियो संपादित करने में मदद करने के लिए अन्य उत्कृष्ट सुविधाएं प्रदान करता है। फिल्म को स्मूथ बनाने के लिए आप क्लिप के बीच बदलाव जोड़ सकते हैं। आप वीडियो को घुमा सकते हैं, आप चमक को बदल सकते हैं, वीडियो के विपरीत आदि।
संबंधित लेख: रंग सुधार
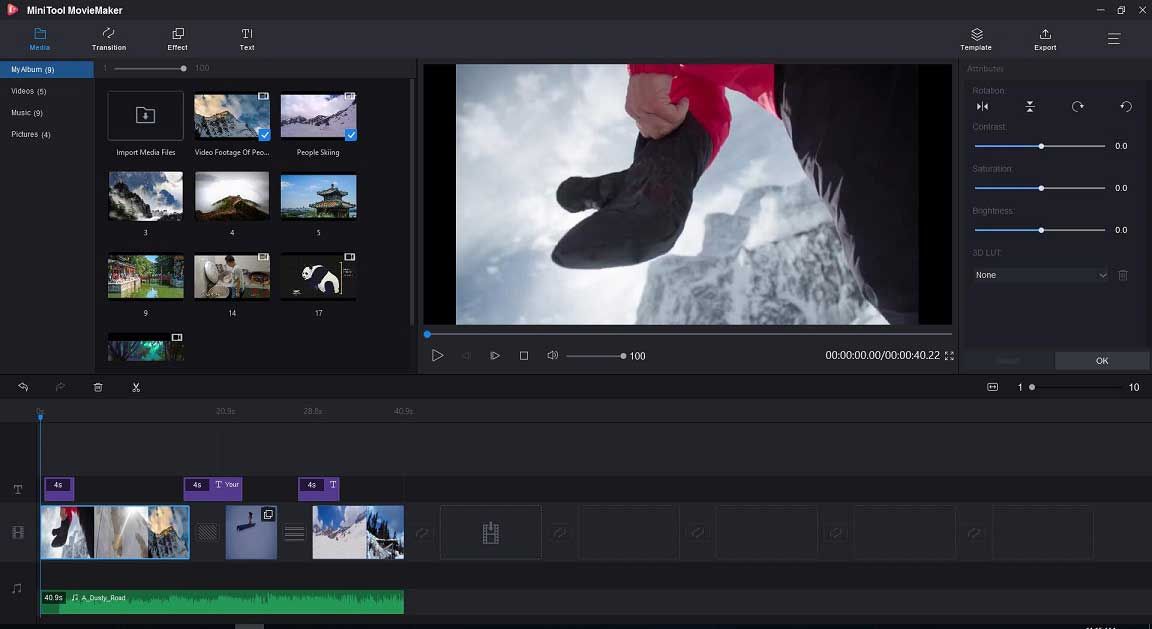
चरण 5. वीडियो सहेजें।
अब, आप क्लिक करने में सक्षम हैं निर्यात एक उपयुक्त प्रारूप में वीडियो क्लिप को बचाने के लिए बटन। आप WMV, MP4, AVI, MOV, F4V, MKV, TS, 3GP, MPEG-2, WEBM, GIF और MP3 फॉर्मेट सहित फॉर्मेट चुन सकते हैं।
संबंधित लेख: YouTube को MP3 में बदलें ।
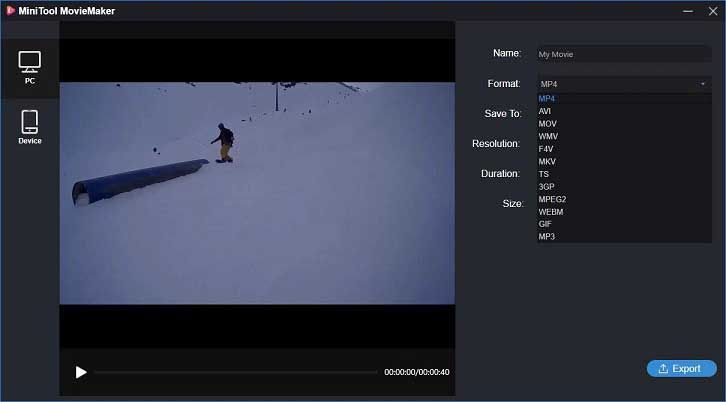
पेशेवरों
- यह वॉटरमार्क के बिना एक मुफ्त वीडियो संपादक है।
- यह वीडियो के साथ-साथ ऑडियो फाइलों को भी विभाजित कर सकता है।
- यह कुछ अवांछित भागों को हटाने के लिए वीडियो ट्रिम कर सकता है।
- यह एक क्लिक में वीडियो बनाने में आपकी मदद करने के लिए शांत मूवी टेम्पलेट प्रदान करता है।
- यह वीडियो को सूक्ष्मता से विभाजित और ट्रिम कर सकता है (उदाहरण के लिए, फ्रेम की शुद्धता के लिए)।
विपक्ष
यह केवल विंडोज 7, विंडोज 8 और विंडोज 10 सहित विंडोज ऑपरेटिंग सिस्टम का समर्थन करता है।


![हल किया गया - गलती से बाहरी हार्ड ड्राइव को ESD- यूएसबी [मिनीटूल टिप्स] में बदल दिया गया।](https://gov-civil-setubal.pt/img/data-recovery-tips/34/solved-accidentally-converted-external-hard-drive-esd-usb.jpg)
![विंडोज 10 पर यूएसबी टेथरिंग कैसे सेट करें पर एक गाइड? [मिनीटुल न्यूज़]](https://gov-civil-setubal.pt/img/minitool-news-center/75/guide-how-set-up-usb-tethering-windows-10.png)




![ऑपरेटिंग सिस्टम को एक कंप्यूटर से दूसरे में कैसे स्थानांतरित करें [MiniTool Tips]](https://gov-civil-setubal.pt/img/backup-tips/76/how-transfer-operating-system-from-one-computer-another.jpg)
![कीबोर्ड को अपने iPad से कैसे जोड़े/कनेक्ट करें? 3 मामले [मिनीटूल टिप्स]](https://gov-civil-setubal.pt/img/news/85/how-to-pair/connect-a-keyboard-to-your-ipad-3-cases-minitool-tips-1.png)
![[फिक्स] DesktopWindowXamlSource खाली विंडो - यह क्या है?](https://gov-civil-setubal.pt/img/news/53/fixes-desktopwindowxamlsource-empty-window-what-is-it-1.png)
![विंडोज 11 स्टार्ट मेन्यू को लेफ्ट साइड में कैसे ले जाएं? (2 तरीके) [मिनीटूल न्यूज]](https://gov-civil-setubal.pt/img/minitool-news-center/07/how-move-windows-11-start-menu-left-side.png)

![[पूर्ण गाइड] Windows अद्यतन समस्यानिवारक को कैसे ठीक करें जो काम नहीं कर रहा है](https://gov-civil-setubal.pt/img/backup-tips/37/full-guide-how-to-fix-windows-update-troubleshooter-not-working-1.png)



![कंप्यूटर पर शीर्ष 5 समाधान अपने आप को विंडोज 10 द्वारा चालू करता है [मिनीटूल टिप्स]](https://gov-civil-setubal.pt/img/backup-tips/39/top-5-solutions-computer-turns-itself-windows-10.jpg)

