विंडोज 10 में एक विशिष्ट तिथि से पुरानी फ़ाइलों को कैसे हटाएं
Vindoja 10 Mem Eka Visista Tithi Se Purani Fa Ilom Ko Kaise Hata Em
क्या आपके पास किसी विशिष्ट दिनांक से पुरानी फ़ाइलों को हटाने का कोई तरीका है? यह पोस्ट से मिनीटूल X दिनों से पुरानी फ़ाइलों को निकालने के लिए आपको कई उपयोगी तरीके प्रदान करता है। साथ ही, गलती से हटाई गई फ़ाइलों को पुनर्प्राप्त करने में आपकी सहायता के लिए मुफ्त डेटा रिकवरी सॉफ़्टवेयर भी पेश किया गया है।
पिछली पोस्टों में हमने बात की थी कॉन्टेक्स्ट मेन्यू में परमानेंटली डिलीट ऑप्शन कैसे जोड़ें और फ़ाइलों को स्थायी रूप से हटाएं . अब आप देख सकते हैं कि किसी विशेष दिनांक श्रेणी की फ़ाइलों को दो तरीकों से कैसे हटाया जाता है।
किसी विशिष्ट दिनांक से पुरानी फ़ाइलों को कैसे हटाएं
तरीका 1. फ़ाइल एक्सप्लोरर में दिनांक संशोधित सुविधा का उपयोग करना
फाइल एक्सप्लोरर, जिसे विंडोज एक्सप्लोरर भी कहा जाता है, विंडोज में एक फाइल मैनेजर एप्लिकेशन है जो आपको फ़ोल्डर्स और फाइलों को ब्राउज़ करने, संपादित करने और हटाने की अनुमति देता है। आप किसी विशिष्ट तिथि से पुरानी फ़ाइलों को हटाने के लिए नीचे दी गई मार्गदर्शिका का अनुसरण कर सकते हैं।
चरण 1. दबाएं विंडोज + ई फ़ाइल एक्सप्लोरर खोलने के लिए कुंजी संयोजन।
चरण 2. अवांछित फ़ाइलों वाले फ़ोल्डर पर जाएँ, और देखने के लिए ऊपरी दाएँ कोने में खोज बॉक्स पर क्लिक करें खोज के औज़ार फीता।
स्टेप 3. क्लिक करें डेटा संशोधित और अवांछित फ़ाइलों की समय सीमा चुनें, जैसा कि नीचे दिखाया गया है।

चरण 4. खोज परिणाम के पूरी तरह से लोड होने की प्रतीक्षा करें, और दबाएं सीटीआरएल + ए सभी फाइलों का चयन करने के लिए। फिर उन्हें चुनने के लिए राइट-क्लिक करें मिटाना .
तरीका 2. विंडोज सेटिंग्स का उपयोग करना
X दिनों से पुरानी फ़ाइलों को निकालने का दूसरा तरीका Windows सेटिंग्स का उपयोग करना है।
चरण 1. दबाएं विंडोज + आई कुंजी संयोजन सेटिंग्स खोलने के लिए।
चरण 2. क्लिक करें प्रणाली > भंडारण > जगह खाली करने का तरीका बदलें .
चरण 3. चालू करें भंडारण भाव इसके नीचे बटन को हाइलाइट करके। फिर के तहत चेकबॉक्स की जाँच करें अस्थायी फ़ाइलें अपनी जरूरतों के आधार पर अनुभाग।
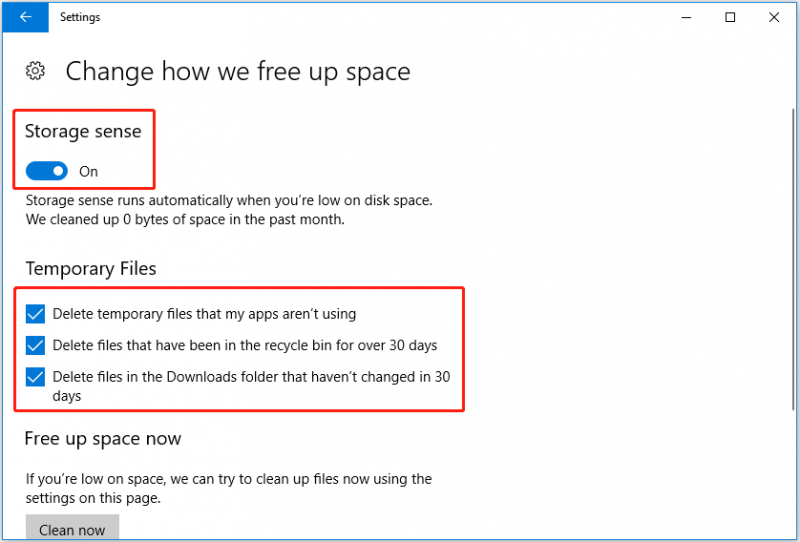
चरण 4. क्लिक करें अब साफ़ करें अब स्थान खाली करने के लिए।
तरीका 3. सीएमडी का उपयोग करना
जैसा कि आप देख सकते हैं, आप सेटिंग में जाकर X दिनों से पुरानी फ़ाइलों को हटा सकते हैं। हालाँकि, आप हटाए जाने के लिए विशिष्ट फ़ाइलों या फ़ोल्डरों को निर्दिष्ट नहीं कर सकते। इस लिमिट को तोड़ने के लिए आप इस्तेमाल कर सकते हैं अध्यक्ष एवं प्रबंध निदेशक अवांछित फ़ाइलों को हटाने के लिए।
चरण 1. टाइप करें अध्यक्ष एवं प्रबंध निदेशक विंडोज सर्च बॉक्स में और राइट-क्लिक करें सही कमाण्ड सर्वोत्तम मैच परिणाम से चयन करने के लिए व्यवस्थापक के रूप में चलाएं .
चरण 2. क्लिक करें हाँ में यूएसी विंडो .
चरण 3। कमांड प्रॉम्प्ट विंडो में निम्न कमांड टाइप करें: ForFiles /p 'फ़ोल्डर पाथ' /s /d -date /c 'cmd /c del /q @file'।
- प्रतिस्थापित करना याद रखें फ़ोल्डर की जगह वास्तविक फ़ोल्डर स्थान पथ के साथ।
- प्रतिस्थापित करना याद रखें तारीख उस तारीख के साथ जिसे आप पुरानी फाइलों को हटाना चाहते हैं।
यह एक उदाहरण है: ForFiles /p 'C:\Users\bj\OneDrive' /s /d -30 /c 'cmd /c del /q @file' .
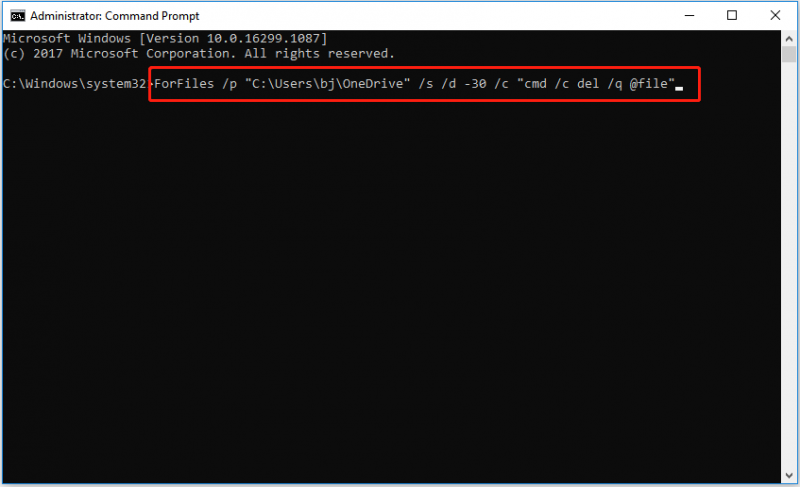
स्टेप 4. दबाएं प्रवेश करना कमांड लाइन को निष्पादित करने के लिए।
गलती से डिलीट हुई फाइल्स को कैसे रिकवर करें
अब आप पहले ही जान चुके हैं कि किसी खास तारीख से पुरानी फ़ाइलों को कैसे मिटाना है। हालाँकि, कुछ आवश्यक फ़ाइलें गलत संचालन या अन्य कारणों से हटाई जा सकती हैं। ऐसी स्थिति में उन्हें वापस कैसे लाया जाए?
मैं आपको उपयोग करने की सलाह देता हूं मुफ्त डेटा रिकवरी सॉफ़्टवेयर - विंडोज 11/10/8/7 में हटाई गई या खोई हुई फाइलों को पुनर्स्थापित करने के लिए मिनीटूल पावर डेटा रिकवरी। यह एक पेशेवर डेटा रिस्टोर टूल है जो आंतरिक हार्ड ड्राइव, बाहरी हार्ड ड्राइव, यूएसबी फ्लैश ड्राइव आदि से दस्तावेजों, चित्रों, वीडियो, ईमेल आदि को स्कैन करने और पुनर्प्राप्त करने का समर्थन करता है। कोशिश करने के लिए आप मुफ्त संस्करण डाउनलोड कर सकते हैं।
केवल तीन चरणों के साथ, आप खोई हुई फाइलों को प्रभावी ढंग से वापस पा सकते हैं।
चरण 1. मिनीटूल पावर डेटा रिकवरी लॉन्च करें।
चरण 2. के तहत तार्किक ड्राइव टैब पर, उस पार्टीशन का चयन करें जहां खोई हुई फ़ाइलें पहले संग्रहीत हैं और क्लिक करें स्कैन बटन।
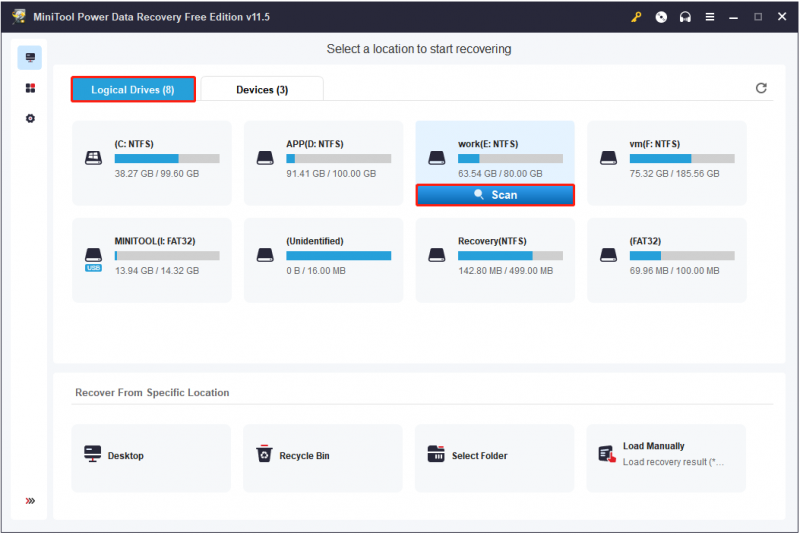
चरण 3. सभी आवश्यक फाइलों का पूर्वावलोकन करें और चुनें। तब दबायें बचाना उनके लिए एक सुरक्षित भंडारण स्थान चुनने के लिए (इसे रोकने के लिए एक और ड्राइव चुनने की अत्यधिक अनुशंसा की जाती है डेटा अधिलेखन ).
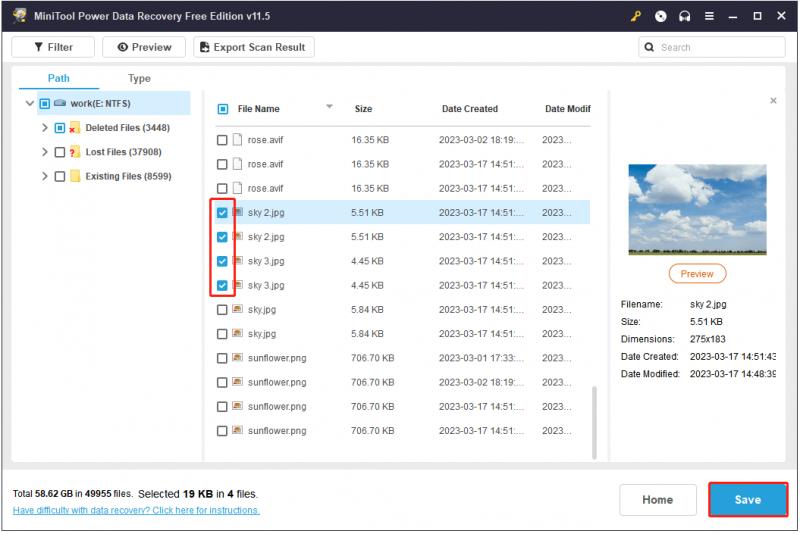
चीजों को लपेटना
अब आपको पता होना चाहिए कि किसी विशिष्ट दिनांक से पुरानी फ़ाइलों को कैसे हटाएं। आशा है कि ऊपर सूचीबद्ध तरीके आपके लिए सहायक होंगे।
कंप्यूटर ज्ञान के बारे में अधिक जानकारी के लिए, विजिट करने के लिए आपका स्वागत है मिनीटूल न्यूज सेंटर .




![फाइल-लेवल बैकअप क्या है? [पक्ष - विपक्ष]](https://gov-civil-setubal.pt/img/news/A9/what-is-file-level-backup-pros-and-cons-1.png)

![त्वरित सुधार 'रिबूट और उचित बूट डिवाइस का चयन करें' विंडोज में [MiniTool युक्तियाँ]](https://gov-civil-setubal.pt/img/disk-partition-tips/48/quick-fixreboot-select-proper-boot-devicein-windows.jpg)
![Google Chrome पर 'ERR_NAME_NOT_RESOLVED' त्रुटि के लिए सुधार [MiniTool News]](https://gov-civil-setubal.pt/img/minitool-news-center/02/fixes-err_name_not_resolved-error-google-chrome.png)
![ओएस के बिना हार्ड डिस्क से डेटा पुनर्प्राप्त करने के लिए कैसे - विश्लेषण और सुझाव [MiniTool टिप्स]](https://gov-civil-setubal.pt/img/data-recovery-tips/45/how-recover-data-from-hard-disk-without-os-analysis-tips.png)
![Battle.net गेम डाउनलोड करते समय धीमी गति से डाउनलोड करें? 6 सुधारों का प्रयास करें [मिनीटूल युक्तियाँ]](https://gov-civil-setubal.pt/img/news/8C/battle-net-download-slow-when-downloading-a-game-try-6-fixes-minitool-tips-1.png)
![पुराने कंप्यूटर के साथ क्या करना है? आप के लिए 3 स्थिति यहाँ! [मिनीटूल टिप्स]](https://gov-civil-setubal.pt/img/backup-tips/81/what-do-with-old-computers.png)


![फिक्स्ड - विंडोज कंप्यूटर पर ऑडियो सेवाओं को शुरू नहीं कर सकता [मिनीटुल न्यूज़]](https://gov-civil-setubal.pt/img/minitool-news-center/67/fixed-windows-could-not-start-audio-services-computer.png)

![Cortana को ठीक करने के लिए 7 टिप्स गलत हो गई हैं विंडोज 10 [MiniTool News]](https://gov-civil-setubal.pt/img/minitool-news-center/24/7-tips-fix-cortana-something-went-wrong-error-windows-10.jpg)


![एवरनोट सिंक नहीं हो रहा है? इस समस्या को ठीक करने के लिए चरण-दर-चरण मार्गदर्शिका [मिनीटूल युक्तियाँ]](https://gov-civil-setubal.pt/img/backup-tips/89/evernote-not-syncing-a-step-by-step-guide-to-fix-this-issue-minitool-tips-1.png)
