विंडोज़ 10 11 पर PUBG एंटी-चीट त्रुटि के लिए त्वरित समाधान
Instant Solutions For Pubg Anti Cheat Error On Windows 10 11
PUBG निश्चित रूप से सबसे लोकप्रिय खेलों में से एक है, लेकिन इसमें कुछ त्रुटियाँ भी हैं। कुछ खिलाड़ी अपडेट के बाद या गेमप्ले के दौरान PUBG एंटी-चीट त्रुटि के बारे में शिकायत करते हैं। PUBG एंटी-चीट एरर क्या है? इस त्रुटि के पीछे क्या कारण हैं? इसका समाधान कैसे किया जा सकता है? यहाँ से यह पोस्ट मिनीटूल अपने उत्तर दे सकते हैं.
PUBG एंटी-चीट त्रुटि के बारे में
PUBG जैसे प्रतिस्पर्धी गेम विभिन्न प्रकार के खिलाड़ियों को आकर्षित करने की संभावना रखते हैं, जिनमें धोखाधड़ी का सहारा लेने वाले भी शामिल हैं। जैसे-जैसे खेल की लोकप्रियता बढ़ती है, वैसे-वैसे धोखा देने वाले खिलाड़ियों की संख्या भी बढ़ती है। जब धोखाधड़ी प्रचलित हो जाती है, तो खेल की अखंडता से समझौता हो जाता है, जिससे डेवलपर्स को धोखाधड़ी के तरीकों के खिलाफ कार्रवाई करने के लिए प्रेरित किया जाता है। इससे निपटने के लिए PUBG में एंटी-चीट मैकेनिज्म शामिल किया गया है।
PUBG में एंटी-चीट सिस्टम आम तौर पर प्रभावी रहा है, लेकिन कई खिलाड़ियों ने पाया है कि PUBG एंटी-चीट के साथ समस्या नहीं चल रही है, जिसके कारण गेम लॉन्च नहीं हो पा रहा है या क्रैश हो रहा है। ऑन-स्क्रीन त्रुटि संदेश इस प्रकार हो सकता है:

PUBG एंटी-चीट त्रुटि के संभावित कारण
PUBG में एंटी-चीट त्रुटि एंटीवायरस प्रोग्राम के साथ टकराव, गुम या दूषित गेम फ़ाइलों, या ऐसे एप्लिकेशन के कारण हो सकती है जो अद्यतित नहीं हैं। इस त्रुटि का प्राथमिक कारण पुराने विंडोज़ संस्करण और सिस्टम ड्राइवर हैं। इसके अलावा, स्टीम या अन्य गेम क्लाइंट की दूषित स्थापना भी PUBG एंटी-चीट त्रुटि का कारण बन सकती है।
PUBG एंटी-चीट त्रुटि को कैसे ठीक करें
अब, हम PUBG एंटी-चीट त्रुटि को ठीक करने के तरीकों के बारे में जानेंगे। अधिक जानकारी प्राप्त करने के लिए पढ़ते रहें।
फिक्स 1. गेम फ़ाइलों को सत्यापित करें
गुम या दूषित गेम फ़ाइलें गेम की एंटी-चीट त्रुटि का कारण बन सकती हैं, जैसे PUBG में एंटी-चीट त्रुटि। गेम फ़ाइलें कई कारणों से दूषित हो सकती हैं, जिनमें गेम के अपडेट, अविश्वसनीय इंटरनेट कनेक्टिविटी, अनुमति संबंधी समस्याएं और हार्ड ड्राइव की समस्याएं शामिल हैं। सौभाग्य से, आप गेम को पुनः इंस्टॉल करने की आवश्यकता के बिना स्टीम में उपलब्ध मरम्मत सुविधा का उपयोग करके गेम फ़ाइलों को ठीक कर सकते हैं। आगे बढ़ने का तरीका यहां बताया गया है:
चरण 1: लॉन्च करें भाप , अपने पर नेविगेट करें स्टीम लाइब्रेरी , दाएँ क्लिक करें पबजी , और चुनें गुण .
चरण 2: पर जाएँ स्थानीय फ़ाइलें बाएँ फलक में टैब करें और क्लिक करें गेम फ़ाइलों की अखंडता सत्यापित करें… दाएँ फलक में बटन.
चरण 3: इस प्रक्रिया के दौरान, गेम फ़ाइलों को क्षति के लिए स्कैन किया जाएगा, और फिर डाउनलोडिंग शुरू हो जाएगी।
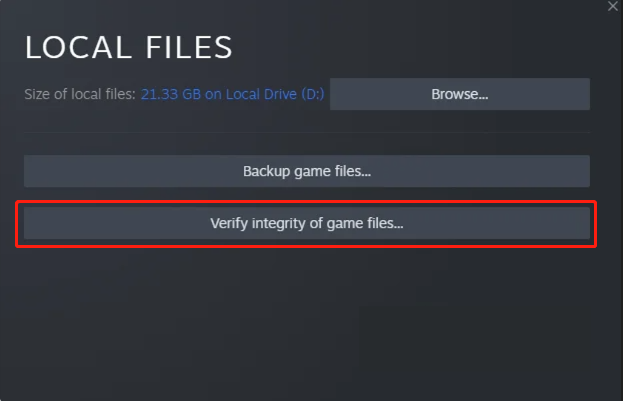
गेम फ़ाइलों की मरम्मत के लिए धैर्यपूर्वक प्रतीक्षा करें, और फिर यह देखने के लिए गेम को पुनः लॉन्च करें कि क्या समस्या बनी रहती है।
ठीक करें 2. एंटी-चीट फ़ाइल हटाएँ
PUBG में एंटी-चीट त्रुटि को हल करने के लिए, एंटी-चीट फ़ाइल को हटाने का प्रयास करें। इस कार्रवाई से एंटी-चीट सिस्टम को रीसेट करने और संभावित रूप से आपके सामने आने वाली किसी भी समस्या को ठीक करने में मदद मिलेगी।
टिप्पणी: इस विधि को आज़माने से पहले, यह सुनिश्चित करने के लिए गेम फ़ाइलों को सत्यापित करना याद रखें कि सब कुछ बरकरार और अद्यतित है।चरण 1: दबाएँ Ctrl + बदलाव + ईएससी टास्क मैनेजर खोलने के लिए एक साथ।
चरण 2: पॉप-अप विंडो में, पर जाएँ विवरण टास्कबार पर टैब करें.
चरण 3: नामित कार्य का पता लगाएं और राइट-क्लिक करें zksvc.exe , और फिर चुनें फ़ाइल के स्थान को खोलें .
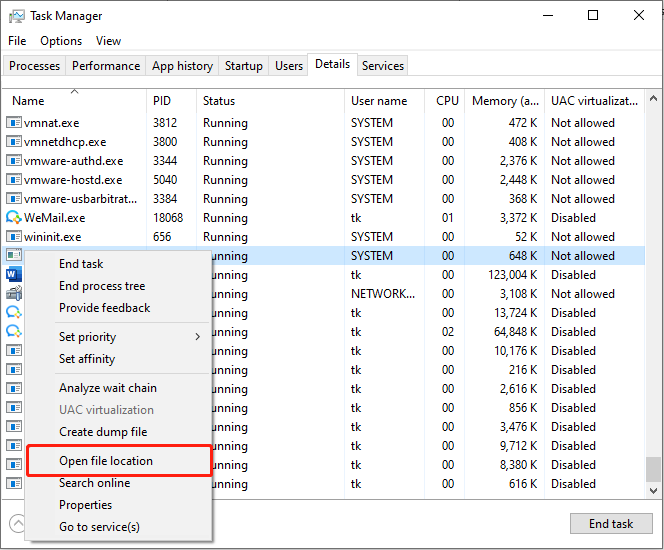
चरण 4: फ़ाइल एक्सप्लोरर विंडो में, कॉल की गई फ़ाइल पर राइट-क्लिक करें zksvc और चुनें मिटाना .
इस ऑपरेशन के बाद, PUBG चलाने के लिए स्टीम या अपने गेम क्लाइंट को फिर से लॉन्च करें।
फिक्स 3. विंडोज फ़ायरवॉल के माध्यम से गेम को अनुमति दें और एक अपवाद जोड़ें
यदि विंडोज फ़ायरवॉल गेम को चलने से रोक रहा है और इसे विंडोज डिफेंडर एक्सक्लूज़न सूची में नहीं जोड़ा गया है, तो यह PUBG एंटी-चीट त्रुटि को ट्रिगर कर सकता है। परिणामस्वरूप, यह एक अच्छा विचार है जांचें कि क्या फ़ायरवॉल किसी पोर्ट को अवरुद्ध कर रहा है या कोई एप्लिकेशन, जैसे PUBG।
चरण 1: दबाएँ जीतना + मैं विंडोज़ सेटिंग्स खोलने के लिए।
चरण 2: पर नेविगेट करें अद्यतन एवं सुरक्षा > विंडोज़ सुरक्षा > फ़ायरवॉल और नेटवर्क सुरक्षा .
चरण 3: क्लिक करें फ़ायरवॉल के माध्यम से किसी ऐप को अनुमति दें .
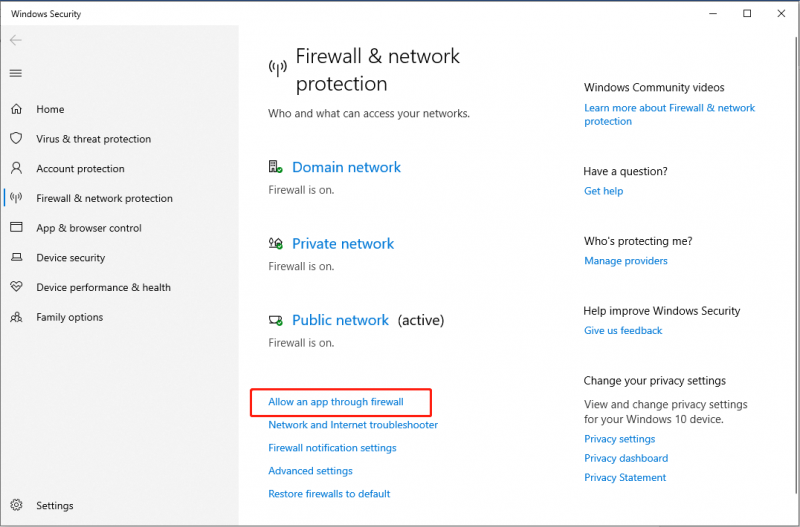
चरण 4: क्लिक करें सेटिंग्स परिवर्तित करना बटन।
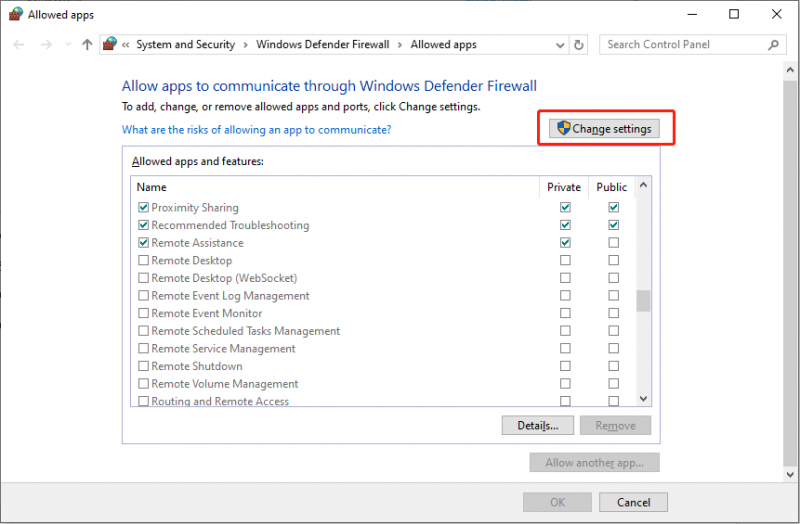
चरण 5: पता लगाएँ पबजी और सुनिश्चित करें कि दोनों के नीचे चेकबॉक्स हैं निजी और जनता जाँच की जाती है.
चरण 6: बंद करें विंडोज़ फ़ायरवॉल और नेटवर्क सुरक्षा इंटरफ़ेस और वापस आएँ विंडोज़ सेटिंग्स इंटरफ़ेस.
चरण 7: विंडोज़ सुरक्षा विंडो में, क्लिक करें वायरस और खतरे से सुरक्षा अनुभाग। फिर, पॉप-अप विंडो में, चुनें सेटिंग्स प्रबंधित करें अंतर्गत वायरस और ख़तरे से सुरक्षा सेटिंग्स .
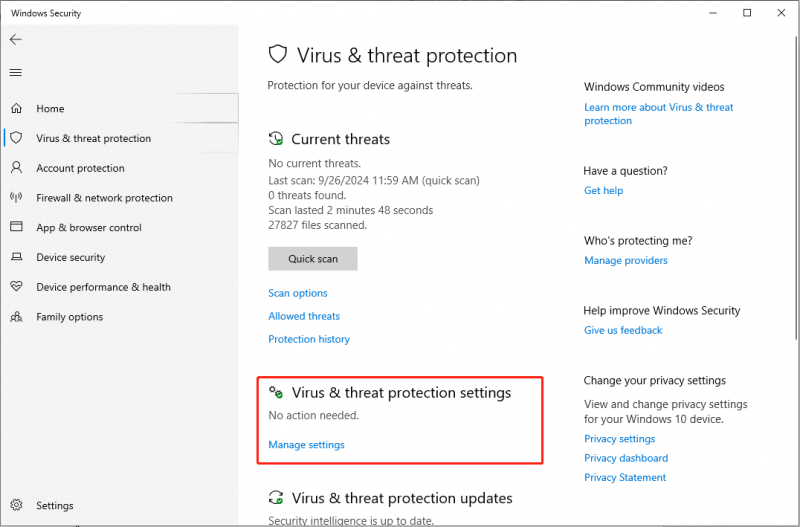
चरण 8: खोजने के लिए नीचे स्क्रॉल करें बहिष्कार अनुभाग, फिर चुनें बहिष्करण जोड़ें या हटाएँ विकल्प।
चरण 9: यूएसी प्रॉम्प्ट में, क्लिक करें हाँ . अगला, क्लिक करें एक बहिष्करण जोड़ें जोड़ने के लिए बटन विंडोज डिफेंडर बहिष्करण .
चरण 10: चुनें प्रक्रिया ड्रॉप-डाउन मेनू में, टाइप करें पबजी बॉक्स में, और क्लिक करें जोड़ना .
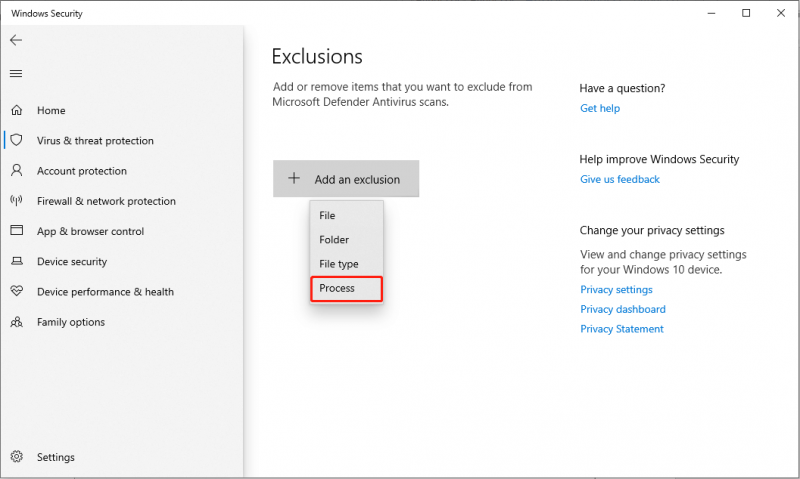
गेम को दोबारा लॉन्च करें और जांचें कि PUBG एंटी-चीट त्रुटि दूर हो गई है या नहीं।
समाधान 4. DNS सेटिंग्स बदलें
कुछ खिलाड़ियों ने बताया कि DNS सेटिंग्स को संशोधित करने से PUBG एंटी-चीट त्रुटि का समाधान हो सकता है। इस समाधान को लागू करने के चरण नीचे दिए गए हैं:
चरण 1: दबाएँ जीतना + मैं विंडोज़ सेटिंग्स लॉन्च करने के लिए और पर जाएँ नेटवर्क और इंटरनेट .
चरण 2: स्थिति टैब में, क्लिक करें एडाप्टर विकल्प बदलें उन्नत नेटवर्क सेटिंग्स अनुभाग के अंतर्गत।
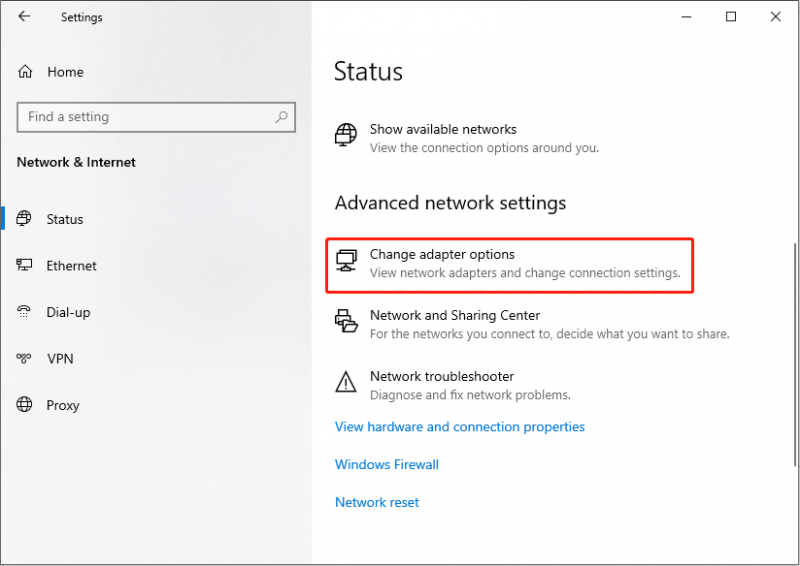
चरण 3: अपने सक्रिय वाई-फ़ाई या ईथरनेट कनेक्शन पर राइट-क्लिक करें, फिर चुनें गुण .
चरण 4: पॉप-अप विंडो में, बॉक्स को चेक करें इंटरनेट प्रोटोकॉल संस्करण 4 (टीसीपी/आईपीवी4) .
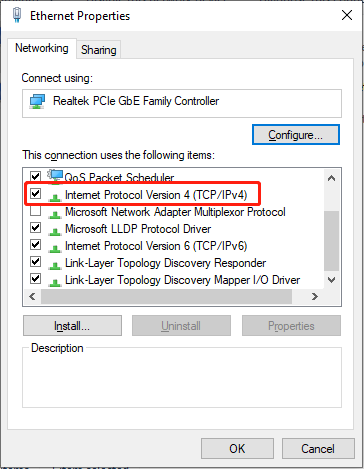
चरण 5: क्लिक करें गुण बटन।
चरण 6: निम्नलिखित इंटरफ़ेस में, टिक करें निम्नलिखित DNS सर्वर का उपयोग करें और दिए गए DNS पतों को उनके संबंधित टेक्स्ट फ़ील्ड में इनपुट करें।
- पसंदीदा DNS सर्वर: 8.8.8.8
- वैकल्पिक DNS सर्वर: 8.8.4.4
अपने कंप्यूटर को पुनरारंभ करें और जांचें कि क्या समस्या हल हो गई है।
निर्णय
संक्षेप में, यह पोस्ट PUBG एंटी-चीट त्रुटि को ठीक करने के लिए चार समाधान प्रदान करता है। यदि आप इस विकट समस्या का सामना करते हैं, तो आप ऊपर बताए गए तरीकों को आज़मा सकते हैं।




![USB फ्लैश ड्राइव के साथ U डिस्क और मुख्य अंतर क्या है [MiniTool Tips]](https://gov-civil-setubal.pt/img/disk-partition-tips/46/what-is-u-disk-main-differences-with-usb-flash-drive.jpg)


![विंडोज 10 प्रो बनाम प्रो एन: क्या उनके बीच अंतर है [MiniTool समाचार]](https://gov-civil-setubal.pt/img/minitool-news-center/15/windows-10-pro-vs-pro-n.png)
![अपने USB ड्राइव से Google Chrome OS कैसे चलाएं [MiniTool News]](https://gov-civil-setubal.pt/img/minitool-news-center/96/how-run-google-chrome-os-from-your-usb-drive.png)
![[आसान समाधान] डिज्नी प्लस ब्लैक स्क्रीन की समस्याओं को कैसे ठीक करें?](https://gov-civil-setubal.pt/img/news/C9/easy-solutions-how-to-fix-disney-plus-black-screen-issues-1.png)





![रिकवरी ड्राइव के लिए सिस्टम फाइल का बैकअप लेने के लिए 2 वैकल्पिक तरीके [मिनीटूल टिप्स]](https://gov-civil-setubal.pt/img/backup-tips/78/2-alternative-ways-back-up-system-files-recovery-drive.jpg)

![अगर आपका मैक बेतरतीब ढंग से बंद रहता है तो क्या करें [मिनीटूल न्यूज]](https://gov-civil-setubal.pt/img/minitool-news-center/51/what-do-if-your-mac-keeps-shutting-down-randomly.png)

![क्लाउड संग्रहण डेटा को मूल त्रुटि को ठीक करने के 4 विश्वसनीय तरीके [MiniTool News]](https://gov-civil-setubal.pt/img/minitool-news-center/80/4-reliable-ways-fix-origin-error-syncing-cloud-storage-data.png)