Windows अद्यतन त्रुटि 0xC190010a या 0xC190010a: पाँच समाधान
Windows Update Error 0xc190010a Or 0xc190010a Five Solutions
विंडोज़ ऑपरेटिंग सिस्टम के नियमित उन्नयन से कंप्यूटर के समग्र प्रदर्शन में सुधार होता है। हालाँकि, अपग्रेड कार्य पूरा करना कभी-कभी थकाऊ काम हो सकता है। आपको विभिन्न अद्यतन त्रुटियाँ मिल सकती हैं। यह मिनीटूल यह पोस्ट Windows अद्यतन त्रुटि 0xC190010a या 0xC190010d को ठीक करने के तरीके पर चर्चा करने के लिए समर्पित है।क्या आप जानते हैं कि Windows अद्यतन त्रुटि 0xC190010a या 0xC190010d क्या है? आपको विशिष्ट त्रुटि संदेश दिखाई देंगे जैसे:
- 0xC190010a MOSETUP_E_INVALID_CMD_LINE : इंस्टॉलेशन प्रक्रिया एक अज्ञात कमांड-लाइन तर्क के साथ शुरू की गई थी।
- 0xC190010d MOSETUP_E_INVALID_CMD_LINE : इंस्टॉलेशन प्रक्रिया एक अमान्य कमांड-लाइन तर्क के साथ लॉन्च की गई थी।
इन दो विंडोज़ अद्यतन त्रुटियों का सामना करते समय, आप उनसे निपटने के लिए निम्नलिखित तरीकों को आज़मा सकते हैं।
समाधान 1: तृतीय-पक्ष एंटीवायरस सॉफ़्टवेयर अक्षम करें
तृतीय-पक्ष एंटीवायरस सॉफ़्टवेयर सिस्टम फ़ाइलों में हस्तक्षेप कर सकता है, जिससे फ़ाइलें ख़राब हो सकती हैं या दूषित भी हो सकती हैं। तृतीय-पक्ष एंटीवायरस सॉफ़्टवेयर के कारण आपको अद्यतन त्रुटि 0xC190010a या 0xC190010d का सामना करना पड़ सकता है। यह देखने के लिए कि क्या त्रुटि हल हो गई है, चल रहे सॉफ़्टवेयर को अक्षम करने का प्रयास करें।
यदि नहीं, तो कृपया अगली विधि पर जाएँ।
समाधान 2: Windows अद्यतन समस्यानिवारक चलाएँ
विंडोज़ में कुछ बग और उपयोगिताओं के अनुचित संचालन को संभालने के लिए समस्या निवारक शामिल हैं। पाई गई समस्याओं का पता लगाने और उन्हें ठीक करने के लिए आप Windows अद्यतन समस्या निवारक चला सकते हैं।
चरण 1: दबाएँ जीत + मैं विंडोज़ सेटिंग्स खोलने के लिए।
चरण 2: चयन करें अद्यतन एवं सुरक्षा और की ओर जाएं समस्याओं का निवारण टैब.
चरण 3: चुनें अतिरिक्त समस्यानिवारक . आप पा सकते हैं विंडोज़ अपडेट निम्नलिखित विंडो में. इस पर क्लिक करें और चुनें समस्यानिवारक चलाएँ .
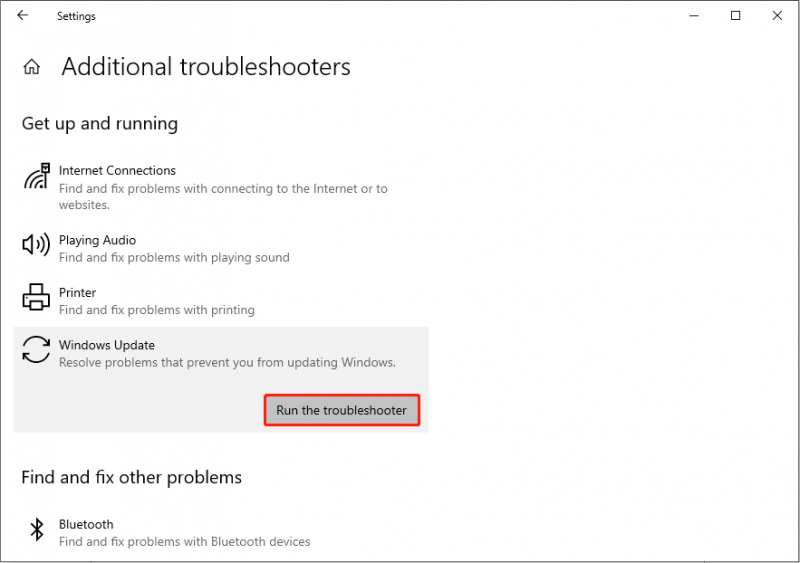
कंप्यूटर स्वचालित रूप से समस्याओं का पता लगाना शुरू कर देगा। ऑपरेशन पूरा करने के लिए आप ऑन-स्क्रीन निर्देशों का पालन कर सकते हैं।
समाधान 3: Windows अद्यतन फ़ोल्डरों का पुनर्निर्माण करें
दो फ़ोल्डर हैं जो विंडोज़ अपडेट के बारे में डेटा सहेजते हैं, सॉफ़्टवेयर वितरण और catroot2 फ़ोल्डर। यदि इन फ़ोल्डरों में संग्रहीत लॉग दूषित हैं, तो आपको Windows अद्यतन त्रुटि 0xC190010a भी प्राप्त हो सकती है। इस कारण से होने वाली समस्या को हल करने के लिए आप अगले चरणों पर काम कर सकते हैं।
चरण 1: टाइप करें सही कमाण्ड विंडोज़ सर्च बार पर, फिर चुनने के लिए सर्वोत्तम-मिलान वाले विकल्प पर राइट-क्लिक करें व्यवस्थापक के रूप में चलाएं .
चरण 2: निम्न कमांड लाइन टाइप करें और हिट करें प्रवेश करना प्रत्येक के अंत में संबंधित सेवाओं को रोकने के लिए।
- नेट स्टॉप वूसर्व
- नेट स्टॉप क्रिप्टएसवीसी
- नेट स्टॉप बिट्स
- नेट स्टॉप एमएससर्वर
चरण 3: फिर, क्रमशः दो कमांड निष्पादित करके दोनों फ़ोल्डरों का नाम बदलें:
- रेन C:\Windows\SoftwareDistribution SoftwareDistribution.old
- रेन C:\Windows\System32\catroot2 Catroot2.old
चरण 4: इसके बाद, नीचे दी गई कमांड लाइन के साथ उन सेवाओं को पुनः आरंभ करें जिन्हें आपने पहले बंद कर दिया है:
- नेट प्रारंभ wuauserv
- नेट प्रारंभ cryptSvc
- नेट स्टार्ट बिट्स
- नेट स्टार्ट एमएससर्वर
चरण 5: सभी परिवर्तनों को लागू करने और अपग्रेड करने का प्रयास करने के लिए बस कंप्यूटर को रीबूट करें।
समाधान 4: SFC और DISM कमांड लाइन चलाएँ
दूषित या गुम सिस्टम फ़ाइलों को ठीक करने के लिए सिस्टम फ़ाइल मरम्मत उपकरण चलाने से Windows अद्यतन त्रुटि 0xC190010a या 0xC190010d को भी ठीक करने में मदद मिल सकती है। आज़माने के लिए आप नीचे दिए गए चरणों का पालन कर सकते हैं।
चरण 1: दबाएँ विन + आर रन विंडो खोलने के लिए.
चरण 2: cmd टाइप करें और दबाएँ Shift + Ctrl + Enter कमांड प्रॉम्प्ट को व्यवस्थापक के रूप में चलाने के लिए।
चरण 3: टाइप करें एसएफसी /स्कैनो और मारा प्रवेश करना .
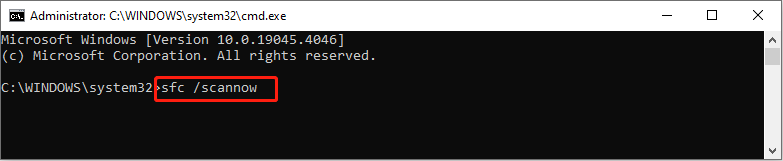
चरण 4: एसएफसी कमांड लाइन चलाने के बाद, आप टाइप कर सकते हैं डीआईएसएम /ऑनलाइन /क्लीनअप-इमेज /रिस्टोरहेल्थ और मारा प्रवेश करना इस कमांड लाइन को निष्पादित करने के लिए।
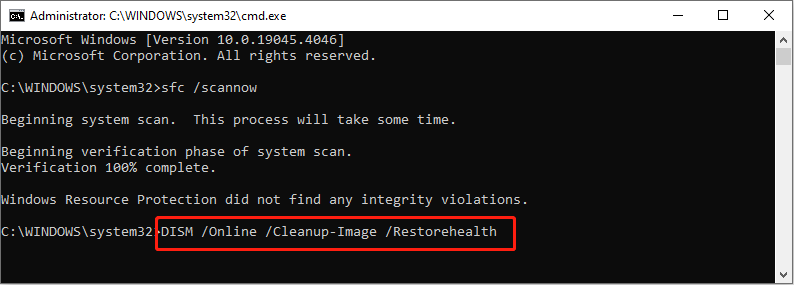 सुझावों: कुछ उपयोगकर्ता हो सकते हैं DISM/ऑनलाइन/क्लीनअप-इमेज/रिस्टोरहेल्थ चलाते समय अटक जाते हैं कमांड लाइन। इस अटकी हुई त्रुटि को ठीक करने के अलावा आपको अपने डेटा की सुरक्षा पर भी ध्यान देना चाहिए। यदि महत्वपूर्ण फ़ाइलें खो जाती हैं, तो आपको उन्हें यथाशीघ्र पुनर्प्राप्त करना चाहिए मिनीटूल पावर डेटा रिकवरी . आप इस निःशुल्क फ़ाइल पुनर्प्राप्ति सॉफ़्टवेयर को चला सकते हैं फ़ाइलें पुनर्प्राप्त करें कुछ ही चरणों में.
सुझावों: कुछ उपयोगकर्ता हो सकते हैं DISM/ऑनलाइन/क्लीनअप-इमेज/रिस्टोरहेल्थ चलाते समय अटक जाते हैं कमांड लाइन। इस अटकी हुई त्रुटि को ठीक करने के अलावा आपको अपने डेटा की सुरक्षा पर भी ध्यान देना चाहिए। यदि महत्वपूर्ण फ़ाइलें खो जाती हैं, तो आपको उन्हें यथाशीघ्र पुनर्प्राप्त करना चाहिए मिनीटूल पावर डेटा रिकवरी . आप इस निःशुल्क फ़ाइल पुनर्प्राप्ति सॉफ़्टवेयर को चला सकते हैं फ़ाइलें पुनर्प्राप्त करें कुछ ही चरणों में.मिनीटूल पावर डेटा रिकवरी निःशुल्क डाउनलोड करने के लिए क्लिक करें 100% स्वच्छ एवं सुरक्षित
समाधान 5: क्लीन बूट निष्पादित करें
आखिरी तरीका है साफ़ बूट आपका कंप्यूटर विंडोज़ अपडेट पूरा करने के लिए। क्लीन बूट करने से आपका कंप्यूटर न्यूनतम ड्राइवर सेट और बुनियादी-आवश्यक प्रोग्राम के साथ प्रारंभ होगा। कोई भी हस्तक्षेप कार्यक्रम लॉन्च नहीं किया जाएगा. इसलिए, आप इस परिवेश के तहत अपग्रेड को पूरा करने का प्रयास कर सकते हैं।
चरण 1: दबाएँ विन + आर रन विंडो खोलने के लिए.
चरण 2: टाइप करें msconfig और मारा प्रवेश करना सिस्टम कॉन्फ़िगरेशन खोलने के लिए.
चरण 3: की ओर जा रहे हैं सेवाएं टैब, आपको जांचना चाहिए सभी माइक्रोसॉफ्ट सेवाओं को छिपाएँ और क्लिक करें अक्षम करना .
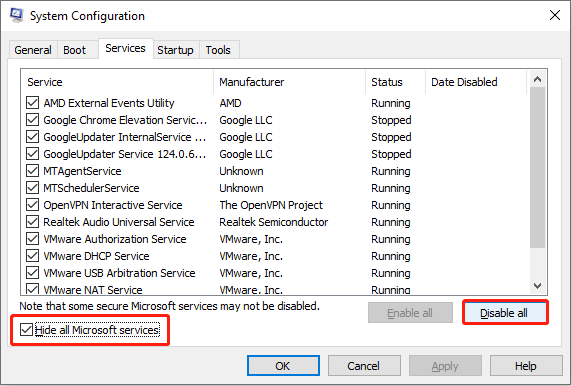
चरण 4: पर स्विच करें चालू होना टैब करें और क्लिक करें कार्य प्रबंधक खोलें . आपको उन प्रोग्रामों को अक्षम करना होगा जो विंडोज़ स्टार्टअप प्रक्रिया में हस्तक्षेप कर सकते हैं।
चरण 5: कार्य प्रबंधक और सिस्टम कॉन्फ़िगरेशन बंद करें। अब आप अपने कंप्यूटर को पुनरारंभ कर सकते हैं और ऑपरेटिंग सिस्टम को अपग्रेड करने का प्रयास कर सकते हैं।
जमीनी स्तर
आप Windows अद्यतन त्रुटि 0xC190010a या 0xC190010d को संभालने के लिए उपरोक्त पाँच तरीकों को आज़मा सकते हैं और खोई हुई फ़ाइलों को समय पर बचाने के लिए मिनीटूल पावर डेटा रिकवरी चला सकते हैं।

![विंडोज 10 में रीसायकल बिन को कैसे खाली करें? (६ सरल तरीके) [मिनीटूल समाचार]](https://gov-civil-setubal.pt/img/minitool-news-center/95/how-empty-recycle-bin-windows-10.jpg)


![विंडोज 10 पर सिस्टम जेड ड्राइव को निकालना चाहते हैं? इन तरीकों को आजमाएं [MiniTool News]](https://gov-civil-setubal.pt/img/minitool-news-center/21/want-remove-system-z-drive-windows-10.png)

![नि: शुल्क [मिनीटूल समाचार] के लिए भ्रष्ट / क्षतिग्रस्त आरएआर / जिप फ़ाइलों की मरम्मत के 4 तरीके](https://gov-civil-setubal.pt/img/minitool-news-center/09/4-ways-repair-corrupted-damaged-rar-zip-files.jpg)

![WindowsApps फ़ोल्डर को कैसे हटाएँ और अनुमति प्राप्त करें [MiniTool युक्तियाँ]](https://gov-civil-setubal.pt/img/data-recovery-tips/64/how-delete-windowsapps-folder-get-permission.png)



![विंडोज 10 के लिए एक्सबॉक्स वन कंट्रोलर ड्राइवर डाउनलोड और अपडेट करें [मिनीटूल न्यूज]](https://gov-civil-setubal.pt/img/minitool-news-center/71/xbox-one-controller-driver.png)
![Google Chrome पर 'ERR_NAME_NOT_RESOLVED' त्रुटि के लिए सुधार [MiniTool News]](https://gov-civil-setubal.pt/img/minitool-news-center/02/fixes-err_name_not_resolved-error-google-chrome.png)
![एंडपॉइंट के लिए माइक्रोसॉफ्ट डिफेंडर क्या है? अब यहां एक अवलोकन देखें [मिनीटूल टिप्स]](https://gov-civil-setubal.pt/img/news/2A/what-is-microsoft-defender-for-endpoint-see-an-overview-here-now-minitool-tips-1.png)




