टीएस वीडियो फ़ाइलें कैसे पुनर्प्राप्त करें? ये हैं तरीके!
How To Recover Ts Video Files Here Are Methods
इस डिजिटल युग में, फ़ोटो, वीडियो, ऑडियो और अन्य प्रकार की फ़ाइलों से डेटा हानि का खतरा बढ़ रहा है। आज, हम चर्चा करेंगे कि आपके कंप्यूटर पर टीएस वीडियो फ़ाइलों को कैसे पुनर्प्राप्त किया जाए। यदि आप टीएस डेटा हानि से परेशान हैं, तो यह मिनीटूल पोस्ट आपको कुछ व्यावहारिक समाधान दे सकता है।
टी इसका मतलब ट्रांसपोर्ट स्टीम है, जो प्रसारण और स्ट्रीमिंग में उपयोग किया जाने वाला एक बुनियादी वीडियो फ़ाइल प्रारूप है। इस प्रकार के वीडियो प्रारूप में त्रुटियों के प्रति मजबूत प्रतिरोध होता है और डेटा स्ट्रीम में विलंबता कम होती है। इस फ़ाइल प्रारूप की संक्षिप्त समझ के साथ, यदि टीएस वीडियो खो जाएं तो क्या करें? टीएस वीडियो फ़ाइलों को पुनर्प्राप्त करने के लिए यहां कुछ तरीके दिए गए हैं।
विधि 1: रीसायकल बिन की जाँच करके टीएस फ़ाइलें पुनर्प्राप्त करें
फ़ाइलें हटाने के बाद, विंडोज़ उन्हें रीसायकल बिन में भेज देगा। लेकिन कुछ मामलों में, फ़ाइलें रीसायकल बिन को बायपास कर देंगी और स्थायी रूप से हटा दी जाएंगी, उदाहरण के लिए, हटाई गई फ़ाइल रीसायकल बिन के लिए बहुत बड़ी है या आप उपयोग करते हैं शिफ़्ट + हटाएँ फ़ाइल को स्थायी रूप से हटाने के लिए.
यदि आप एक साधारण विलोपन करते हैं, तो आप वांछित फ़ाइलों को ढूंढने के लिए रीसायकल बिन की जांच कर सकते हैं।
चरण 1: पर डबल-क्लिक करें रीसायकल बिन इसे खोलने के लिए आइकन.
चरण 2: फ़ाइल सूची देखें। यदि बहुत अधिक फ़ाइलें हैं, तो आप रीसायकल बिन में खोज सुविधा का उपयोग कर सकते हैं। प्रकार .ts खोज बॉक्स में और हिट करें प्रवेश करना मिलान की गई फ़ाइलों को फ़िल्टर करने के लिए।
चरण 3: आवश्यक फ़ाइलें चुनें और उन पर राइट-क्लिक करें। आप चयन कर सकते हैं पुनर्स्थापित करना संदर्भ मेनू से.
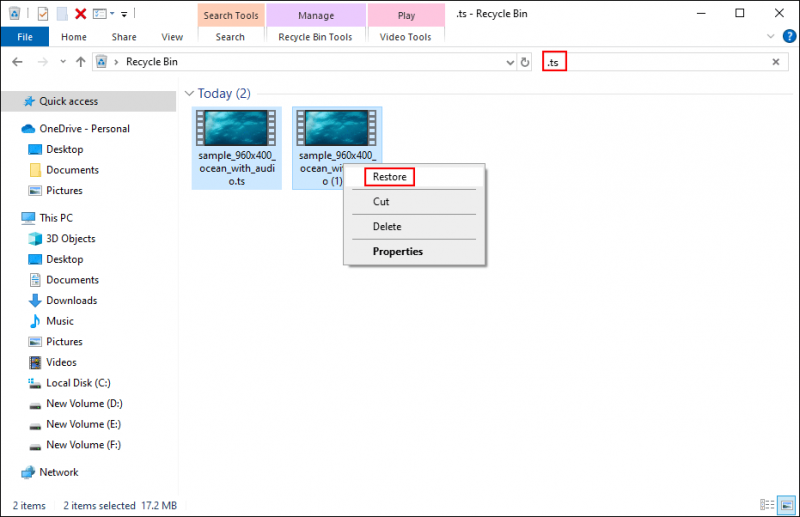
विधि 2: फ़ाइल इतिहास का उपयोग करके टीएस फ़ाइलें पुनर्स्थापित करें
हटाई गई टीएस फ़ाइलों को पुनर्प्राप्त करने का एक अन्य तरीका विंडोज बैकअप टूल, फ़ाइल इतिहास का उपयोग करना है। लेकिन यह उपयोगिता मैन्युअल रूप से सक्षम होनी चाहिए. यदि आपने इस सुविधा का उपयोग नहीं किया है बैकअप फ़ाइलें पहले, यह विधि आपके लिए संभव नहीं थी.
चरण 1: दबाएँ विन + एस और टाइप करें कंट्रोल पैनल खोज बार में.
चरण 2: मारो प्रवेश करना खिड़की खोलने के लिए.
चरण 3: चुनें फ़ाइल इतिहास चुनते समय बड़े आइकन की द्वारा देखें ड्रॉप डाउन मेनू। वैकल्पिक रूप से, आप चुन सकते हैं सिस्टम और सुरक्षा > फ़ाइल इतिहास .
चरण 4: चुनें व्यक्तिगत फ़ाइलें पुनर्स्थापित करें बाएँ फलक पर.
चरण 5: आवश्यक टीएस फ़ाइलों को खोजने के लिए आप निम्न विंडो में बैकअप की गई फ़ाइलों को ब्राउज़ कर सकते हैं। फ़ाइल का चयन करें और पर क्लिक करें हरा पुनर्स्थापना बटन।
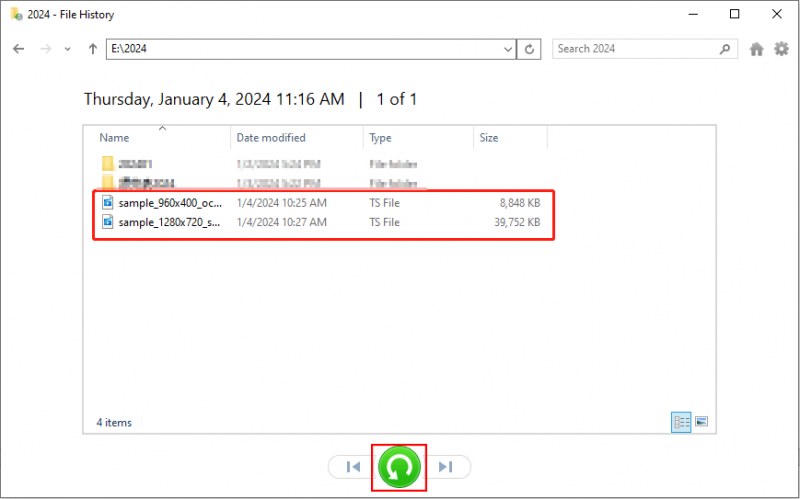
आगे पढ़ें: मिनीटूल पावर डेटा रिकवरी के साथ वीडियो फ़ाइलें पुनर्प्राप्त करें
जब वीडियो फ़ाइल पुनर्प्राप्ति की बात आती है, तो आप पेशेवर का भी उपयोग कर सकते हैं डेटा पुनर्प्राप्ति सॉफ़्टवेयर , उपरोक्त विधियों के अलावा, मिनीटूल पावर डेटा रिकवरी की तरह। मिनीटूल पावर डेटा रिकवरी कई प्रकार के वीडियो को पुनर्प्राप्त करने के लिए पर्याप्त शक्तिशाली है सुरक्षित डेटा पुनर्प्राप्ति सेवाएँ .
इसके अलावा, यह निःशुल्क फ़ाइल पुनर्प्राप्ति सॉफ़्टवेयर डेटा पुनर्प्राप्ति दक्षता और सटीकता में सुधार करने के लिए बहुत सारी सुविधाओं से सुसज्जित है। आप इसका उपयोग कर सकते हैं फ़िल्टर , प्रकार , और खोज अवांछित फ़ाइलों को फ़िल्टर करने या आवश्यक फ़ाइलों का तुरंत पता लगाने की सुविधाएँ। पूर्व दर्शन यह सुविधा आपको फ़ाइलों को सहेजने से पहले सत्यापित करने की अनुमति देती है। पढ़ना ये पद यह जानने के लिए कि पुनर्प्राप्ति और पूर्वावलोकन के लिए किस प्रकार की फ़ाइलें समर्थित हैं।
आप नीचे दिए गए डाउनलोड बटन पर क्लिक करके मिनीटूल पावर डेटा रिकवरी निःशुल्क प्राप्त कर सकते हैं, फिर यह देखने के लिए एक गहरा स्कैन करें कि आपकी आवश्यक फ़ाइलें मिल सकती हैं या नहीं। निःशुल्क संस्करण आपको 1GB से अधिक फ़ाइलें निःशुल्क पुनर्प्राप्त करने की अनुमति देता है। क्यों न एक प्रयास करो?
मिनीटूल पावर डेटा रिकवरी निःशुल्क डाउनलोड करने के लिए क्लिक करें 100% स्वच्छ एवं सुरक्षित
जमीनी स्तर
यह सब टीएस फ़ाइल पुनर्प्राप्ति कैसे करें के बारे में है। चूंकि टीएस फ़ाइल प्रारूप आजकल अन्य वीडियो प्रारूपों की तरह लोकप्रिय नहीं है, इसलिए बेहतर होगा कि आप टीएस फ़ाइलों को विभिन्न डिवाइसों पर बैकअप करके सुरक्षित रखें। आशा है कि यह पोस्ट आपको टीएस फ़ाइलें पुनर्प्राप्त करने में मदद कर सकती है।


![Windows 10 प्रारंभ मेनू फ़्लिकरिंग समस्या को कैसे ठीक करें [MiniTool News]](https://gov-civil-setubal.pt/img/minitool-news-center/69/how-fix-windows-10-start-menu-flickering-issue.jpg)



![अपने एंड्रॉइड डिवाइस को सेफ मोड में कैसे शुरू करें? [हल!] [मिनीटूल समाचार]](https://gov-civil-setubal.pt/img/minitool-news-center/67/how-start-your-android-device-safe-mode.jpg)


![बैटलफ्रंट 2 लॉन्च नहीं हो रहा है? 6 समाधान के साथ इसे ठीक करने का प्रयास करें! [मिनीटुल न्यूज़]](https://gov-civil-setubal.pt/img/minitool-news-center/44/is-battlefront-2-not-launching.jpg)

![शीर्ष 7 Hal.dll बीएसओडी त्रुटि [स्टेप-बाय-स्टेप गाइड] [मिनीटूल टिप्स] को ठीक करता है](https://gov-civil-setubal.pt/img/disk-partition-tips/01/top-7-fixes-hal-dll-bsod-error.jpg)

![डिफ़ॉल्ट ऑडियो प्लेबैक उपकरणों को बदलने के लिए कैसे विंडोज 10 [MiniTool News]](https://gov-civil-setubal.pt/img/minitool-news-center/14/how-change-default-audio-playback-devices-windows-10.png)

![Google ड्राइव को ठीक करने में 8 उपयोगी उपाय [मिनीटूल टिप्स] कनेक्ट करने में असमर्थ](https://gov-civil-setubal.pt/img/backup-tips/47/8-useful-solutions-fix-google-drive-unable-connect.png)


![हल - यह ऐप तब सक्रिय नहीं हो सकता जब UAC अक्षम हो [MiniTool News]](https://gov-civil-setubal.pt/img/minitool-news-center/73/solved-this-app-can-t-be-activated-when-uac-is-disabled.png)
