[हल!] कैसे Xbox पार्टी को ठीक करने के लिए काम नहीं कर रहा है? [मिनीटूल न्यूज़]
How Fix Xbox Party Not Working
सारांश :
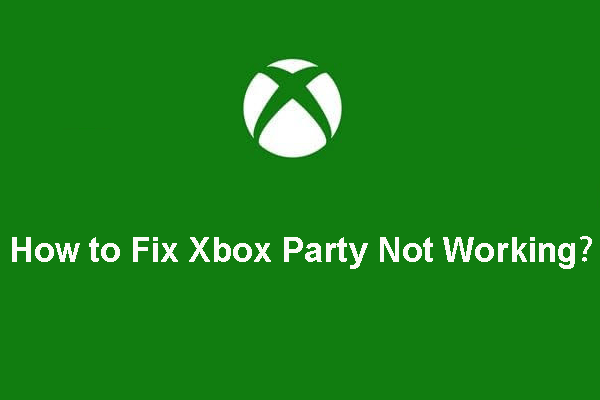
जब आप अपने Xbox का उपयोग करके गेम खेलते हैं, तो आप अन्य खिलाड़ियों के साथ संवाद करने के लिए Xbox पार्टी सेवा का उपयोग कर सकते हैं। लेकिन अगर Xbox पार्टी काम नहीं कर रही है, तो क्या आप जानते हैं कि इसे कैसे ठीक किया जाए? इस पोस्ट से मिनीटूल सॉफ्टवेयर आपको कुछ उपलब्ध समाधान दिखाएगा।
जब आप ऑनलाइन गेम खेलते हैं, तो आप विशेष संचार सेवाओं का उपयोग करके अन्य खिलाड़ियों के साथ संवाद कर सकते हैं। Xbox पार्टी ऐसी ही एक सेवा है जिसे Microsoft प्लेटफार्मों जैसे विंडोज और Xbox कंसोल के लिए डिज़ाइन किया गया है।
पीसी पर Xbox पार्टी में शामिल होने का तरीका जानने के लिए आप इस पोस्ट को पढ़ सकते हैं: Xbox 10 के माध्यम से Xbox लाइव पार्टी को कैसे शुरू करें ।
हालाँकि, यदि आपकी Xbox पार्टी काम नहीं कर रही है, तो क्या आप जानते हैं कि इसे कैसे ठीक किया जाए? हम कुछ प्रभावी समाधान एकत्र करते हैं और अब हम उन्हें इस पोस्ट में सूचीबद्ध करते हैं।
Xbox पार्टी को कैसे ठीक करें काम नहीं कर रहा है?
- नेटवर्क कनेक्शन की जाँच करें
- टेरेडो एडाप्टर स्थापित करें
- अनुमतियों की जाँच करें
- एप्लिकेशन और संबंधित सेवा को रिबूट करें
- Xbox ऐप को रीसेट करें
- डिफ़ॉल्ट प्लेबैक डिवाइस बदलें
- Windows फ़ायरवॉल और तृतीय-पक्ष एंटीवायरस को अक्षम करें
विधि 1: अपने पीसी के नेटवर्क कनेक्शन की जाँच करें
जब आपका Xbox ऐप पार्टियां नहीं दिखा रहा है, तो आप नेटवर्क कनेक्शन को देखने के लिए जा सकते हैं कि सब कुछ ठीक है या नहीं। यहाँ चीजें हैं जो आप कर सकते हैं:
- कंप्यूटर को दोबारा चालू करो ।
- अपने राउटर को पुनरारंभ करें।
- फ्लश डीएनएस ।
- UPnP को अक्षम करने के लिए राउटर सेटिंग्स पर जाएं।
- वीपीएन और प्रॉक्सी को अक्षम करें।
- IPv4 अक्षम करें।
- इसके बजाय वायर्ड नेटवर्क कनेक्शन का उपयोग करें।
- Xbox लाइव स्थिति की जाँच करें ।
विधि 2: Teredo एडाप्टर स्थापित करें
कुछ उपयोगकर्ताओं ने कहा कि वे पीसी पर Xbox पार्टी चैट को हल करते हैं, टेरेडो एडेप्टर स्थापित करके और फिर पी 2 पी कनेक्शन का उपयोग करके काम नहीं कर रहे हैं। आमतौर पर, Teredo एडेप्टर डिफ़ॉल्ट रूप से उपलब्ध नहीं है। उपयोग करने से पहले आपको एक ड्राइवर स्थापित करना होगा।
1. के लिए खोजें डिवाइस मैनेजर Windows खोज का उपयोग करना।
2. पहले खोज परिणाम का चयन करें।
3. जाना दृश्य> छिपे हुए डिवाइस दिखाएं ।
4. का विस्तार करें नेटवर्क एडेप्टर अनुभाग और फिर खोजें टेरेडो टनलिंग छद्म इंटरफ़ेस ।
5. यदि आप इसे वहां नहीं पा सकते हैं, तो आपको जाना होगा क्रिया> विरासत हार्डवेयर जोड़ें ।
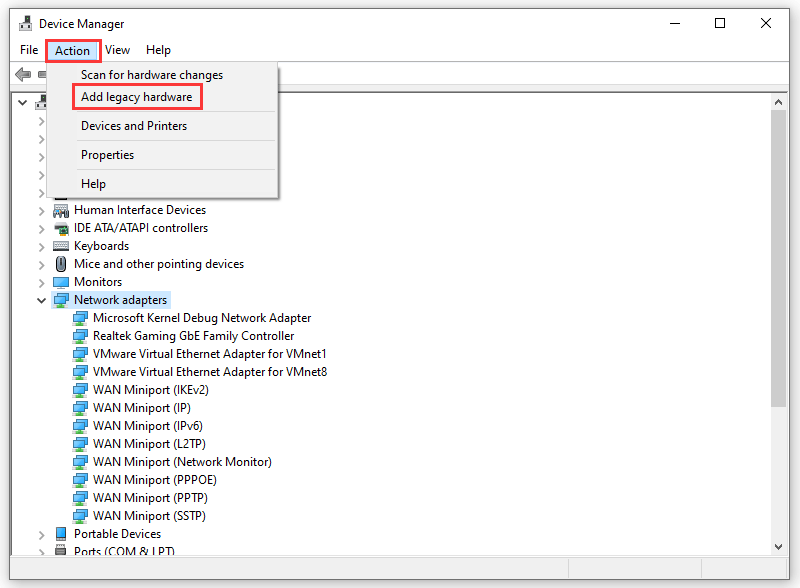
6. क्लिक करें आगे जारी रखने के लिए पॉप-अप विंडो पर।
7. चयन करें वह हार्डवेयर स्थापित करें जिसे मैं मैन्युअल रूप से सूची से चुनता हूं (उन्नत) ।
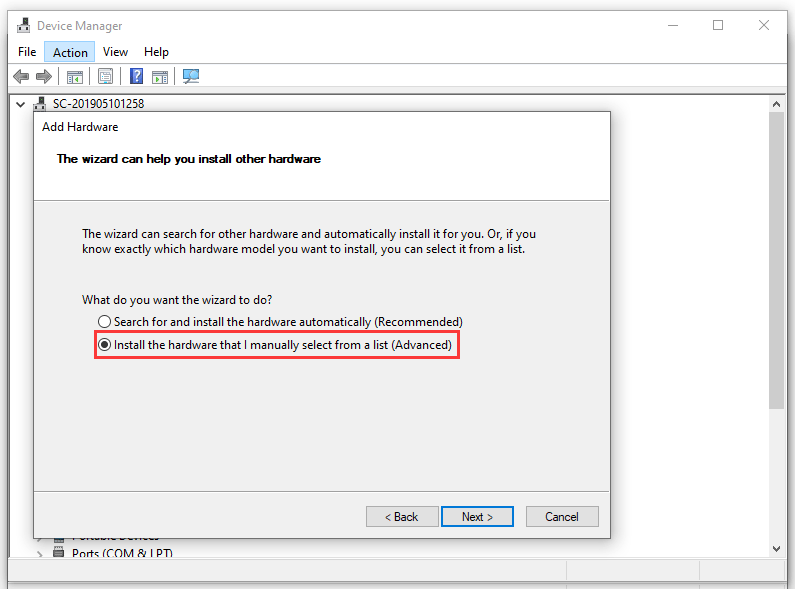
8. क्लिक करें आगे ।
9. चयन करें नेटवर्क एडाप्टर ।
10. क्लिक करें आगे ।
11. चयन करें माइक्रोसॉफ्ट और फिर चुनें माइक्रोसॉफ्ट टेरेडो टनलिंग एडेप्टर इसे स्थापित करने के लिए।
12. अपने कंप्यूटर को पुनरारंभ करें।
विधि 3: अनुमतियों की जाँच करें
आम तौर पर, आपको गेम खेलते समय सीधे माइक्रोफोन तक पहुंचने की अनुमति नहीं होती है। आपको Xbox ऐप और व्यक्तिगत गेम दोनों पर अनुमति सक्षम करने की आवश्यकता है। कुछ गेम जैसे सी ऑफ थीव्स भी एक अंतर्निहित पुश-टू-टॉक सुविधा के मालिक हैं जो आपको एक्सबॉक्स ऐप और पार्टी में नहीं मिलेंगे।
इसलिए, आप यह जांचने के लिए जा सकते हैं कि संबंधित अनुमतियां पहले से सक्षम हैं या नहीं।
- दबाएँ विन + आई खोलना समायोजन ।
- के लिए जाओ गोपनीयता> माइक्रोफोन ।
- Xbox के लिए बटन स्विच करें पर के नीचे चुनें कि कौन से ऐप्स आपके माइक्रोफ़ोन तक पहुंच सकते हैं अनुभाग।
विधि 4: APP और संबद्ध सेवाएँ पुनरारंभ करें
ऐप और संबंधित सेवाओं को फिर से शुरू करने से कुछ अस्थायी मुद्दों से छुटकारा मिल सकता है। आप Xbox पार्टी को काम न करने की समस्या को हल करने के लिए इस विधि को आजमा सकते हैं।
1. Xbox ऐप को पूरी तरह से बंद कर दें।
2. खोज करने के लिए Windows खोज का उपयोग करें सेवाएं और फिर इसे खोलें।
3. खोजने के लिए नीचे स्क्रॉल करें Xbox लाइव नेटवर्किंग सेवा और उस पर राइट क्लिक करें। फिर, चयन करें शुरू ।
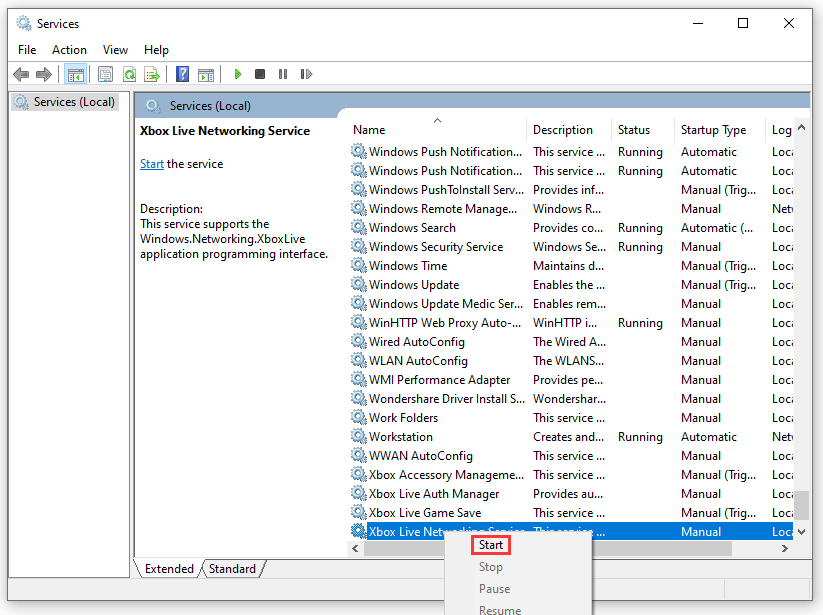
4. आईपी हेल्पर के लिए भी यही काम करें।
5. सेवाएँ बंद करें।
अंत में, आप अपने कंप्यूटर को रिबूट कर सकते हैं और यह जांचने के लिए Xbox खोल सकते हैं कि क्या Xbox पार्टी सामान्य रूप से काम कर सकती है या नहीं।
विधि 5: Xbox रीसेट करें
Xbox को रीसेट करना भी एक प्रभावी तरीका है जिससे आपकी Xbox पार्टी वापस सामान्य हो जाएगी। यहाँ एक गाइड है:
- क्लिक शुरू ।
- के लिए जाओ सेटिंग्स> ऐप्स ।
- में ऐप और सुविधा अनुभाग, आपको एक्सबॉक्स ऐप खोजने और इसे विस्तारित करने की आवश्यकता है।
- क्लिक उन्नत विकल्प ।
- नीचे स्क्रॉल करें और चुनें रीसेट ।
इन चरणों के बाद, आप यह जांचने के लिए जा सकते हैं कि क्या Xbox ऐप पार्टियाँ समस्या नहीं दिखा रहा है गायब हो जाता है।
विधि 6: प्लेबैक सेटिंग्स रीसेट करें
पीसी पर कुछ Xbox पार्टी चैट काम नहीं कर रहे मुद्दों ध्वनि से संबंधित मुद्दे हैं, अर्थात्, माइक्रोफोन ध्वनि मुद्दों। इस समस्या को ठीक करने के लिए, आप अपने साउंड डिवाइस को फ़ैक्टरी सेटिंग्स पर रीसेट कर सकते हैं।
- खोज करने के लिए Windows खोज का उपयोग करें ध्वनि और इसे खोलें।
- प्लेबैक डिवाइस का चयन करें और फिर चुनें उन्नत ।
- क्लिक डिफॉल्ट्स का पुनःस्थापन डिवाइस को फ़ैक्टरी सेटिंग्स पर रीसेट करने के लिए।
- के लिए एक ही काम करते हैं माइक्रोफ़ोन ।
- इन परिवर्तनों को सहेजें और सेटिंग्स से बाहर निकलें।
यदि यह विधि आपके लिए काम नहीं करती है, तो आप यह देखने के लिए अंतिम तरीका आज़मा सकते हैं कि क्या समस्या गायब हो सकती है।
विधि 7: Windows फ़ायरवॉल और तृतीय-पक्ष एंटीवायरस अक्षम करें
विंडोज फ़ायरवॉल और अन्य तृतीय-पक्ष एंटीवायरस सॉफ़्टवेयर भी Xbox पार्टी को सामान्य रूप से काम करने से रोक सकते हैं। आप एक कोशिश करने के लिए इन सुरक्षा उपयोगिताओं को अक्षम कर सकते हैं। यदि आप Xbox पार्टी का सफलतापूर्वक उपयोग कर सकते हैं, तो आप Xbox पार्टी को काम न करने के लिए Xbox ऐप और गेम को सफ़ेद कर सकते हैं या Xbox ऐप को पार्टियों के मुद्दों को नहीं दिखा रहे हैं।
हालाँकि, अगर ये सभी तरीके काम नहीं करते हैं, तो आप टीम चैट के लिए एक वैकल्पिक एप्लिकेशन का उपयोग करने पर विचार कर सकते हैं।
!['प्रॉक्सी सर्वर रिस्पॉन्स नहीं कर रहा है' त्रुटि को कैसे ठीक करें? [मिनीटूल न्यूज़]](https://gov-civil-setubal.pt/img/minitool-news-center/42/how-fix-proxy-server-is-not-responding-error.jpg)


![[नया] डिसॉर्डर इमोजी का आकार और डिसॉर्डर इमोट्स का उपयोग करने के 4 तरीके](https://gov-civil-setubal.pt/img/news/28/discord-emoji-size.png)
![शीर्ष 6 बड़ी फ़ाइलों को स्थानांतरित करने के तरीके नि: शुल्क (चरण-दर-चरण गाइड) [मिनीटूल टिप्स]](https://gov-civil-setubal.pt/img/backup-tips/34/top-6-ways-transfer-big-files-free.jpg)
![कैसे बनाएँ, जोड़ें, बदलें, हटाएं रजिस्ट्री कुंजी विंडोज 10 [मिनीटूल समाचार]](https://gov-civil-setubal.pt/img/minitool-news-center/17/how-create-add-change.jpg)

![यदि आपका Xbox एक अपडेट नहीं है, तो ये समाधान सहायक हैं [MiniTool News]](https://gov-civil-setubal.pt/img/minitool-news-center/46/if-your-xbox-one-won-t-update.jpg)

![प्रारूपित एसडी कार्ड पुनर्प्राप्त करना चाहते हैं - यह कैसे करना है [मिनीटूल टिप्स]](https://gov-civil-setubal.pt/img/data-recovery-tips/27/want-recover-formatted-sd-card-see-how-do-it.png)

![माइक्रो एटीएक्स वीएस मिनी आईटीएक्स: आपको कौन सा चुनना चाहिए? [मिनीटूल न्यूज़]](https://gov-civil-setubal.pt/img/minitool-news-center/15/micro-atx-vs-mini-itx.png)


![दोषपूर्ण हार्डवेयर दूषित पेज त्रुटि को हल करने के छह तरीके [मिनीटूल टिप्स]](https://gov-civil-setubal.pt/img/backup-tips/06/six-ways-solve-faulty-hardware-corrupted-page-error.png)

![फिक्स्ड - system32 config systemprofile Desktop अनुपलब्ध है [मिनीटूल टिप्स]](https://gov-civil-setubal.pt/img/backup-tips/02/fixed-system32-config-systemprofile-desktop-is-unavailable.png)

![फिक्स: अपने डीएचसीपी सर्वर त्रुटि - 3 उपयोगी तरीकों से संपर्क करने में असमर्थ [मिनीटूल न्यूज]](https://gov-civil-setubal.pt/img/minitool-news-center/01/fix-unable-contact-your-dhcp-server-error-3-useful-methods.png)
![विंडोज 10 में पूर्ण और आंशिक स्क्रीनशॉट कैसे लें? [मिनीटूल समाचार]](https://gov-civil-setubal.pt/img/minitool-news-center/15/how-take-full-partial-screenshot-windows-10.jpg)