एकाधिक पीसी (विंडोज 10 11) में सेटिंग्स को कैसे सिंक करें?
Ekadhika Pisi Vindoja 10 11 Mem Setingsa Ko Kaise Sinka Karem
क्या आप जानते हैं कि जब तक आप एक ही Microsoft खाते से साइन इन करते हैं, तब तक आप अपनी सेटिंग्स को विंडोज 10/11 उपकरणों में सिंक कर सकते हैं? इस पोस्ट में, मिनीटूल सॉफ्टवेयर आपको दिखाएगा कि विंडोज 10/11 पर सेटिंग्स को कैसे सिंक करें। इसके अलावा, यदि आप अपनी खोई हुई फ़ाइलों को पुनर्प्राप्त करना चाहते हैं, तो आप इसका उपयोग कर सकते हैं मिनीटूल पावर डेटा रिकवरी .
विंडोज 10/11 सिंक सेटिंग्स
विंडोज 10 पर, अपनी सेटिंग्स को सिंक करें सुविधा आपको अपने Microsoft खाते का उपयोग करके अन्य उपकरणों के साथ अपनी सेटिंग्स को सिंक करने में मदद कर सकती है। विंडोज 11 पर, रिमेम्बर माय प्रेफरेंस फीचर आपको अपने Microsoft खाते का उपयोग करके अपनी सेटिंग्स को अन्य उपकरणों के साथ सिंक करने की अनुमति देता है। यह पोस्ट आपको विंडोज 10 और विंडोज 11 पर सिंक सेटिंग्स सुविधाओं का उपयोग करके कई पीसी में सेटिंग्स को सिंक करने का तरीका दिखाएगी।
विंडोज 10/11 पर सिंक सेटिंग्स के लिए माइक्रोसॉफ्ट अकाउंट बनाएं
सेटिंग्स को कई उपकरणों में सिंक करने के लिए, आपके पास एक Microsoft खाता होना चाहिए। यदि आपके पास एक नहीं है, तो आपको एक बनाने की आवश्यकता है।
>> देखें कैसे एक नया Microsoft खाता बनाने के लिए .
विंडोज 10 पर सेटिंग्स को कैसे सिंक करें?
यदि आप अपने विंडोज 10 कंप्यूटर पर सेटिंग्स को सिंक करना चाहते हैं, तो आप इस गाइड का अनुसरण कर सकते हैं:
चरण 1: दबाएँ विंडोज + आई सेटिंग ऐप खोलने के लिए।
चरण 2: क्लिक करें हिसाब किताब सेटिंग ऐप में।
चरण 3: चयन करें अपनी सेटिंग्स सिंक करें अगले पृष्ठ पर बाएँ मेनू से।
चरण 4: आप देखेंगे अपनी सेटिंग्स सिंक करें इंटरफेस। सिंक सेटिंग्स के लिए एक मास्टर स्विच है। के लिए बटन सिंक सेटिंग्स डिफ़ॉल्ट रूप से चालू होना चाहिए।
चरण 5: के तहत व्यक्तिगत सिंक सेटिंग्स , आप सिंक करने के लिए सेटिंग चुन सकते हैं. यदि आप पहली बार पासवर्ड समन्वयित कर रहे हैं, तो आपको एक संदेश दिखाई देगा जो कहेगा जब तक आप इस डिवाइस पर अपनी पहचान की पुष्टि नहीं कर लेते, तब तक आपके पासवर्ड सिंक नहीं होंगे . आप क्लिक कर सकते हैं सत्यापित करना अपने Microsoft खाते और पासवर्ड को सत्यापित करने के लिए लिंक। फिर आप के लिए बटन चालू कर सकते हैं पासवर्डों और उन्हें सिंक करें।

अन्य डिवाइस को अपनी सेटिंग्स का उपयोग करने के लिए, आपको उस पीसी पर अपने Microsoft खाते से साइन इन करना होगा।
यदि आप सेटिंग को अन्य उपकरणों से समन्वयित करना बंद करना चाहते हैं, तो आप सीधे बटन को बंद कर सकते हैं सिंक सेटिंग्स .
विंडोज 11 पर सेटिंग्स को कैसे सिंक करें?
यदि आप विंडोज 11 कंप्यूटर का उपयोग कर रहे हैं, तो आप सेटिंग्स को सिंक करने के लिए इन चरणों का उपयोग कर सकते हैं:
चरण 1: दबाएँ विंडोज + आई सेटिंग ऐप खोलने के लिए।
स्टेप 2: पर जाएं खाते> विंडोज बैकअप .
चरण 3: के आगे बटन चालू करें मेरी पसंद याद रखें दाहिने फलक पर। फिर, आप उन निर्दिष्ट सेटिंग्स का चयन कर सकते हैं जिन्हें आप अन्य उपकरणों के साथ सिंक करना चाहते हैं। यहाँ चार विकल्प हैं: सरल उपयोग , पासवर्डों , भाषा वरीयताएँ , और अन्य विंडोज सेटिंग्स .
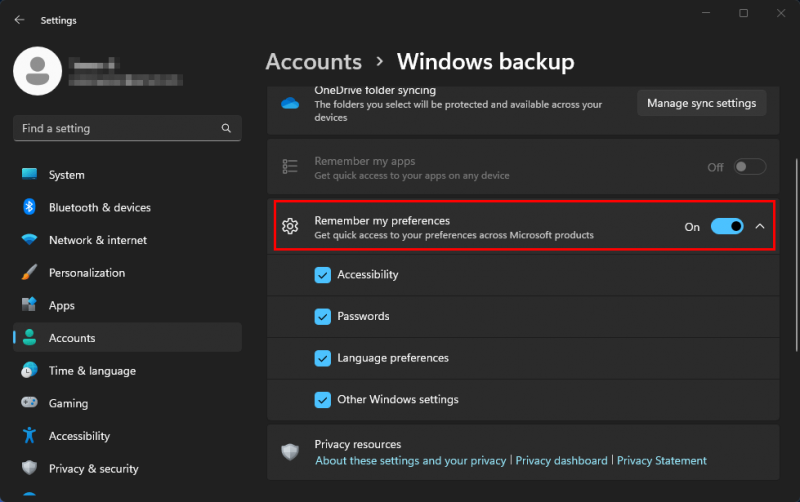
अन्य डिवाइस को अपनी सेटिंग्स का उपयोग करने के लिए, आपको उस पीसी पर अपने Microsoft खाते से साइन इन करना होगा।
यदि आप सेटिंग को अन्य उपकरणों के साथ सिंक करना बंद करना चाहते हैं, तो आप के लिए बटन को सीधे बंद कर सकते हैं मेरी पसंद याद रखें .
विंडोज 10/11 पर अपनी गुम हुई फाइलों को रिकवर करें
डेटा हानि का मुद्दा एक सामान्य समस्या है। यदि आप अपनी खोई हुई या हटाई गई फ़ाइलों को वापस पाना चाहते हैं, तो क्या आप जानते हैं कि क्या करना है? आप MiniTool Power Data Recovery को आजमा सकते हैं, a नि: शुल्क फ़ाइल पुनर्प्राप्ति उपकरण .
यह डेटा रिकवरी सॉफ़्टवेयर विशेष रूप से आंतरिक हार्ड ड्राइव, बाहरी हार्ड ड्राइव, मेमोरी कार्ड, एसडी कार्ड, यूएसबी फ्लैश ड्राइव और अन्य जैसे विभिन्न डेटा स्टोरेज डिवाइस से फ़ाइलों को बचाने के लिए डिज़ाइन किया गया है।
इस सॉफ़्टवेयर के मुफ़्त संस्करण से आप 1 जीबी तक की फ़ाइलें पुनर्प्राप्त कर सकते हैं। यदि आप अधिक फ़ाइलें हटाना चाहते हैं, तो आपको एक पूर्ण संस्करण का उपयोग करने की आवश्यकता होगी।
अब आपको पता होना चाहिए कि अपने विंडोज 10 और विंडोज 11 पीसी पर सेटिंग्स को कैसे सिंक करना है। यदि आपके पास अन्य मुद्दे हैं जिन्हें हल करने की आवश्यकता है, तो आप हमें टिप्पणियों में बता सकते हैं।




![विंडोज 10 पर एक्सबॉक्स गेम बार को अनइंस्टॉल / रिमूव कैसे करें [मिनीटूल न्यूज]](https://gov-civil-setubal.pt/img/minitool-news-center/07/how-uninstall-remove-xbox-game-bar-windows-10.png)


![[फिक्स्ड!] कैमरा एक अन्य एप्लिकेशन द्वारा उपयोग किया जा रहा है [मिनीटूल समाचार]](https://gov-civil-setubal.pt/img/minitool-news-center/08/camera-is-being-used-another-application.png)
![वनड्राइव क्या है? क्या मुझे माइक्रोसॉफ्ट वनड्राइव की आवश्यकता है? [मिनीटूल टिप्स]](https://gov-civil-setubal.pt/img/backup-tips/00/what-is-onedrive-do-i-need-microsoft-onedrive.png)
![वारफ्रेम क्रॉस सेव: क्या यह अभी या भविष्य में संभव है? [मिनीटूल न्यूज़]](https://gov-civil-setubal.pt/img/minitool-news-center/95/warframe-cross-save-is-it-possible-now.png)
![विंडोज 10 पर एक बैच फ़ाइल बनाने और चलाने के लिए कैसे [मिनीटूल न्यूज़]](https://gov-civil-setubal.pt/img/minitool-news-center/98/how-create-run-batch-file-windows-10.png)
![अपने मैक कंप्यूटर पर स्टार्टअप प्रोग्राम को कैसे निष्क्रिय करें? [हल!] [मिनीटूल समाचार]](https://gov-civil-setubal.pt/img/minitool-news-center/46/how-disable-startup-programs-your-mac-computer.png)

![शब्द मौजूदा वैश्विक खाका नहीं खोल सकता है। (Normal.dotm) [मिनीटूल न्यूज़]](https://gov-civil-setubal.pt/img/minitool-news-center/02/word-cannot-open-existing-global-template.png)
![[हल] बाहरी हार्ड ड्राइव को ठीक करने के लिए समाधान डिस्कनेक्ट हो रहा है [मिनीटूल टिप्स]](https://gov-civil-setubal.pt/img/data-recovery-tips/35/solutions-fix-external-hard-drive-keeps-disconnecting.jpg)



![क्या आपका विंडोज अपडेट हमेशा के लिए ले रहा है? अब तरीके प्राप्त करें! [मिनीटूल टिप्स]](https://gov-civil-setubal.pt/img/backup-tips/37/is-your-windows-update-taking-forever.jpg)
