विंडोज 10 में यूएसी को कैसे निष्क्रिय करें? यहाँ चार सरल तरीके हैं! [मिनीटूल न्यूज़]
How Disable Uac Windows 10
सारांश :

हालांकि यूएसी को अक्षम करना एक भयानक विचार है, यह कदम आवश्यक है यदि यूएसी कुछ अनुप्रयोगों को ठीक से चलने से रोकता है। मिनीटूल आपको UAC Windows 10 को अक्षम करने का तरीका दिखाएगा। इसके अतिरिक्त, UAC को मानक उपयोगकर्ता के लिए स्वचालित रूप से अस्वीकार करने के लिए UAC को बदलने के कुछ सुझाव भी बस शुरू किए गए हैं।
विंडोज 10 में यूएसी क्या है
उपयोगकर्ता खाता नियंत्रण के लिए छोटा UAC, Microsoft Windows की सुरक्षा प्रणाली का एक घटक है। यह ऐप्स को पीसी पर अवांछित परिवर्तन करने से रोककर मैलवेयर के प्रभाव को कम करने में मदद कर सकता है।
विंडोज 10 यूएसी पुष्टिकरण डायलॉग को पॉप अप करने के लिए कहेगा या नहीं, जब कुछ सॉफ्टवेयर सिस्टम सिस्टम से संबंधित भागों या विंडोज रजिस्ट्री को बदलने का प्रयास करता है। सीधे शब्दों में कहें तो UAC एक विशेष सुरक्षा वातावरण प्रदान कर सकता है, जो आपके उपयोगकर्ता खाते की सुरक्षा करता है, जिसमें पहुंच के अधिकार भी अच्छे हैं।
हालांकि, कभी-कभी यूएसी को चालू करना कार्यक्रमों को अच्छी तरह से चलने से रोकता है। फिर, विंडोज 10 में यूएसी को अक्षम करने के लिए एक समाधान है। इस पोस्ट में, हम चार तरीकों को पेश करेंगे।
सुझाव: यूएसी को सक्षम करना खतरनाक ऐप्स और वायरस को रोकने के लिए एक अतिरिक्त सुरक्षा टिप हो सकता है। बिना किसी कारण के इसे निष्क्रिय करना एक भयानक विचार है! इसलिए, इससे सावधान रहें।संबंधित लेख: कैसे अपने कंप्यूटर को वायरस से बचाएं
UAC विंडोज 10 को डिसेबल कैसे करें
विकल्प 1: नियंत्रण कक्ष के माध्यम से यूएसी को अक्षम करें
चरण 1: टाइप करें कंट्रोल पैनल विंडोज 10 के सर्च बार में और इसे खोलने के लिए परिणाम में इस ऐप पर क्लिक करें।
चरण 2: पर जाएं उपयोगकर्ता खाते> उपयोगकर्ता खाता नियंत्रण सेटिंग्स बदलें ।
चरण 3: स्लाइडर नियंत्रण को इसमें खींचें कभी सूचित मत करो और क्लिक करें ठीक परिवर्तन लागू करने के लिए।
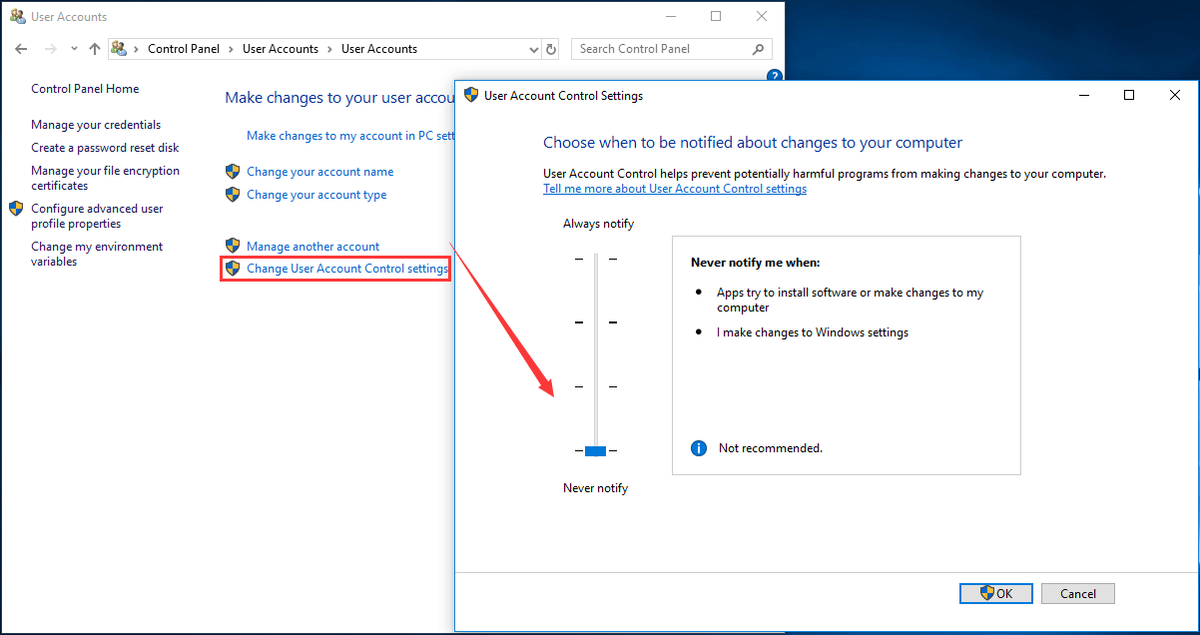
इस तरह, UAC अक्षम है और आपको कोई सूचना नहीं मिली है। लेकिन यह उपयोगकर्ता खाता नियंत्रण को पूरी तरह से अक्षम नहीं करता है जो अभी भी पृष्ठभूमि में सक्रिय है।
विकल्प 2: यूएसी विंडोज 10 कमांड लाइन को अक्षम करें
चरण 1: प्रशासक के रूप में रन कमांड प्रॉम्प्ट।
चरण 2: यूएसी विंडोज 10 को बंद करने के लिए, निम्न कमांड दर्ज करें और दबाएं दर्ज :
reg.exe ADD HKLM SOFTWARE Microsoft Windows CurrentVersion नीतियाँ प्रणाली / v EnableLUA / t REG_DWORD / d 0 / f ।
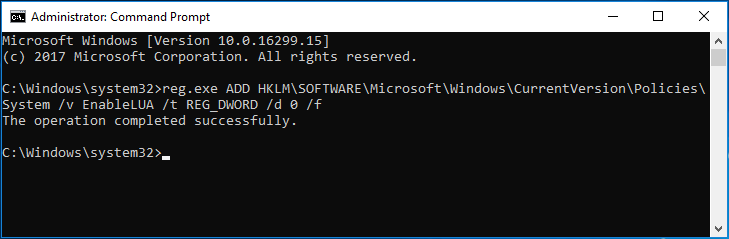
चरण 3: परिवर्तन को प्रभावी होने देने के लिए अपने कंप्यूटर को रिबूट करें।
विकल्प 3: UAC समूह नीति को अक्षम करें
चरण 1: इनपुट नीति संपादक विंडोज 10 सर्च बॉक्स में क्लिक करें समूह नीति संपादित करें ।
चरण 2: पर जाएं कंप्यूटर कॉन्फ़िगरेशन> विंडोज सेटिंग्स> सुरक्षा सेटिंग्स> स्थानीय नीतियां> सुरक्षा विकल्प ।
चरण 3: खोजने के लिए नीचे की ओर स्क्रॉल करें उपयोगकर्ता खाता नियंत्रण: व्यवस्थापक अनुमोदन मोड में सभी व्यवस्थापकों को चलाएँ और उस पर डबल-क्लिक करें, चुनें विकलांग और क्लिक करें ठीक ।
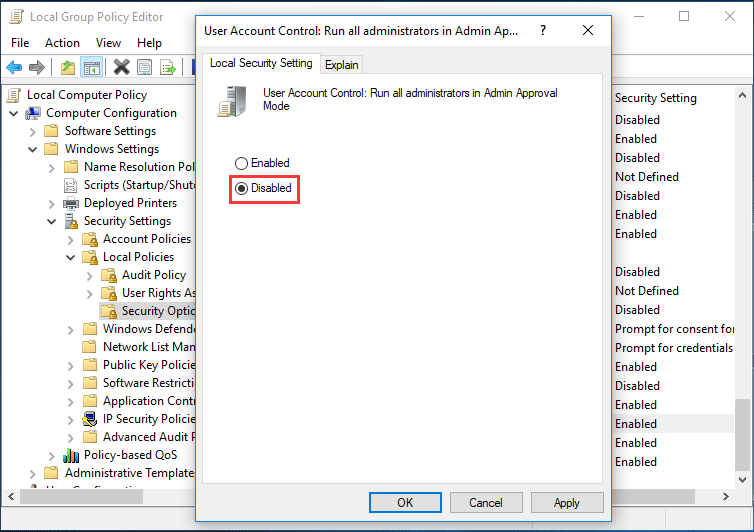
विकल्प 4: UAC विंडोज 10 रजिस्ट्री कुंजी को अक्षम करें
ध्यान दें: विंडोज रजिस्ट्री को बदलने से पहले, हम आपको इसकी सलाह देते हैं रजिस्ट्री का बैकअप लें सिस्टम दुर्घटनाओं से बचने के लिए।चरण 1: दबाएँ जीत अधिक आर रन संवाद लॉन्च करने के लिए कुंजी।
चरण 2: इनपुट regedit.exe और क्लिक करें ठीक ।
चरण 3: पथ पर जाएं:
HKEY_LOCAL_MACHINE SOFTWARE Microsoft Windows CurrentVersion नीतियाँ प्रणाली
चरण 4: कुंजी पर डबल क्लिक करें - EnableLUA और इसे बदलें मूल्यवान जानकारी सेवा 0 ।
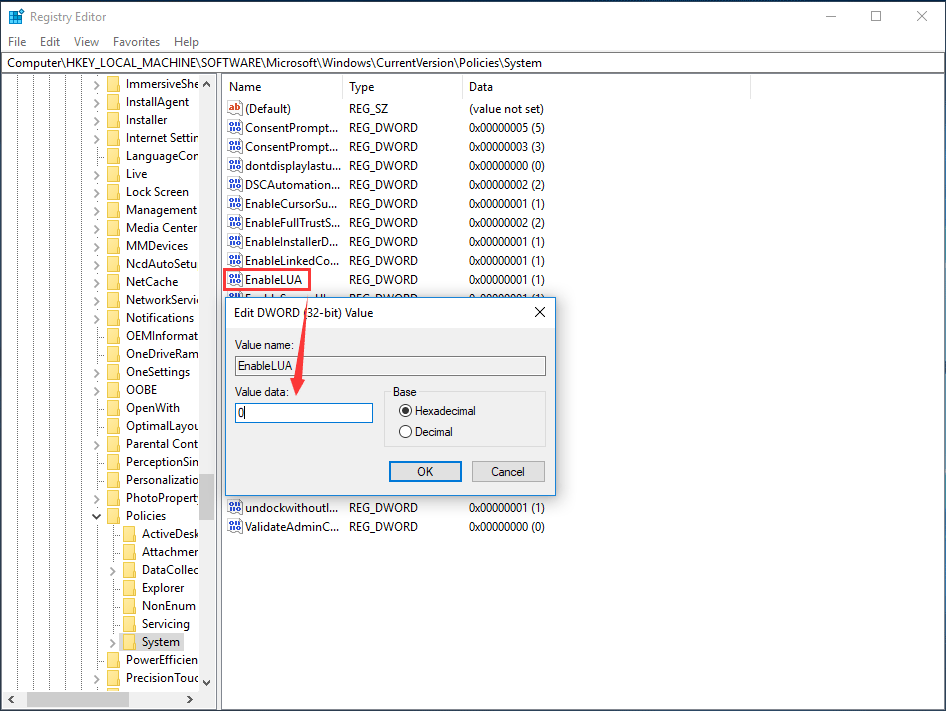
चरण 5: परिवर्तन सहेजें और अपने कंप्यूटर को पुनरारंभ करें।
अब, हमने आपको विस्तार से UAC विंडोज 10 को अक्षम करने का तरीका दिखाया है। इसके अलावा, आप UAC को स्वचालित रूप से उन्नत स्तर के उपयोगकर्ताओं से उन्नयन अनुरोधों को अस्वीकार करने के लिए सेट करना चाह सकते हैं, ताकि उन्नत अनुमतियों की आवश्यकता वाले कार्यक्रम को चलाने के लिए हर समय पुष्टि करने के लिए व्यवस्थापक क्रेडेंशियल्स दर्ज करने के लिए प्रेरित किया जा सके।
स्वचालित रूप से अस्वीकार UAC उन्नयन अनुरोध कैसे करें
आप यह काम विंडोज रजिस्ट्री या ग्रुप पॉलिसी के जरिए कर सकते हैं।
समूह नीति में, पर जाएं कंप्यूटर कॉन्फ़िगरेशन / विंडोज सेटिंग्स / सुरक्षा सेटिंग्स / स्थानीय नीतियां / सुरक्षा विकल्प , पर डबल क्लिक करें उपयोगकर्ता खाता नियंत्रण: मानक उपयोगकर्ताओं के लिए उन्नयन संकेत का व्यवहार और चुनें स्वचालित रूप से ऊंचा अनुरोधों को अस्वीकार करें ।
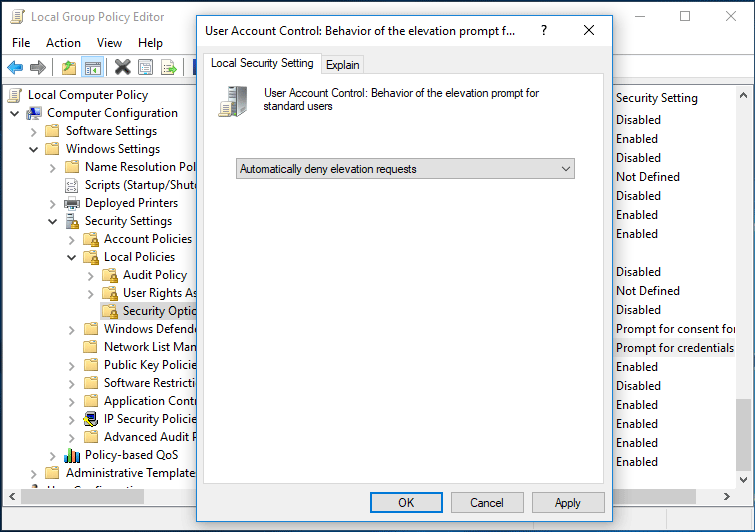
रजिस्ट्री संपादक विंडो में, पर नेविगेट करें HKEY_LOCAL_MACHINE SOFTWARE Microsoft Windows CurrentVersion नीतियाँ प्रणाली , डबल-क्लिक करें कंसेंटप्रोमप्टबीहेवियरोर कुंजी और बदलें मूल्यवान जानकारी सेवा 0 ताकि आप UAC उन्नयन अनुरोधों को स्वचालित रूप से अस्वीकार कर सकें।
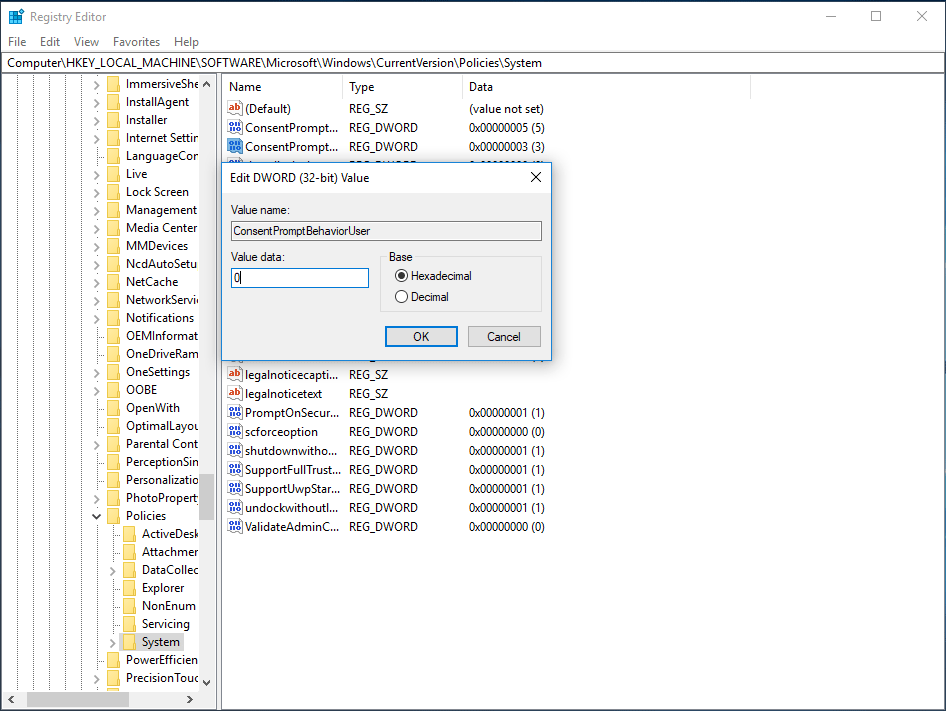
समाप्त
इस पोस्ट को पढ़ने के बाद, आपको स्पष्ट रूप से पता चल जाएगा कि UAC विंडोज 10 को कैसे निष्क्रिय करना है और कैसे UAC को मानक उपयोगकर्ता के लिए स्वचालित रूप से ऊंचा अनुरोधों से इनकार करने के लिए बदलना है। उपयोगकर्ता खाता नियंत्रण के लिए इन कार्यों को करने के लिए बस अपनी आवश्यकताओं के आधार पर उपरोक्त विधियों का प्रयास करें।
![प्रक्रिया प्रणाली प्रतिक्रिया नहीं दे रही है? यहां देखें ये 6 उपाय! [मिनीटूल टिप्स]](https://gov-civil-setubal.pt/img/android-file-recovery-tips/83/process-system-isnt-responding.jpg)





![खो डेस्कटॉप फ़ाइल पुनर्प्राप्ति: आप आसानी से डेस्कटॉप फ़ाइलें पुनर्प्राप्त कर सकते हैं [MiniTool युक्तियाँ]](https://gov-civil-setubal.pt/img/data-recovery-tips/54/lost-desktop-file-recovery.jpg)
![[हल] कैसे डेटा हानि के बिना Android बूट लूप मुद्दे को ठीक करने के लिए [MiniTool युक्तियाँ]](https://gov-civil-setubal.pt/img/android-file-recovery-tips/75/how-fix-android-boot-loop-issue-without-data-loss.jpg)
![फिक्स्ड: ड्रायवर के संचालन के बिना जारी किए गए अभियान [मिनीटूल समाचार]](https://gov-civil-setubal.pt/img/minitool-news-center/54/fixed-driver-unloaded-without-cancelling-pending-operations.png)



![[पूरी गाइड] एनटीएफएस पार्टीशन को दूसरी ड्राइव पर कैसे कॉपी करें?](https://gov-civil-setubal.pt/img/partition-disk/9F/full-guide-how-to-copy-ntfs-partition-to-another-drive-1.jpg)



!['मालवेयरबाइट वेब प्रोटेक्शन को कैसे ठीक करें' चालू करें 'त्रुटि [मिनीटूल टिप्स]](https://gov-civil-setubal.pt/img/backup-tips/85/how-fix-malwarebytes-web-protection-won-t-turn-error.jpg)
![[जवाब] गूगल ड्राइव का बैकअप कैसे लें? आपको इसकी आवश्यकता क्यों है?](https://gov-civil-setubal.pt/img/news/2E/answers-how-to-backup-google-drive-why-do-you-need-that-1.png)
![खुला नहीं छोड़ रहे? 8 ट्रिक्स [मिनीटूल न्यूज़] के साथ खुला डिसकशन न खोलें](https://gov-civil-setubal.pt/img/minitool-news-center/12/discord-not-opening-fix-discord-won-t-open-with-8-tricks.jpg)
![फैक्टरी सेटिंग्स को पुनर्स्थापित करने के बाद iPhone डेटा पुनर्प्राप्त करने के 3 तरीके [मिनीटूल टिप्स]](https://gov-civil-setubal.pt/img/ios-file-recovery-tips/92/3-ways-recover-iphone-data-after-restoring-factory-settings.jpg)