5 समाधान - डिवाइस तैयार नहीं है त्रुटि (विंडोज 10, 8, 7) [मिनीटूल टिप्स]
5 Solutions Device Is Not Ready Error Windows 10
सारांश :
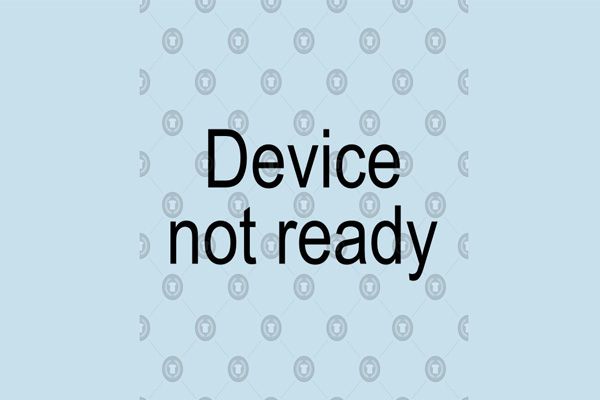
हार्ड ड्राइव नहीं खोल सकते? 'डिवाइस तैयार नहीं है' त्रुटि संदेश के कारण ड्राइव तक नहीं पहुंच सकता है? आप उपयोग कर सकते हैं सबसे अच्छा फ़ाइल वसूली सॉफ्टवेयर - मिनीटूल पावर डेटा रिकवरी मूल डेटा को नुकसान पहुँचाए बिना दुर्गम हार्ड ड्राइव से खोए हुए डेटा को पुनर्प्राप्त करने के लिए। और, यह पोस्ट इस त्रुटि के लिए 5 समाधानों के साथ-साथ 'इस डिवाइस को शुरू नहीं कर सकता (कोड 10)' समस्या को सूचीबद्ध करता है।
त्वरित नेविगेशन :
त्रुटि संदेश - डिवाइस तैयार नहीं है
क्या आपने कभी सामना किया है ' डिवाइस तैयार नहीं है ' त्रुटि संदेश?
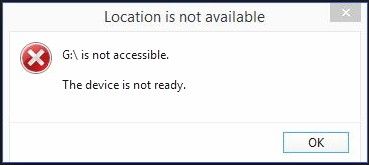
आइए Microsoft समुदाय के मुद्दे के वास्तविक मामले पर एक नज़र डालें।
विंडोज 10 'डिवाइस तैयार नहीं है'
मैंने अपने पीसी में USB के माध्यम से कई 2.5 'और 3' बाहरी ड्राइव कनेक्ट किए हैं, और प्रत्येक ड्राइव के लिए मुझे 'डिवाइस तैयार नहीं है' यह त्रुटि संदेश है।
मैंने इस समस्या से संबंधित हर पोस्ट को देखा है और सभी सुझाए गए सुझावों / उत्तरों की कोशिश की है - सभी का कोई फायदा नहीं हुआ।
किसी को भी इस समस्या के लिए एक निश्चित जवाब मिल गया है?Microsoft समुदाय
अब, मुझे लगता है कि आप सोच रहे होंगे:
'इस त्रुटि का कारण क्या हो सकता है? क्या दुर्गम ड्राइव से डेटा पुनर्प्राप्त करना संभव है? विंडोज 10 में डिवाइस को ठीक करने के लिए कैसे तैयार नहीं है? '
शीर्ष सिफारिश: आप हमारी पिछली पोस्ट पढ़ सकते हैं 7 स्थिति जहाँ 'स्थान उपलब्ध नहीं है' त्रुटि है दुर्गम हार्ड ड्राइव के बारे में अधिक जानकारी जानने के लिए।
आप USB / HHD पर त्रुटि संदेश तैयार करने के लिए उपकरण क्यों प्राप्त करते हैं?
- यह त्रुटि संदेश अक्सर कई कारणों से पॉप आउट हो जाता है, जिसमें शामिल हैं:
- स्टोरेज डिवाइस अच्छी तरह से जुड़ा नहीं है।
- स्टोरेज डिवाइस क्षतिग्रस्त है।
- स्टोरेज डिवाइस आपके कंप्यूटर के साथ असंगत है।
- ...
कारणों को जानने के बाद, मैं आपको दिखाने जा रहा हूं कि कैसे दुर्गम हार्ड ड्राइव से डेटा को पुनर्प्राप्त करना है और साथ ही कैसे तय करना है कि डिवाइस आंतरिक एचडीडी / बाहरी एचडीडी तैयार नहीं है।
अध्याय 1. 'डिवाइस इज़ नॉट रेडी' त्रुटि के साथ ड्राइव से डेटा पुनर्प्राप्त करें
ध्यान दें: यदि आप डेटा की परवाह नहीं करते हैं, तो आप सीधे अध्याय 2 पर जा सकते हैं।यदि आप अपनी हार्ड ड्राइव, बाहरी हार्ड ड्राइव, यूएसबी ड्राइव और अन्य ड्राइव तक नहीं पहुंच सकते हैं क्योंकि डिवाइस तैयार नहीं है, तो आपको इस त्रुटि से निपटने से पहले इस ड्राइव से खोए हुए डेटा को पुनर्स्थापित करने की अनुशंसा की जाती है क्योंकि मरम्मत के दौरान कोई भी गलती हो सकती है। स्थायी रूप से डेटा हानि के लिए।
हालांकि, खोए हुए डेटा को कैसे पुनर्प्राप्त करें? क्या मूल डेटा को प्रभावित किए बिना खोए हुए डेटा को प्रभावी ढंग से पुनर्प्राप्त करना संभव है? मिनीटूल पावर डेटा रिकवरी, पेशेवर का एक टुकड़ा, केवल पढ़ने के लिए और उपयोग में आसान फ़ाइल रिकवरी सॉफ़्टवेयर MiniTool Solution Ltd. द्वारा विकसित, यहाँ अनुशंसित है।
यह पेशेवर डेटा रिकवरी सॉफ़्टवेयर मूल डेटा को कोई नुकसान पहुंचाए बिना खोए हुए डेटा को प्रभावी ढंग से पुनर्प्राप्त करने में आपकी मदद कर सकता है। इसके अलावा, यह पेशेवर डेटा रिकवरी सॉफ़्टवेयर विंडोज 10, विंडोज 8, विंडोज 7 और अधिक सहित विभिन्न ऑपरेटिंग सिस्टम के साथ संगत है।
अब, ड्राइव से खोए हुए डेटा को पुनर्प्राप्त करने के लिए विस्तृत चरण देखें जो संकेत देता है कि डिवाइस तैयार नहीं है।
टिप: दुर्गम हार्ड ड्राइव से खोए हुए डेटा को पुनर्प्राप्त करने से पहले, आपने निम्न बटन पर क्लिक करके इस पेशेवर और रीड-ओनली डेटा रिकवरी सॉफ़्टवेयर को बेहतर ढंग से डाउनलोड किया था, और फिर इसे संकेतों के अनुसार कंप्यूटर पर स्थापित किया। इसे खोए हुए डेटा वाले ड्राइव पर स्थापित न करें।चरण 1. लक्ष्य मात्रा का चयन करें।
निम्नानुसार अपना मुख्य इंटरफ़ेस दर्ज करने के लिए मिनीटूल पावर डेटा रिकवरी लॉन्च करें, और फिर खोए हुए डेटा को पुनर्प्राप्त करने के लिए एक उपयुक्त डेटा रिकवरी मॉड्यूल का चयन करें।
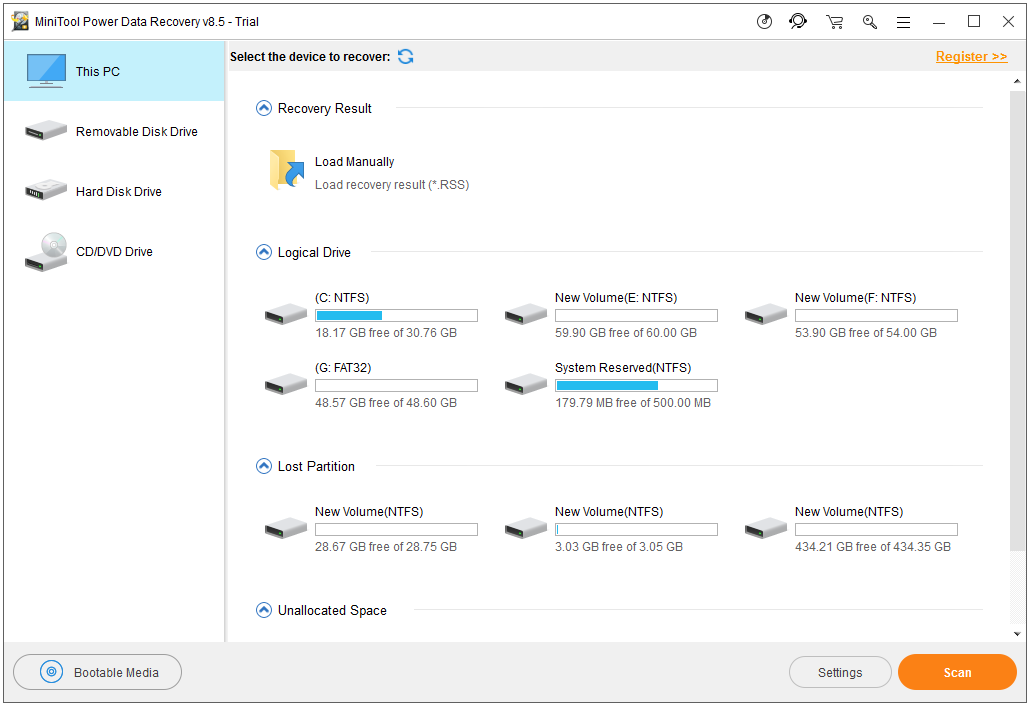
इस पेशेवर डेटा रिकवरी सॉफ़्टवेयर के मुख्य इंटरफ़ेस में, आप 4 विभिन्न डेटा रिकवरी मॉड्यूल देख सकते हैं, और उनमें से प्रत्येक विभिन्न डेटा हानि परिदृश्यों पर ध्यान केंद्रित करता है।
- यह पी.सी. मूल डेटा को नुकसान पहुँचाए बिना स्वरूपित, क्षतिग्रस्त और रॉ विभाजन से डेटा पुनर्प्राप्त करता है। सामान्यतया, जब तक विभाजन मौजूद है, तब तक आप इस डेटा रिकवरी मॉड्यूल का उपयोग करके खोए हुए डेटा को पुनर्प्राप्त कर सकते हैं। और, यह पुनर्प्राप्ति मॉड्यूल डिफ़ॉल्ट रूप से चुना गया है।
- हार्ड डिस्क ड्राइव आसानी से विभाजन के नुकसान या विलोपन के बाद डेटा को पुनर्प्राप्त कर सकता है।
- हटाने योग्य डिस्क ड्राइव किसी भी समस्या की स्थिति में खोई हुई तस्वीरों, एमपी 3 / mp4 फ़ाइलों और फ्लैश ड्राइव और मेमोरी स्टिक से वीडियो को पुनर्प्राप्त करने के लिए डिज़ाइन किया गया है।
- सीडी / डीवीडी ड्राइव सीडी और डीवीडी डिस्क से डेटा पुनर्प्राप्त करता है।
यहां, आप रख सकते हैं यह पी.सी. , और फिर उस लक्ष्य मात्रा का चयन करें जिसे आप उसका डेटा पुनर्प्राप्त करना चाहते हैं।
चरण 2. लक्ष्य वॉल्यूम स्कैन करें।
दबाएँ स्कैन डिवाइस पर पूर्ण स्कैनिंग शुरू करने के लिए निचले दाएं कोने पर बटन। नोट: स्कैन करते समय, आप आवश्यक फ़ाइलों का पूर्वावलोकन और सहेज सकते हैं। हालांकि, यह सबसे अच्छा वसूली परिणाम प्राप्त करने के लिए पूर्ण स्कैन खत्म होने तक इंतजार करने की सिफारिश की जाती है।
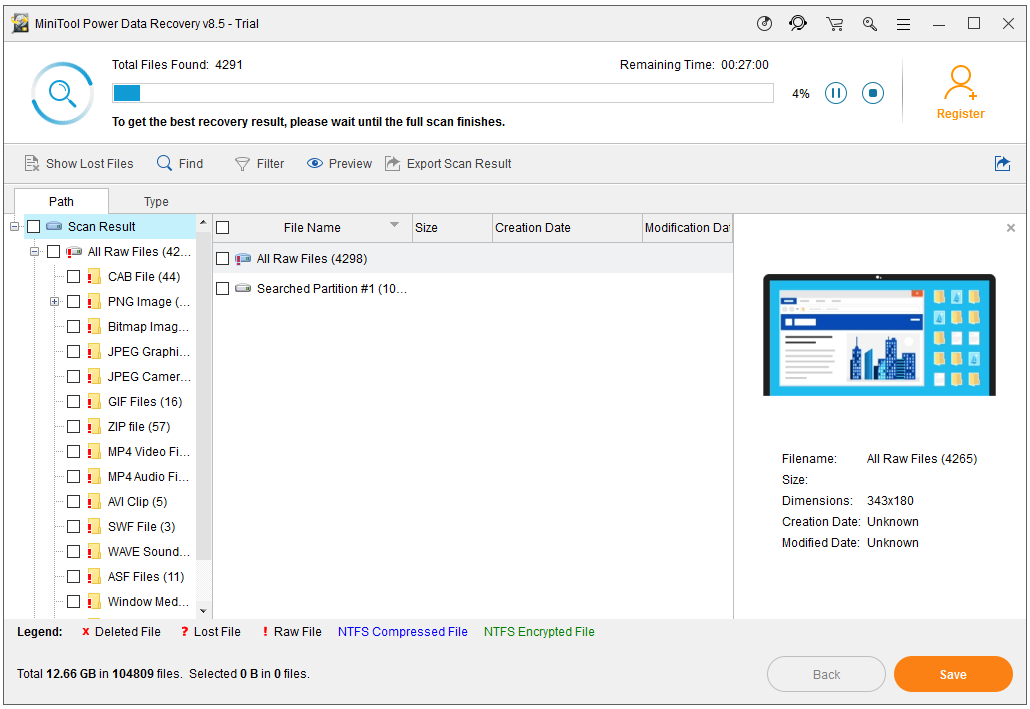
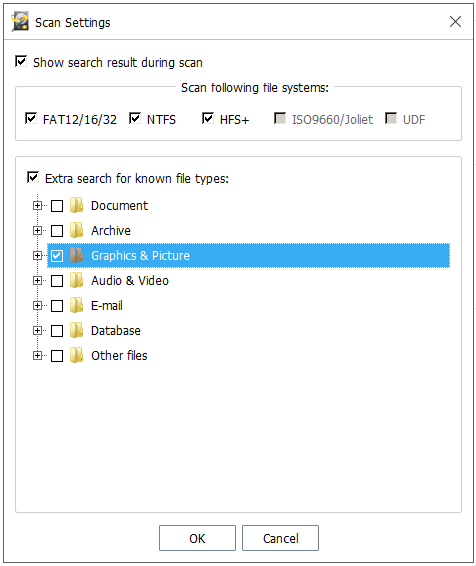
चरण 3. सभी आवश्यक फ़ाइलों का चयन करें, और उन्हें एक सुरक्षित स्थान पर सहेजें।
पूर्ण स्कैन के बाद, सभी पाए गए फाइलों को एक साफ पेड़ के दृश्य में प्रदर्शित किया जाएगा जैसा कि नीचे दिखाया गया है। अब, सभी आवश्यक फ़ाइलों का चयन करें, और क्लिक करें सहेजें बटन उन्हें एक और ड्राइव पर संग्रहीत करने के लिए।

सभी मिली फ़ाइलों को सहेजने के लिए, आपके पास बेहतर था इसका उन्नत संस्करण चुनें । उदाहरण के लिए, पर्सनल डिलक्स एक अच्छा विकल्प है। यह न केवल असीमित डेटा को पुनर्प्राप्त कर सकता है, बल्कि मदद भी कर सकता है जब पीसी बूट नहीं होगा तब डेटा रिकवर करें इसकी स्नैप-इन WinPE बूट करने योग्य बिल्डर सुविधा के कारण। इससे भी महत्वपूर्ण बात यह है कि यह मुफ्त आजीवन उन्नयन सेवा प्रदान करता है।
देख! केवल 3 चरणों के भीतर, आप आसानी से और जल्दी से दुर्गम ड्राइव से खोए हुए डेटा को पुनर्प्राप्त कर सकते हैं। अब, आइए देखें कि डिवाइस को कैसे ठीक किया जाए बाहरी हार्ड ड्राइव तैयार नहीं है।

![MiniTool [MiniTool Tips] के साथ दुष्ट iPhone से डेटा पुनर्प्राप्त करना आसान है](https://gov-civil-setubal.pt/img/ios-file-recovery-tips/31/it-s-easy-recover-data-from-bricked-iphone-with-minitool.jpg)
![[हल] स्कूल में YouTube कैसे देखें?](https://gov-civil-setubal.pt/img/youtube/59/how-watch-youtube-school.png)



![पॉप-अप 'विंडोज सुरक्षा चेतावनी' को हटाने की कोशिश करें? इस पोस्ट को पढ़ें [MiniTool Tips]](https://gov-civil-setubal.pt/img/backup-tips/38/try-remove-windows-security-alert-pop-up.png)

![शीर्ष 3 तरीके iaStorA.sys को ठीक करने के लिए बीएसओडी विंडोज 10 [मिनीटूल न्यूज]](https://gov-civil-setubal.pt/img/minitool-news-center/11/top-3-ways-fix-iastora.png)




![Chrome में 'ERR_TUNNEL_CONNECTION_FAILED' त्रुटि को कैसे ठीक करें [MiniTool News]](https://gov-civil-setubal.pt/img/minitool-news-center/32/how-fix-err_tunnel_connection_failed-error-chrome.jpg)




