Windows 10 पर USB 3.0 ड्राइवर को अपडेट / इंस्टॉल कैसे करें? [मिनीटुल न्यूज़]
How Update Install Usb 3
सारांश :

USB 3.0 ड्राइवर आपके कंप्यूटर पर USB पोर्ट के सामान्य चलने की गारंटी देने के लिए महत्वपूर्ण तत्व हैं। यदि वे गायब हैं, पुराने हैं, या भ्रष्ट हैं, तो आपको उन्हें स्थापित या अपडेट करके उन्हें ठीक करना होगा। मिनीटूल सॉफ्टवेयर आपको बताता है कि इस पोस्ट में इन चीजों को करने के माध्यम से USB ड्राइवरों के मुद्दों को कैसे ठीक किया जाए। कुछ उपयोगी जानकारी पाने के लिए आप इस पोस्ट को पढ़ सकते हैं।
विंडोज 10 पर USB 3.0 और USB 3.0 ड्राइवर क्या हैं?
USB 3.0 कंप्यूटर और इलेक्ट्रॉनिक उपकरणों के इंटरफेस के लिए यूनिवर्सल सीरियल बस (USB) मानक का तीसरा प्रमुख संस्करण है। यह अपने तेज और सार्वभौमिक प्रदर्शन के कारण सबसे लोकप्रिय और उपयोगी USB मानक में से एक है। आप इसे लगभग सभी आधुनिक उपकरणों पर पा सकते हैं।
यह सुनिश्चित करने के लिए कि USB 3.0 सामान्य रूप से काम कर सकता है, आपको अपने कंप्यूटर में सही USB 3.0 ड्राइवर स्थापित करने की आवश्यकता है। यदि Windows 10 पर USB 3.0 ड्राइवर पुराने, गुम या दूषित हैं, USB पोर्ट काम नहीं करेगा । इस तरह की स्थिति में, आपको USB ड्राइवर विंडोज 10 को अपडेट या इंस्टॉल करना होगा।
इस पोस्ट में, हम आपको दिखाएंगे कि अपने विंडोज 10 कंप्यूटर पर यूएसबी 3.0 ड्राइवरों को कैसे स्थापित करें या अपडेट करें।
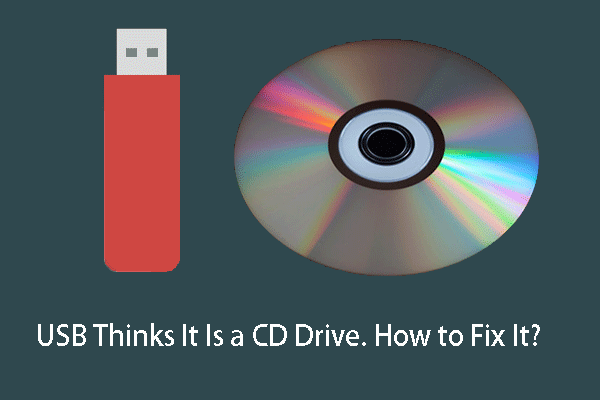 USB यह एक सीडी ड्राइव सोचता है? इसका डेटा वापस पाएं और अब समस्या को ठीक करें!
USB यह एक सीडी ड्राइव सोचता है? इसका डेटा वापस पाएं और अब समस्या को ठीक करें! USB सोचता है कि यह एक सीडी ड्राइव है? क्या उस ड्राइव पर फाइलें नहीं पहुंच सकती हैं? USB को सामान्य स्वरूपित करने से पहले, उसके डेटा को पुनर्प्राप्त करने के लिए MiniTool Power Data Recovery का उपयोग करें।
अधिक पढ़ेंविंडोज 10 पर यूएसबी 3.0 ड्राइवर कैसे स्थापित करें?
यदि USB 3.0 ड्राइवर गायब या दूषित हैं, तो आपको सब कुछ सामान्य करने के लिए USB ड्राइवर Windows 10 स्थापित करने की आवश्यकता है।
यहाँ एक चरण-दर-चरण गाइड है:
1. के लिए खोजें डिवाइस मैनेजर Windows खोज बॉक्स का उपयोग करके और पहले खोज परिणाम का चयन करें।
2. पर जाएँ यूनिवर्सल सीरियल बस नियंत्रक अनुभाग और इसे प्रकट करें।
3. पर राइट-क्लिक करें USB रूट हब (USB 3.0) विकल्प और चयन करें डिवाइस की स्थापना रद्द करें ।
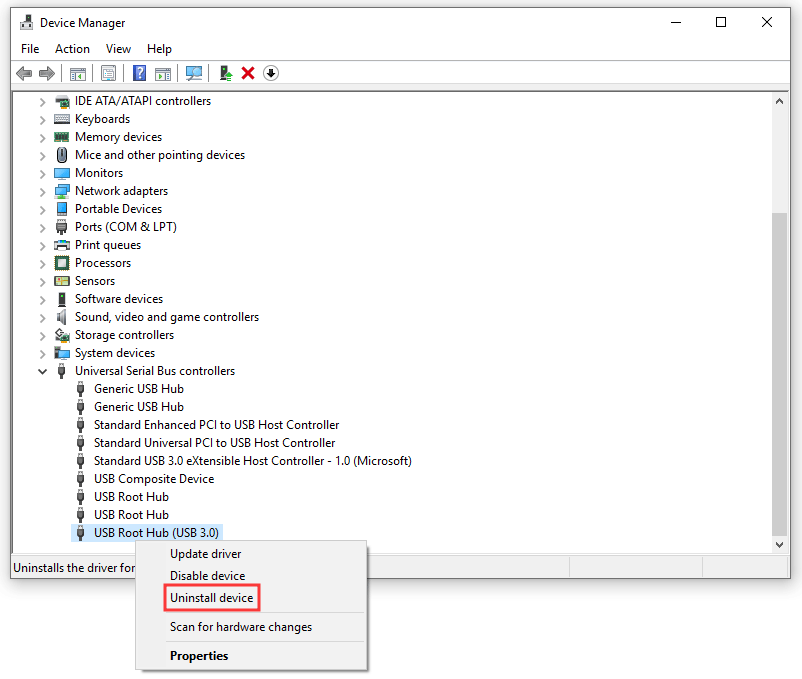
4. डिवाइस मैनेजर बंद करें और अपने कंप्यूटर को रिबूट करें।
रिबूट करने के बाद, विंडोज स्वचालित रूप से यूएसबी 3.0 ड्राइवर के नवीनतम संस्करण को स्थापित करेगा।
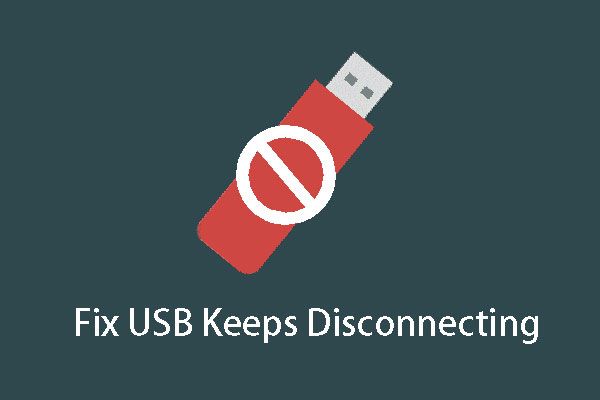 [हल] USB डिस्कनेक्ट और फिर से कनेक्ट करता रहता है? सबसे अच्छा उपाय!
[हल] USB डिस्कनेक्ट और फिर से कनेक्ट करता रहता है? सबसे अच्छा उपाय! क्या आप परेशान हैं कि USB विंडोज 10 समस्या को डिस्कनेक्ट और रीकनेक्ट करता रहता है? क्या आप इसे तुरंत हल करना चाहते हैं? समाधान पाने के लिए इस पोस्ट को पढ़ें।
अधिक पढ़ेंWindows 10 पर USB 3.0 ड्राइवर को कैसे अपडेट करें?
शायद, आपको USB ड्राइवरों को अपडेट करने की आवश्यकता है विंडोज़ 10. आपको इन चरणों का पालन करने की आवश्यकता है:
1. डिवाइस मैनेजर खोलने के लिए ऊपर बताई गई समान विधि का उपयोग करें।
2. जाना यूनिवर्सल सीरियल बस कंट्रोलर> USB रूट हब (USB 3.0) ।
3. राइट-क्लिक करें USB रूट हब (USB 3.0) और चुनें ड्राइवर अपडेट करें ।
4. चयन करें ड्राइवर सॉफ़्टवेयर के लिए मेरा कंप्यूटर ब्राउज़ करें जारी रखने के लिए।
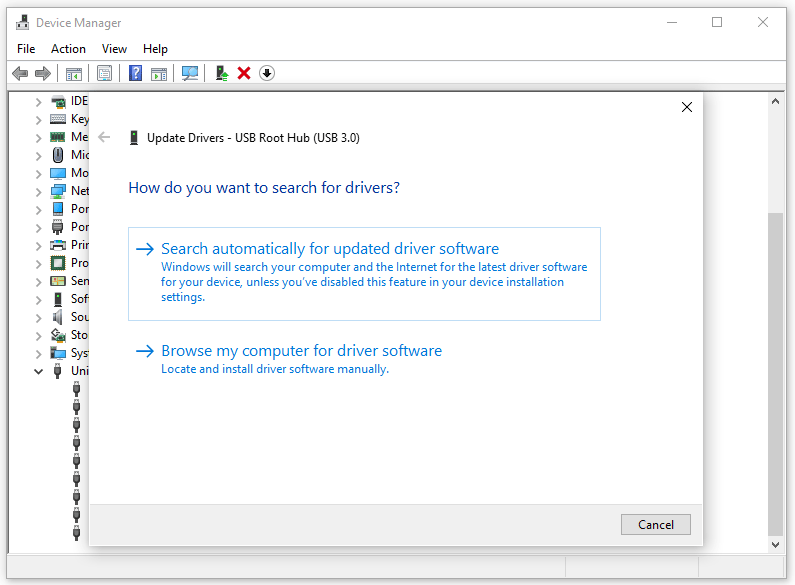
5. चयन करें मुझे अपने कंप्यूटर पर उपलब्ध ड्राइवरों की सूची से चुनने दें और दबाएँ आगे ।
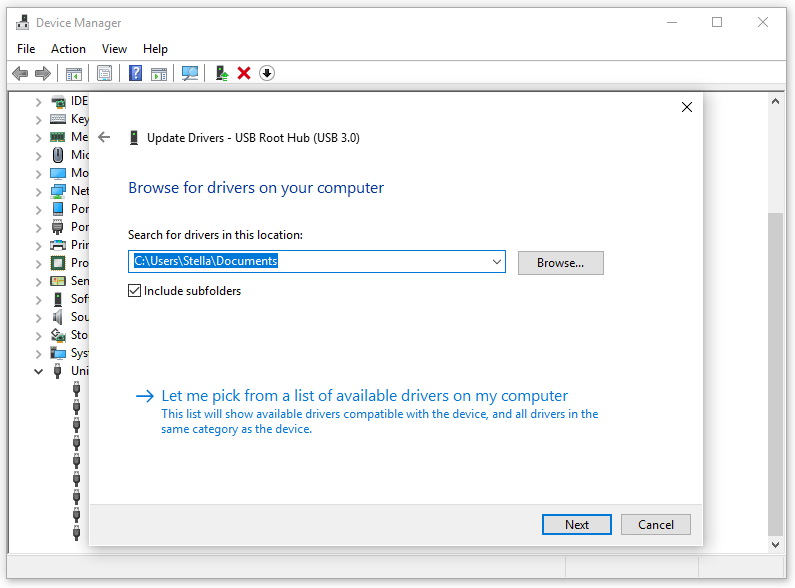
6. चयन करें USB रूट हब (USB 3.0) और दबाएँ आगे ।

अपडेट करने की प्रक्रिया शुरू होगी। जब प्रक्रिया समाप्त हो जाती है, तो आप अपडेट इंटरफ़ेस, डिवाइस मैनेजर को बंद कर सकते हैं और फिर अपने कंप्यूटर को पुनरारंभ कर सकते हैं।
कई बार, उपरोक्त दो विधियों का उपयोग करके USB 3.0 ड्राइवर समस्याओं को हल नहीं किया जा सकता है। यदि हां, तो आप USB 3.0 ड्राइवरों को ठीक करने के लिए USB पावर सेटिंग्स को संशोधित कर सकते हैं।
विंडोज 10 पर यूएसबी 3.0 पावर सेटिंग्स को कैसे संशोधित करें?
एक अनुचित USB पावर सेटिंग USB पोर्ट और कनेक्टेड डिवाइस के साथ विवादित हो सकती है। Windows 10 USB 3.0 पावर सेटिंग्स को बदलने के लिए आप इन चरणों का पालन कर सकते हैं:
- डिवाइस मैनेजर खोलें।
- के लिए जाओ यूनिवर्सल सीरियल बस कंट्रोलर> USB रूट हब (USB 3.0) ।
- राइट-क्लिक करें USB रूट हब (USB 3.0) और जाएं गुण ।
- पर स्विच करें ऊर्जा प्रबंधन अनुभाग।
- जाँच कंप्यूटर को बिजली बचाने के लिए इस उपकरण को बंद करने की अनुमति दें ।
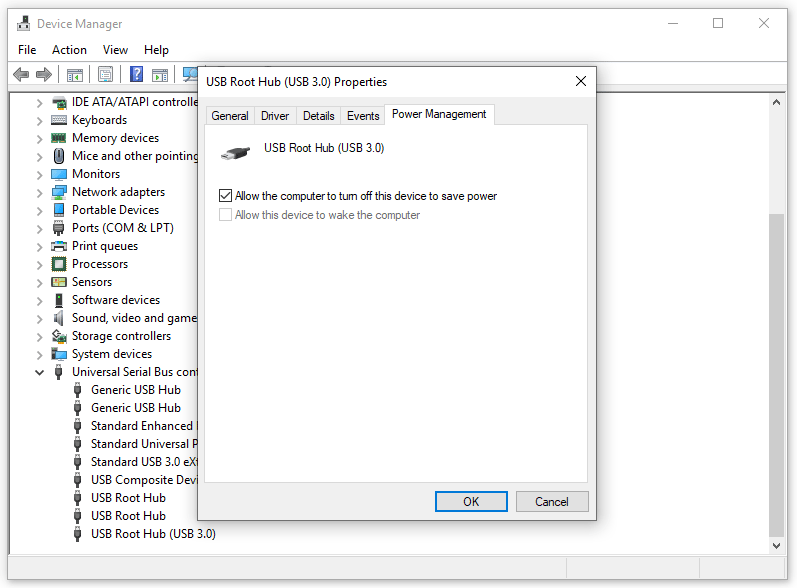
फिर, आप यह जांचने के लिए जा सकते हैं कि USB 3.0 ड्राइवर समस्या हल हुई है या नहीं।




![USB फ्लैश ड्राइव के साथ U डिस्क और मुख्य अंतर क्या है [MiniTool Tips]](https://gov-civil-setubal.pt/img/disk-partition-tips/46/what-is-u-disk-main-differences-with-usb-flash-drive.jpg)


![विंडोज 10 प्रो बनाम प्रो एन: क्या उनके बीच अंतर है [MiniTool समाचार]](https://gov-civil-setubal.pt/img/minitool-news-center/15/windows-10-pro-vs-pro-n.png)
![अपने USB ड्राइव से Google Chrome OS कैसे चलाएं [MiniTool News]](https://gov-civil-setubal.pt/img/minitool-news-center/96/how-run-google-chrome-os-from-your-usb-drive.png)
![[आसान समाधान] डिज्नी प्लस ब्लैक स्क्रीन की समस्याओं को कैसे ठीक करें?](https://gov-civil-setubal.pt/img/news/C9/easy-solutions-how-to-fix-disney-plus-black-screen-issues-1.png)
![Bootres.dll भ्रष्ट विंडोज 10 को ठीक करने के शीर्ष 6 तरीके [मिनीटूल टिप्स]](https://gov-civil-setubal.pt/img/backup-tips/94/top-6-ways-fix-bootres.png)







