फिक्स्ड: हम प्रोफाइल स्विच करते समय एक त्रुटि का सामना करना पड़ा [MiniTool News]
Fixed We Encountered An Error When Switching Profiles
सारांश :
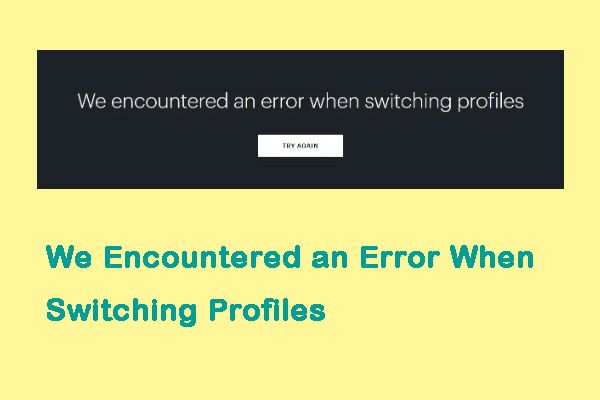
जब आप हूलू पर देखना शुरू करते हैं, तो आपको 'प्रोफाइल बदलते समय हमें एक त्रुटि का सामना करना पड़ा' त्रुटि संदेश प्राप्त हो सकता है। यदि आप नहीं जानते कि त्रुटि से कैसे छुटकारा पाया जाए, तो, इस पोस्ट से मिनीटूल आपके लिए कुछ सुधार प्रदान करता है। इसके अलावा, आप जान सकते हैं कि अपने डिवाइस पर Hulu प्रोफाइल कैसे स्विच करें।
Hulu पर प्रोफाइल को कैसे स्विच करें
हुलु का उपयोग नवीनतम और महानतम फिल्में, टीवी, और बहुत कुछ देखने के लिए किया जा सकता है। आप प्रत्येक परिवार के सदस्य के लिए एक अलग प्रोफ़ाइल बना सकते हैं। फिर, हर कोई अपने पसंदीदा शो और फिल्मों को एक अलग कीच वॉचिंग श्रृंखला के माध्यम से ट्रैक कर सकता है। सबसे पहले, आइए देखें कि Hulu पर प्रोफाइल कैसे स्विच करें।
चरण 1: Hulu आधिकारिक वेबसाइट पर जाएं और Hulu पर लॉग इन करें।
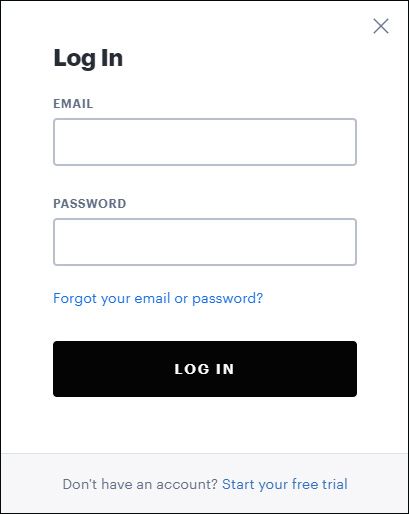
चरण 2: फिर, आप अपने खाते से जुड़े सभी प्रोफाइल देख सकते हैं। अब, उस प्रोफाइल को चुनें जिसे आप उपयोग करना चाहते हैं।
चरण 3: वर्तमान प्रोफ़ाइल पर माउस को घुमाएं और किसी अन्य प्रोफ़ाइल का चयन करें।
और देखें: 4 हल को हल करने के लिए अपने डिवाइस पर काम नहीं कर रहा
कैसे ठीक करें हमने प्रोफाइल स्विच करते समय एक त्रुटि का सामना किया
फिर, मैं परिचय दूंगा कि प्रोफाइल को स्विच करते समय 'हूलू हम कैसे एक त्रुटि का सामना करते हैं' को ठीक करें। आपके लिए कई उपयोगी तरीके हैं।
सबसे पहले, आपको हुलु को पूरी तरह से छोड़ने की ज़रूरत है (और पृष्ठभूमि में चलने वाले अन्य सभी एप्लिकेशन या प्रोग्राम), और फिर हूलू को फिर से खोलने का प्रयास करें। उसके बाद, डिवाइस, मॉडेम और राउटर को बंद करें। फिर, कुछ मिनट प्रतीक्षा करें और अपने डिवाइस को रिबूट करें।
यदि 'Hulu प्रोफाइल बदलते समय हमें कोई त्रुटि आई है' समस्या अभी भी मौजूद है। आपको अपने कनेक्शन की जांच करनी चाहिए और अपने कनेक्शन में सुधार करना चाहिए। फिर, यह देखने के लिए जांचें कि क्या 'प्रोफाइल बदलते समय हमें कोई त्रुटि हुई है' त्रुटि ठीक हो गई है। यदि नहीं, तो निम्न उपाय आजमाएं।
समाधान 1: अद्यतन के लिए जाँच करें
आपको विंडोज अपडेट के लिए जांच करनी चाहिए। विंडोज अपडेट आपको सिस्टम के मुद्दों और बग को ठीक करने में मदद कर सकता है। जब आप 'हम प्रोफाइल बदलते समय एक त्रुटि का सामना करते हैं' का सामना करते हैं, तो आप नवीनतम विंडोज अपडेट स्थापित करने का प्रयास कर सकते हैं। यहाँ है कि कैसे करना है:
चरण 1: राइट-क्लिक करें शुरू मेनू और चुनें समायोजन ।
चरण 2: पर समायोजन विंडो, चयन करें अद्यतन और सुरक्षा ।
चरण 3: के नीचे विंडोज सुधार अनुभाग, क्लिक करें अद्यतन के लिए जाँच किसी भी नए अपडेट के लिए जाँच करने के लिए बटन। फिर विंडोज उपलब्ध अपडेट की खोज करेगा। प्रक्रिया को समाप्त करने के लिए ऑन-स्क्रीन निर्देशों का पालन करें।
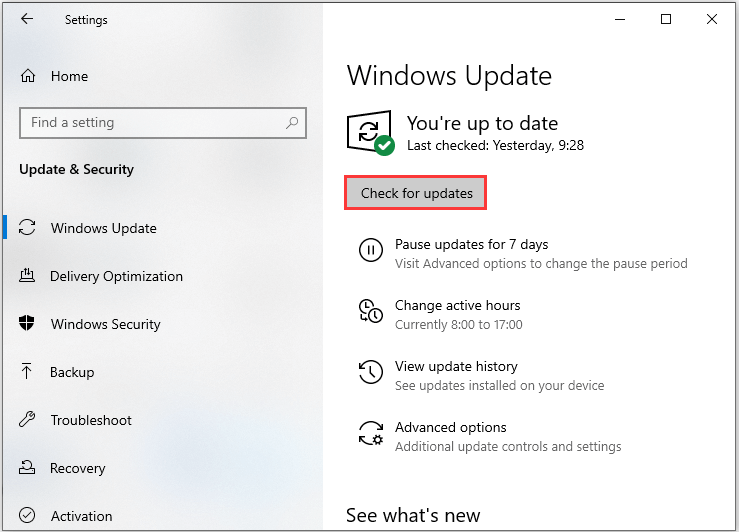
नवीनतम विंडोज अपडेट को स्थापित करने के बाद, अपने कंप्यूटर को पुनरारंभ करें और जांचें कि क्या 'हम प्रोफाइल को स्विच करते समय एक त्रुटि का सामना करते हैं' त्रुटि ठीक हो जाती है। फिर, आपको हूलू अपडेट की जांच के लिए अपने डिवाइस के ऐप स्टोर पर जाना चाहिए।
सुनिश्चित करें कि आप हूलू ऐप के नवीनतम संस्करण का उपयोग कर रहे हैं, निम्नलिखित कदम उठाएं।
Android उपयोगकर्ताओं के लिए :
- Google Play Store खोलें।
- पर जाए मेन्यू > मेरी क्षुधा और खेल > Hulu > अपडेट करें ।
Firestick उपयोगकर्ताओं के लिए :
- फायरस्टीक लॉन्च करें और जाएं घर ।
- प्रवेश करें आपके ऐप्स और गेम्स अनुभाग और हूलू ऐप ढूंढें।
- पर क्लिक करें अधिक विकल्प और चुनें और जानकारी ।
- उपलब्ध होने पर नवीनतम संस्करण खोलें।
- फिर एक पॉप-अप विंडो दिखाई देती है और टैप करें हाँ Hulu एप्लिकेशन को अपडेट करने के लिए।
समाधान 2: Hulu को अनइंस्टॉल और रीइंस्टॉल करें
अंतिम समाधान Hulu एप्लिकेशन को पुनर्स्थापित करना है। बस अपने डिवाइस से Hulu ऐप को हटा दें और इसे अपने डिवाइस पर फिर से इंस्टॉल करें। बाद में, हुलु को लॉन्च करें और देखें कि क्या यह 'प्रोफाइल बदलते समय हमें एक त्रुटि का सामना करना पड़ा' समस्या तय है।
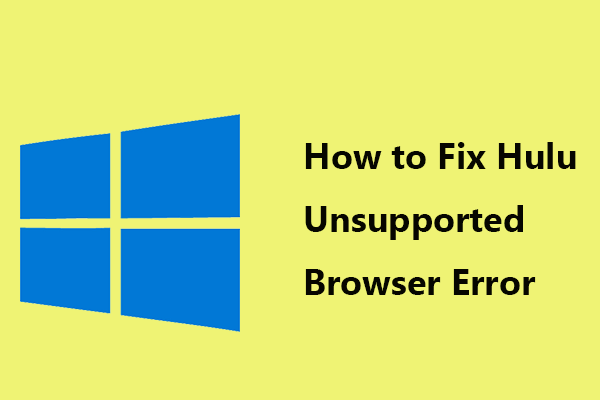 आप Hulu असमर्थित ब्राउज़र त्रुटि को कैसे ठीक कर सकते हैं? गाइड देखें!
आप Hulu असमर्थित ब्राउज़र त्रुटि को कैसे ठीक कर सकते हैं? गाइड देखें! Hulu का कहना है कि क्रोम पर असमर्थित ब्राउज़र? हुलु त्रुटि को ठीक करने के लिए आपको क्या करना चाहिए? मुसीबत से आसानी से छुटकारा पाने के लिए इस पोस्ट में इन तरीकों को आज़माएं।
अधिक पढ़ेंअंतिम शब्द
क्या आप विंडोज 10 पर 'प्रोफाइल स्विच करते समय एक त्रुटि का सामना करते हैं' समस्या से परेशान हैं? इसे आसान बनाएं और अब आप अपनी समस्या को आसानी से ठीक करने के लिए ऊपर दिए गए इन तरीकों को आज़मा सकते हैं। मुझे उम्मीद है कि यह पोस्ट आपके लिए उपयोगी हो सकती है।
![बाहरी हार्ड ड्राइव बूट करने योग्य विंडोज 10 बनाने के चार तरीके [मिनीटूल टिप्स]](https://gov-civil-setubal.pt/img/backup-tips/57/four-methods-make-external-hard-drive-bootable-windows-10.png)
![बेस्ट और फ्री वेस्टर्न डिजिटल बैकअप सॉफ्टवेयर अल्टरनेटिव्स [मिनीटूल टिप्स]](https://gov-civil-setubal.pt/img/backup-tips/11/best-free-western-digital-backup-software-alternatives.jpg)

![नियंत्रण कक्ष विंडोज 10/8/7 खोलने के 10 तरीके [मिनीटूल समाचार]](https://gov-civil-setubal.pt/img/minitool-news-center/68/10-ways-open-control-panel-windows-10-8-7.jpg)
![मैक पर WindowServer क्या है और WindowServer हाई सीपीयू को कैसे ठीक करें [MiniTool News]](https://gov-civil-setubal.pt/img/minitool-news-center/80/what-is-windowserver-mac-how-fix-windowserver-high-cpu.jpg)




![[फिक्स्ड]: क्षमा करें, हमारे पास कुछ अस्थायी सर्वर समस्याएँ हैं](https://gov-civil-setubal.pt/img/news/82/fixed-sorry-we-are-having-some-temporary-server-issues-1.png)

![यहाँ माउस समाधान के लिए 9 समाधान पर क्लिक करें काम नहीं कर रहे हैं [MiniTool समाचार]](https://gov-civil-setubal.pt/img/minitool-news-center/73/here-are-9-solutions-mouse-right-click-not-working.png)

![ओएस के बिना हार्ड डिस्क से डेटा पुनर्प्राप्त करने के लिए कैसे - विश्लेषण और सुझाव [MiniTool टिप्स]](https://gov-civil-setubal.pt/img/data-recovery-tips/45/how-recover-data-from-hard-disk-without-os-analysis-tips.png)





![[SOLVED] विंडोज की यह प्रति वास्तविक रूप से 7600/7601 नहीं है - सर्वश्रेष्ठ फिक्स [मिनीटूल टिप्स]](https://gov-civil-setubal.pt/img/backup-tips/61/this-copy-windows-is-not-genuine-7600-7601-best-fix.png)