फ़ुलस्क्रीन विंडोज 10 (6 टिप्स) में तय करें टास्कबार छिपाएँ नहीं [मिनीटूल समाचार]
Fix Taskbar Won T Hide Fullscreen Windows 10
सारांश :

यदि माना जाता है कि टास्कबार विंडोज 10 पर फुलस्क्रीन में छिपा नहीं है, तो विंडोज 10 टास्कबार को फुलस्क्रीन समस्या में न छुपाने में मदद करने के लिए यहां 6 युक्तियां दी गई हैं। यदि आप भी मुफ्त डेटा रिकवरी सॉफ़्टवेयर या एक तारकीय विभाजन प्रबंधक का एक अच्छा टुकड़ा खोज रहे हैं, मिनीटूल सॉफ्टवेयर एक आदर्श विकल्प है।
- मेरे विंडोज 10 टास्कबार को ऑटो छुपा क्यों नहीं है?
- मेरा टास्कबार विंडोज 10 पर फुलस्क्रीन में क्यों नहीं छुपा है?
आप में से कई लोग विंडोज 10 पर पूरी स्क्रीन पर जाना चाहते हैं, जब वीएलसी, अन्य वीडियो प्लेयर या क्रोम जैसे ब्राउज़र में वीडियो देख सकते हैं, विंडोज 10 कंप्यूटर पर गेम खेलने के साथ। लेकिन कभी-कभी आपको निराशा की समस्या का सामना करना पड़ सकता है: टास्कबार पूर्णस्क्रीन में छिपा नहीं है।
यह सच है कि विंडोज 10 टास्कबार फुलस्क्रीन त्रुटि में नहीं छुपाने से फुल स्क्रीन वीडियो देखने या गेम खेलने के अनुभवों को प्रभावित किया जा सकता है। जब आप चाहते हैं तो टास्कबार को ऑटो छिपाना चाहिए। यदि टास्कबार ऑटो-छिपाने के लिए सक्षम नहीं है, तो भी आप इस मुद्दे को ठीक करने की कोशिश करने के लिए नीचे दिए गए 6 सुझावों की जाँच करें।
ठीक 1. कार्यपट्टी सेटिंग की जाँच करें
- विंडोज 10 टास्कबार पर राइट-क्लिक करें, और क्लिक करें समायोजन ।
- विंडोज डेस्कटॉप उपयोगकर्ताओं के लिए, कृपया सुनिश्चित करें कि टास्कबार को डेस्कटॉप मोड में स्वचालित रूप से छिपाएं सक्षम किया गया है; टेबलेट उपयोगकर्ताओं के लिए, सुनिश्चित करें कि स्वचालित रूप से टास्कबार को टैबलेट मोड में छिपा दिया सक्षम किया गया है।

फिक्स 2. टास्क मैनेजर में विंडोज एक्सप्लोरर को पुनरारंभ करें
- टास्कबार पर राइट-क्लिक करें, और चुनें कार्य प्रबंधक विंडोज 10 में टास्क मैनेजर ऐप खोलने के लिए।
- क्लिक अधिक जानकारी और टैप करें प्रोसेस टास्क मैनेजर विंडो में टैब।
- विंडोज एक्सप्लोरर ऐप खोजने के लिए नीचे स्क्रॉल करें, इसे राइट-क्लिक करें और क्लिक करें पुनर्प्रारंभ करें विंडोज एक्सप्लोरर को पुनरारंभ करने के लिए।
उसके बाद, आप जांच सकते हैं कि क्या विंडोज 10 टास्कबार पूर्णस्क्रीन समस्या में छिपा नहीं है।

फिक्स 3. विंडोज 10 अपडेट करें और इसे फिर से शुरू करें
आप भी आजमा सकते हैं विण्डोस 10 सुधार करे नवीनतम संस्करण को यह देखने के लिए कि क्या यह फुलस्क्रीन विंडोज 10 में छिपी टास्कबार को ठीक नहीं कर सकता है।
- दबाएँ विंडोज + आई विंडोज सेटिंग्स खोलने के लिए एक ही समय में चाबियाँ। क्लिक अद्यतन और सुरक्षा ।
- क्लिक अद्यतन के लिए जाँच अपने विंडोज 10 कंप्यूटर पर नवीनतम अपडेट स्थापित करने के लिए बटन।
- यह देखने के लिए विंडोज 10 कंप्यूटर को पुनरारंभ करें कि क्या टास्कबार फुलस्क्रीन मोड में छिप जाएगा।

फिक्स 4. F11 शॉर्टकट कुंजी के साथ विंडोज 10 में टास्कबार छिपाएं
अगर आप चाहते हैं कि टास्कबार विंडोज 10 पर फुलस्क्रीन में छिप जाए, तो आप दबा सकते हैं F11 कुंजी कीबोर्ड पर, और आप विंडोज 10 में फुलस्क्रीन मोड में प्रवेश करेंगे। फुलस्क्रीन मोड से बाहर निकलने के लिए, आप फिर से F11 दबा सकते हैं। आप सभी विंडोज संस्करणों पर फुलस्क्रीन मोड में जाने के लिए F11 कुंजी दबा सकते हैं।
 कीबोर्ड शॉर्टकट बनाएं विंडोज 10 | सर्वश्रेष्ठ शॉर्टकट कुंजी सूची
कीबोर्ड शॉर्टकट बनाएं विंडोज 10 | सर्वश्रेष्ठ शॉर्टकट कुंजी सूची विंडोज 10 में कीबोर्ड शॉर्टकट कैसे बनाएं? चरण-दर-चरण गाइड के साथ सर्वश्रेष्ठ 2 तरीके यहां हैं। सर्वश्रेष्ठ विंडो 10 शॉर्टकट कुंजी / हॉटकी की सूची भी शामिल है।
अधिक पढ़ेंठीक करें 5. ऐप्स से सूचनाएं अक्षम करें
कभी-कभी यदि आप ऐप्स से सूचनाएं प्राप्त करते हैं, तो सिस्टम ट्रे में ऐप आइकन पर एक प्रतीक होगा। आप एप्लिकेशन पर क्लिक कर सकते हैं, टास्कबार फुलस्क्रीन में फिर से छिपाने में सक्षम हो सकता है। आप यह भी देख सकते हैं कि यह नीचे दिए गए चरणों का पालन करके ऐप्स और प्रेषकों के नोटिफिकेशन को बंद कर सकता है या नहीं, यह तय कर सकता है कि यह विंडोज 10 पर फुलस्क्रीन में छिपा हुआ नहीं है।
- क्लिक प्रारंभ -> सेटिंग्स -> प्रणाली -> सूचनाएं और क्रियाएँ ।
- खोज एप्लिकेशन और अन्य प्रेषकों से सूचनाएं प्राप्त करें , और इसे बंद कर दें। यह सभी ऐप्स और प्रेषकों के नोटिफिकेशन को अक्षम कर देगा। यदि आप केवल एक विशिष्ट ऐप के नोटिफिकेशन को बंद करना चाहते हैं, तो आप स्क्रॉल करके विशिष्ट ऐप से सूचनाओं को बंद कर सकते हैं।

 विंडोज 10 डेस्कटॉप आइकनों को ठीक करने और डेटा पुनर्प्राप्त करने के 8 तरीके
विंडोज 10 डेस्कटॉप आइकनों को ठीक करने और डेटा पुनर्प्राप्त करने के 8 तरीके विंडोज 10 डेस्कटॉप आइकन गायब / गायब हो गए? डेस्कटॉप आइकन को पुनर्स्थापित करने और डेस्कटॉप विंडोज 10 दिखाने के लिए 8 तरीके आज़माएं, और विंडोज 10 पर खोए हुए डेटा को पुनर्प्राप्त करें।
अधिक पढ़ेंफिक्स 6. फुलस्क्रीन क्रोम में टास्कबार को न छुपाएं को हल करें
जब आप क्रोम ब्राउज़र में YouTube वीडियो देखना पसंद करते हैं तो क्रोम का उपयोग करते समय आप में से कुछ को विंडोज़ 10 टास्कबार पूरी तरह से छिपाया जा सकता है। इसे ठीक करने के लिए, आप कोशिश करने के लिए क्रोम में हार्डवेयर त्वरण को अक्षम कर सकते हैं।
- Chrome ब्राउज़र खोलें और ऊपरी-दाएँ कोने में तीन-डॉट Google Chrome मेनू पर क्लिक करें और चुनें समायोजन ।
- खोजने और क्लिक करने के लिए नीचे स्क्रॉल करें उन्नत विकल्प।
- खोज जब उपलब्ध हो हार्डवेयर गतिवर्धन का प्रयोग करें के तहत विकल्प प्रणाली । इस विकल्प को अनचेक करें।
- Chrome को पूर्णस्क्रीन में जाने पर Windows 10 टास्कबार स्वतः छिपा देगा या नहीं यह जांचने के लिए Chrome ब्राउज़र पुनः लोड करें।

जमीनी स्तर
विंडोज 10. पर पूर्णस्क्रीन में छिपने के लिए टास्कबार को ठीक करने में आपकी मदद करने के लिए ये 6 युक्तियां हैं। आशा है कि आपकी मदद करने का एक तरीका है।


![विंडोज 10 को सेफ मोड में कैसे शुरू करें (जबकि बूटिंग) [6 तरीके] [मिनीटूल टिप्स]](https://gov-civil-setubal.pt/img/data-recovery-tips/39/how-start-windows-10-safe-mode.png)
![कैसे विंडोज 10 पर कैमरा त्रुटि को ठीक करने के लिए जल्दी से [MiniTool समाचार]](https://gov-civil-setubal.pt/img/minitool-news-center/59/how-fix-camera-error-windows-10-quickly.png)


![[पूरी गाइड] विंडोज़ (Ctrl + F) और iPhone/Mac पर कैसे खोजें?](https://gov-civil-setubal.pt/img/news/67/how-find-windows.png)
![पूर्ण गाइड - PS4 / स्विच पर Fortnite से साइन आउट कैसे करें [MiniTool News]](https://gov-civil-setubal.pt/img/minitool-news-center/45/full-guide-how-sign-out-fortnite-ps4-switch.png)
![कोड 31 को कैसे ठीक करें: यह उपकरण ठीक से काम नहीं कर रहा है [मिनीटूल न्यूज़]](https://gov-civil-setubal.pt/img/minitool-news-center/22/how-fix-code-31-this-device-is-not-working-properly.jpg)



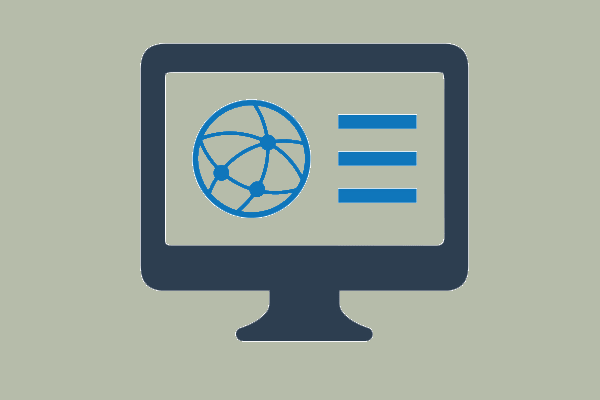


![हल: स्मार्ट स्थिति खराब त्रुटि | खराब बैकअप और रिप्लेसमेंट एरर फिक्स [मिनीटूल टिप्स]](https://gov-civil-setubal.pt/img/backup-tips/74/solved-smart-status-bad-error-bad-backup.jpg)
![स्वरूपित USB (स्टेप बाय स्टेप गाइड) से डेटा रिकवर कैसे करें [MiniTool Tips]](https://gov-civil-setubal.pt/img/blog/06/c-mo-recuperar-datos-de-usb-formateado.jpg)
![डिस्कॉर्ड टॉप सीक्रेट कंट्रोल पैनल क्या है और इसका उपयोग कैसे करें? [मिनीटूल समाचार]](https://gov-civil-setubal.pt/img/minitool-news-center/46/what-is-discord-top-secret-control-panel.png)

![[हल] अमेज़न प्राइम वीडियो काम नहीं अचानक [MiniTool News]](https://gov-civil-setubal.pt/img/minitool-news-center/57/amazon-prime-video-not-working-suddenly.png)