uTorrent को स्टार्टअप विंडोज 10 पर खुलने से रोकने के 6 तरीके [MiniTool News]
6 Ways Stop Utorrent From Opening Startup Windows 10
सारांश :
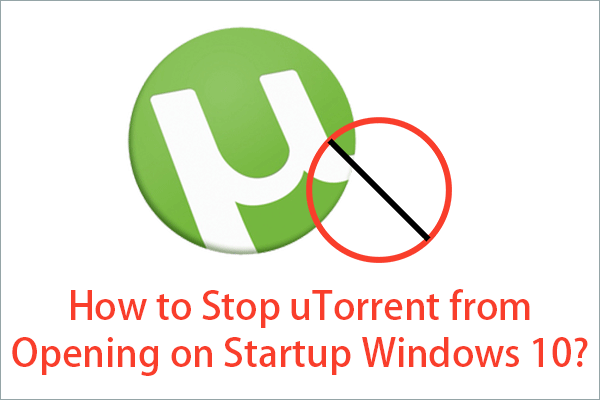
uTorrent को स्टार्टअप विंडोज 10 पर खुलने से कैसे रोकें? मिनीटूल की आधिकारिक वेबसाइट द्वारा प्रस्तुत यह निबंध आपको सभी छह समाधान दिखाएगा: 4 विशिष्ट तरीके और 2 नए तरीके।
uTorrent पूरी दुनिया में लोकप्रिय टोरेंट कार्यक्रमों में से एक है और इसे बिटटोरेंट इंक द्वारा विकसित किया गया है। हालांकि यह अन्य टोरेंट टूल की तुलना में कुछ कंप्यूटर संसाधनों पर कब्जा कर लेता है, फिर भी कई उपयोगकर्ता विंडोज, मैक जैसे खुले कंप्यूटर सिस्टम को शुरू करना पसंद नहीं करते हैं। , या लिनक्स।
फिर, स्टार्टअप पर uTorrent को खुलने से कैसे रोकें? निम्नलिखित समाधान विंडोज 10 ऑपरेटिंग सिस्टम (ओएस) और यूटोरेंट 3.5.5 पर आधारित हैं। विंडोज या अन्य uTorrent संस्करणों के अन्य संस्करणों के लिए, विधियाँ समान या समान हैं।
uTorrent को स्टार्टअप विंडोज 10 पर खुलने से कैसे रोकें?
- हर बार जब आप इसका उपयोग करना समाप्त करते हैं तो uTorrent को पूरी तरह से बंद कर दें
- स्थापना के दौरान uTorrent ऑटोरन को अक्षम करें
- सामान्य वरीयताएँ समायोजित करें
- कार्य प्रबंधक में uTorrent स्वचालित स्टार्टअप को अक्षम करें
- विंडोज सेटिंग्स में uTorrent स्टार्टअप को स्विच ऑफ करें
- स्टार्टअप निर्देशिका से uTorrent को हटा दें
समाधान 1. हर बार जब आप इसका उपयोग करना समाप्त करते हैं तो uTorrent को पूरी तरह से बंद कर दें
हर बार जब आप uTorrent का उपयोग करना समाप्त कर लें, तो सुनिश्चित करें कि आपने इसकी सभी प्रक्रियाओं को पूरी तरह से बंद कर दिया है। सबसे महत्वपूर्ण बात, ऊपरी बाएँ मेनू में फ़ाइल > बाहर निकलें पर क्लिक करें। यह तरीका मेरे लिए व्यक्तिगत रूप से काम करता है।
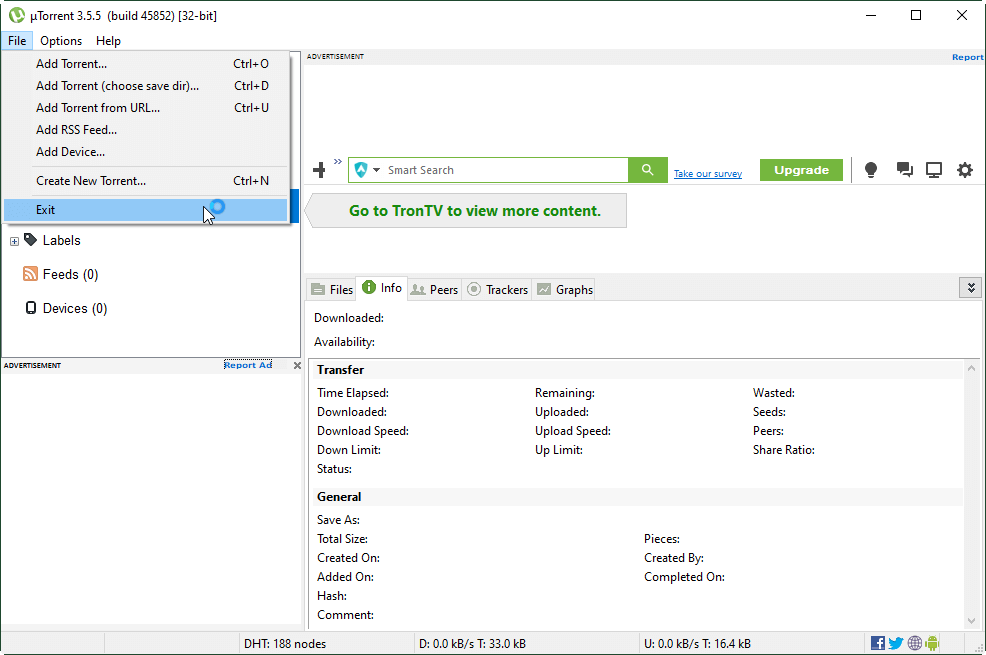
समाधान 2. स्थापना के दौरान uTorrent Autorun को अक्षम करें
ऐप इंस्टॉल करते समय यूटोरेंट को स्टार्टअप पर खुलने से रोकने के लिए आपके पास एक विकल्प है। स्थापना की प्रक्रिया के दौरान, जब कॉन्फ़िगरेशन विंडो की बात आती है, तो अनचेक करें जब विंडोज आरंभ होता है यूटॉरेंट प्रारंभ करें और क्लिक करें अगला जारी रखने के लिए।
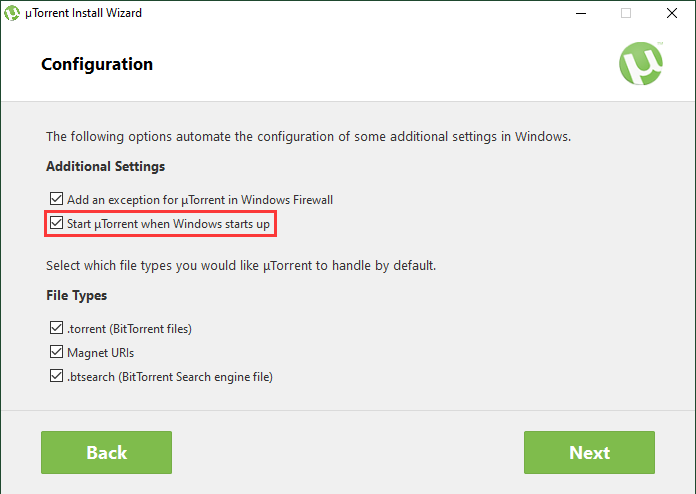
आपके द्वारा uTorrent को सफलतापूर्वक स्थापित करने के बाद, अपने कंप्यूटर को यह देखने के लिए पुनरारंभ करें कि uTorrent मैन्युअल संचालन के बिना स्वचालित रूप से चलेगा या नहीं। यदि यह अभी भी अपने आप खुल जाता है, तो निराश न हों, इस समस्या से निपटने के और भी तरीके हैं।
समाधान 3. सामान्य वरीयताएँ समायोजित करें
लगभग सभी एप्लिकेशन की तरह, आप uTorrent को ऐप की अपनी सेटिंग के भीतर विंडोज स्टार्टअप पर अपने आप खुलने से रोक सकते हैं।
चरण 1. uTorrent लॉन्च करें।
चरण 2. इसके ऊपरी बाएँ मेनू पर जाएँ, नेविगेट करें विकल्प> वरीयताएँ .
चरण 3. नई पॉप-अप विंडो में, सामान्य टैब के अंतर्गत, अनचेक करें विंडोज शुरू होने पर यूटोरेंट शुरू करें Start और क्लिक करें लागू करना और फिर ठीक है .

चरण 4. uTorrent को बंद करें और अपने कंप्यूटर को पुनरारंभ करें।
विंडोज टास्क मैनेजर में जाकर देखें कि uTorrent ने खुद को स्टार्ट किया है या नहीं। यदि यह अभी भी कार्य प्रबंधक में दिखाई देता है, तो 'अनचेक' करने का प्रयास करें स्टार्ट को मिनिमाइज किया गया ' विकल्प या अगले रास्ते पर जाएं।
 [पूर्ण समीक्षा] क्या uTorrent उपयोग करने के लिए सुरक्षित है? इसे सुरक्षित रूप से उपयोग करने के लिए 6 युक्तियाँ
[पूर्ण समीक्षा] क्या uTorrent उपयोग करने के लिए सुरक्षित है? इसे सुरक्षित रूप से उपयोग करने के लिए 6 युक्तियाँ क्या uTorrent का इस्तेमाल सुरक्षित है? uTorrent को वायरस से सुरक्षित रूप से कैसे उपयोग करें? अगर मैं इसे छोड़ दूं तो क्या uTorrent के लिए कोई विकल्प हैं? इस लेख में सब कुछ खोजें!
अधिक पढ़ेंसमाधान 4. कार्य प्रबंधक में uTorrent स्वचालित स्टार्टअप को अक्षम करें
चरण 1. विंडोज टास्कबार पर राइट-क्लिक करें और चुनें कार्य प्रबंधक .
चरण 2. पॉप-अप कार्य प्रबंधक विंडो में, स्विच करें चालू होना टैब।
चरण 3. uTorrent ढूंढें, उस पर क्लिक करें और क्लिक करें अक्षम करना निचले दाएं कोने में बटन।

uTorrent फिर से शुरू होगा या नहीं, यह जांचने के लिए मशीन को पुनरारंभ करें। यदि आप इसे अक्षम करने में विफल रहते हैं, तो बस जारी रखें।
समाधान 5. विंडोज सेटिंग्स में uTorrent स्टार्टअप को स्विच ऑफ करें
एक अन्य तरीका विंडोज सेटिंग्स पर निर्भर uTorrent स्टार्टअप को बंद करना है।
चरण 1. क्लिक करें शुरू और चुनें समायोजन विंडोज सेटिंग्स खोलने के लिए।
चरण 2. चुनें ऐप्स अनुभाग।
चरण 3. पर क्लिक करें चालू होना बाएं पैनल में टैब।
चरण 4. uTorrent को खोजने के लिए नीचे स्क्रॉल करें और इसके पीछे के स्विच को बंद कर दें।
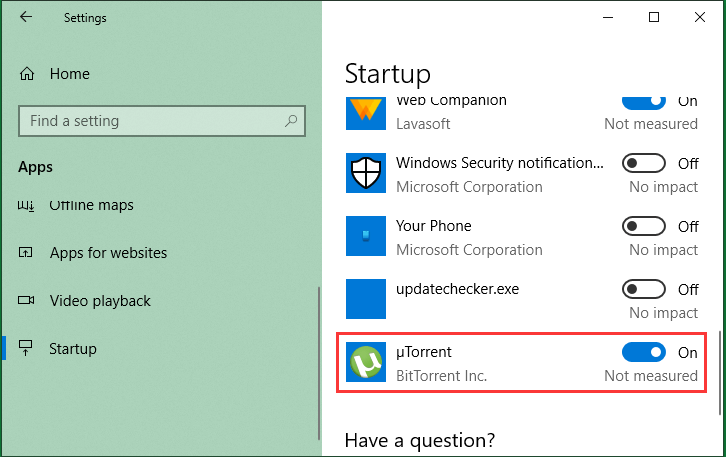
परिणाम देखने के लिए पुनरारंभ करें। यदि समस्या अभी भी मौजूद है, तो आगे बढ़ें।
यह भी पढ़ें : uTorrent साथियों से डाउनलोड या कनेक्ट नहीं हो रहा है? इन सुधारों का प्रयास करें
समाधान 6. स्टार्टअप निर्देशिका से uTorrent को हटा दें
इसके अलावा, आप विंडोज स्टार्टअप निर्देशिका से uTorrent प्रोग्राम को हटाने का प्रयास कर सकते हैं।
चरण 1. विंडोज एक्सप्लोरर में सी ड्राइव पर जाएं। पर क्लिक करें राय मेनू और चेक छिपी हुई वस्तुएं सबमेनू में।
चरण 2. फिर, नेविगेट करें प्रोग्रामडेटा> माइक्रोसॉफ्ट> विंडोज> स्टार्ट मेनू> प्रोग्राम> स्टार्टअप .
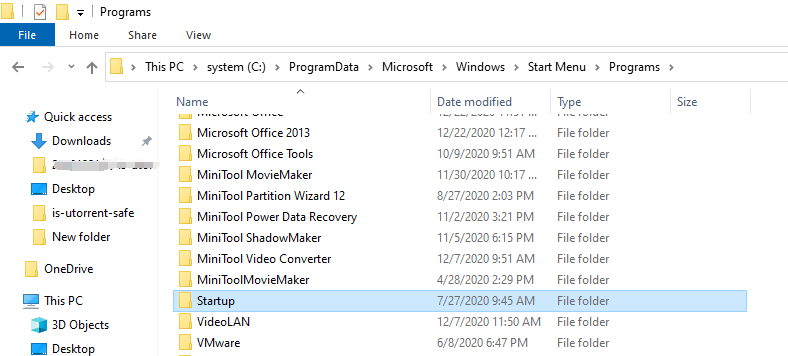
चरण 3. स्टार्टअप फ़ोल्डर में, uTorrent फ़ोल्डर ढूंढें और पूरे फ़ोल्डर को हटा दें।
संबंधित लेख:


![इंस्टाग्राम पर वीडियो अपलोड न होने की समस्या को कैसे ठीक करें [अंतिम गाइड]](https://gov-civil-setubal.pt/img/blog/43/how-fix-instagram-not-uploading-videos.jpg)
![क्या मैं डिलीवरी ऑप्टिमाइज़ेशन फ़ाइलों को हटा सकता हूँ? हाँ, आप यह कर सकते हैं [MiniTool News]](https://gov-civil-setubal.pt/img/minitool-news-center/03/can-i-delete-delivery-optimization-files.png)






![हल: डिस्क क्लीनअप पर विंडोज अपडेट क्लीनअप अटक गया [मिनीटुल न्यूज़]](https://gov-civil-setubal.pt/img/minitool-news-center/27/solved-windows-update-cleanup-stuck-happens-disk-cleanup.png)
![एनवीआईडीआईए आउटपुट को ठीक करने के लिए समाधान त्रुटि में खामियों को दूर नहीं करता है [MiniTool News]](https://gov-civil-setubal.pt/img/minitool-news-center/08/solutions-fix-nvidia-output-not-plugged-error.png)
![विंडोज 10 वॉटरमार्क को जल्दी से कैसे निकालें? [मिनीटूल न्यूज़]](https://gov-civil-setubal.pt/img/minitool-news-center/33/how-quickly-remove-activate-windows-10-watermark.jpg)



![विंडोज 10 से विज्ञापन कैसे निकालें - अल्टीमेट गाइड (2020) [MiniTool News]](https://gov-civil-setubal.pt/img/minitool-news-center/24/how-remove-ads-from-windows-10-ultimate-guide.jpg)
![आसानी से ठीक करें: विंडोज 10 सिस्टम रिस्टोर स्टैक या हैंग अप [मिनीटूल टिप्स]](https://gov-civil-setubal.pt/img/backup-tips/35/easily-fix-windows-10-system-restore-stuck.jpg)
![डीएचसीपी (डायनेमिक होस्ट कॉन्फ़िगरेशन प्रोटोकॉल) का क्या अर्थ है [मिनीटूल विकी]](https://gov-civil-setubal.pt/img/minitool-wiki-library/90/what-is-dhcp-meaning.jpg)
![OneDrive त्रुटि 0x8007016A: क्लाउड फ़ाइल प्रदाता नहीं चल रहा है [MiniTool News]](https://gov-civil-setubal.pt/img/minitool-news-center/48/onedrive-error-0x8007016a.png)