6 आवश्यक डिवाइस से जुड़ता है जो जुड़ा नहीं है या पहुँचा नहीं जा सकता है [मिनीटूल टिप्स]
6 Fixes Required Device Isn T Connected
सारांश :
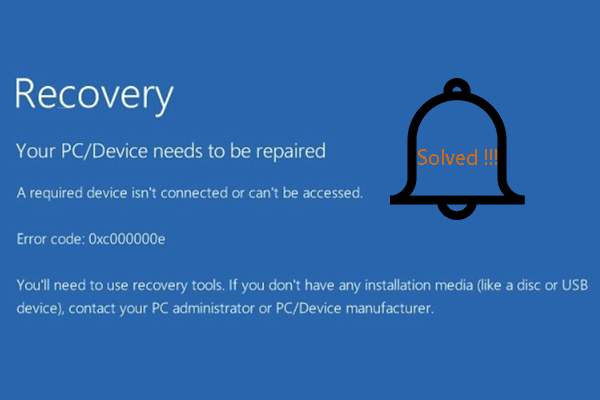
त्रुटि क्या है कि एक आवश्यक उपकरण जुड़ा नहीं है या उसे एक्सेस नहीं किया जा सकता है? उस त्रुटि को कैसे ठीक करें कि आपके पीसी को आवश्यक डिवाइस की मरम्मत की आवश्यकता नहीं है? इस पोस्ट से मिनीटूल आपको 6 विश्वसनीय समाधान दिखाएगा। इसके अलावा, एक उपयोगी पीसी सुरक्षा सुझाव आपको दिखाया जाएगा।
त्वरित नेविगेशन :
त्रुटि क्या है कि एक आवश्यक उपकरण कनेक्ट नहीं किया जा सकता है या उसे एक्सेस नहीं किया जा सकता है?
अपने कंप्यूटर को बूट करने की कोशिश करते समय, आप बीएसओडी त्रुटि का सामना कर सकते हैं आपके पीसी / डिवाइस को मरम्मत की आवश्यकता है । एक आवश्यक उपकरण जुड़ा नहीं है या उसे एक्सेस नहीं किया जा सकता है । आमतौर पर, त्रुटि संदेश में अक्सर कुछ त्रुटि कोड आते हैं, जैसे:
- 0xc000000e
- 0xc0000185
- 0xc000000f
- 0xc0000001
- 0xc0000225
सामान्य तौर पर, एक आवश्यक उपकरण का त्रुटि संदेश जुड़ा नहीं है या उसे एक्सेस नहीं किया जा सकता है जो निम्न चित्र के रूप में दिखाया गया है।
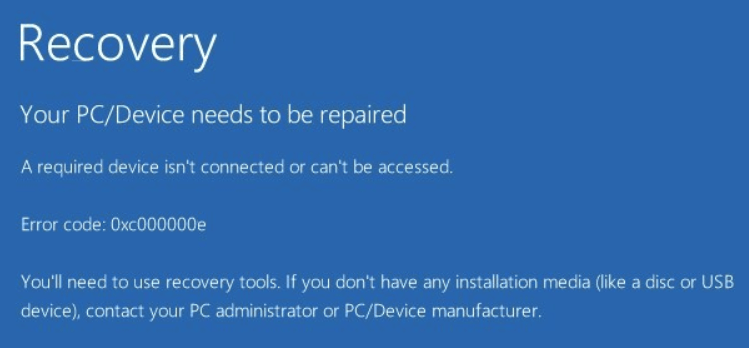
उस त्रुटि के कारण क्या हो सकता है जो एक आवश्यक उपकरण से जुड़ा नहीं है या उसे एक्सेस नहीं किया जा सकता है?
एक आवश्यक उपकरण जो कनेक्ट नहीं है, वह कई कारणों से हो सकता है, जैसे कि अवैध बूट कॉन्फ़िगरेशन, क्षतिग्रस्त ओएस डिस्क या दुर्गम Winload.exe फ़ाइल, एक गलत सक्रिय विभाजन, आदि।
हालाँकि, क्या आप जानते हैं कि उस त्रुटि को कैसे ठीक किया जाए जो एक आवश्यक उपकरण से जुड़ा नहीं है या उसे एक्सेस नहीं किया जा सकता है? यदि नहीं, तो चिंता न करें। इस पोस्ट में, हम आपको दिखाएंगे कि इस विंडोज बूट ब्लू स्क्रीन ऑफ डेथ (बीएसओडी) की त्रुटि को कैसे ठीक किया जाए।
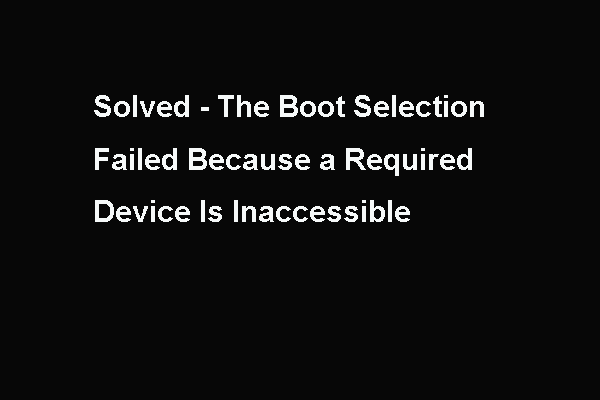 फिक्स्ड - बूट चयन आवश्यक डिवाइस निष्फल है
फिक्स्ड - बूट चयन आवश्यक डिवाइस निष्फल है यह पोस्ट दिखाता है कि बूट चयन की त्रुटि को कैसे ठीक किया जाए क्योंकि एक आवश्यक उपकरण अप्राप्य है जो अक्सर कंप्यूटर को बूट करते समय होता है।
अधिक पढ़ेंकिसी आवश्यक उपकरण को कैसे ठीक किया जा सकता है या उससे जुड़ा नहीं जा सकता है?
- स्टार्टअप मरम्मत चलाएं।
- BIOS सेटिंग्स की जाँच करें।
- डिस्क जाँच और सिस्टम फ़ाइल जाँच चलाएँ।
- BCD का पुनर्निर्माण करें।
- सक्रिय के रूप में सही विभाजन सेट करें।
- सिस्टम रिस्टोर करें।
त्रुटि को ठीक करने के लिए कैसे एक आवश्यक उपकरण कनेक्ट नहीं किया जा सकता है या पहुँचा नहीं जा सकता है
इस अनुभाग में, हम आपको दिखाएंगे कि पुनर्प्राप्ति को कैसे हल किया जाए आपके पीसी / डिवाइस को मरम्मत की आवश्यकता है। हम एक-एक करके समाधानों पर विस्तार से बताएंगे।
तरीका 1. रनअप रिपेयर
उस त्रुटि को ठीक करने के लिए जिसमें कोई आवश्यक उपकरण जुड़ा नहीं है या एक्सेस नहीं किया जा सकता है, आप स्टार्टअप रिपेयर को चुन सकते हैं जो कुछ सिस्टम त्रुटियों को ठीक करने में सक्षम है।
अब, यहाँ ट्यूटोरियल है।
चूंकि आपका कंप्यूटर ऑपरेटिंग सिस्टम में बूट करने में सक्षम नहीं है, इसलिए विंडोज इंस्टॉलेशन मीडिया की आवश्यकता है। यदि आपके पास एक नहीं है, तो कृपया इसे पहले तैयार करें। पोस्ट पढ़ें: विंडोज 10 मीडिया क्रिएशन टूल के लिए एक संपूर्ण गाइड: कैसे उपयोग करें विंडोज 10 इंस्टॉलेशन मीडिया बनाने का तरीका जानने के लिए।
1. अपने कंप्यूटर को बंद करें और विंडोज इंस्टॉलेशन मीडिया डालें। यह एक USB फ्लैश ड्राइव या एक सीडी / डीवीडी ड्राइव हो सकता है।
2. इसके बाद अपने कंप्यूटर को बूट करें।
3. इसके बाद, जारी रखने के लिए भाषा चुनें।
4. क्लिक करें अपने कंप्यूटर की मरम्मत करें ।
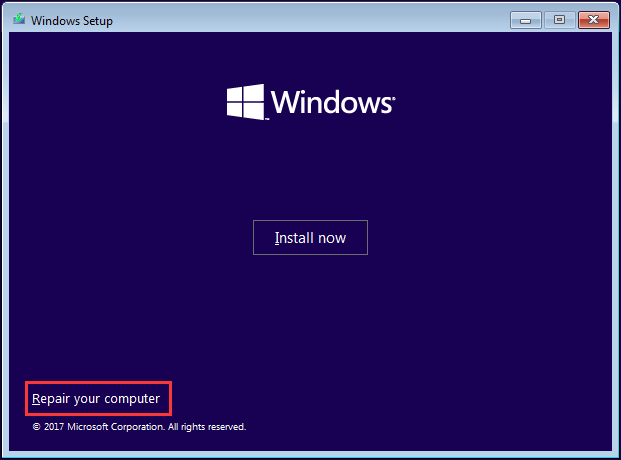
5. अगला, क्लिक करें समस्याओं का निवारण > स्टार्टअप मरम्मत जारी रखने के लिए।
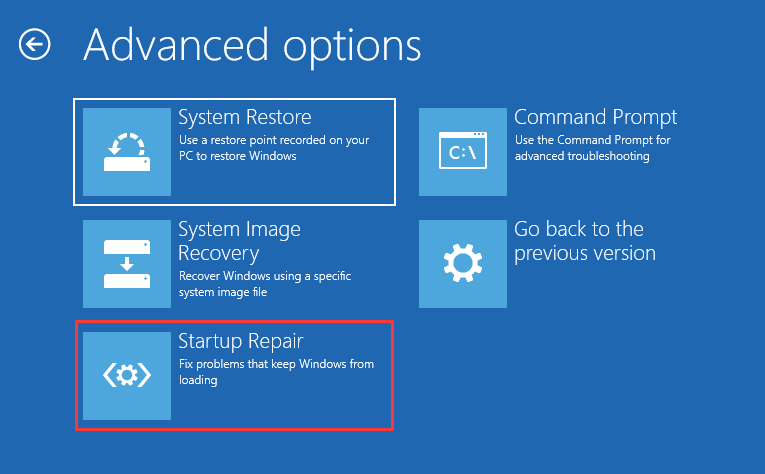
उसके बाद, यह आपके कंप्यूटर को स्कैन करना और कुछ विंडोज लोडिंग समस्याओं को ठीक करना शुरू कर देगा। एक बार स्टार्टअप मरम्मत की प्रक्रिया पूरी होने के बाद, अपने कंप्यूटर को रिबूट करें और जांचें कि क्या एक आवश्यक उपकरण जो जुड़ा नहीं है या जो एक्सेस नहीं किया गया है वह ठीक हो गया है। यदि यह समाधान प्रभावी नहीं है, तो एक और प्रयास करें।
 'विंडोज ऑटोमैटिक रिपेयर नॉट वर्किंग' कैसे तय करें [SOLVED]
'विंडोज ऑटोमैटिक रिपेयर नॉट वर्किंग' कैसे तय करें [SOLVED] विंडोज स्वचालित मरम्मत काम नहीं कर रहा है! यह जानने के लिए कि विंडोज को कैसे सही ढंग से लोड नहीं किया जा सकता है और स्वचालित मरम्मत आपके पीसी की मरम्मत नहीं कर सकती, इस पोस्ट को पढ़ें
अधिक पढ़ेंतरीका 2. BIOS सेटिंग्स को चेक करें
यह संभव है कि गलत BIOS सेटिंग्स इस समस्या को जन्म दे सकती हैं कि आपके पीसी को एक आवश्यक डिवाइस की मरम्मत करने की आवश्यकता नहीं है। इस स्थिति में, आप BIOS सेटिंग्स को जांचने का प्रयास कर सकते हैं।
अब, यहाँ ट्यूटोरियल है।
- अपने कंप्यूटर को बंद करें और इसे BIOS सेटिंग्स में पुनरारंभ करें। (आमतौर पर एफ 1, एफ 2, डेल, या एस्क दबाएं जब आपकी मशीन पर आपकी शक्ति।)
- फिर निम्नलिखित सेटिंग्स की जाँच करें:
- सुनिश्चित करें कि हार्ड ड्राइव पहले बूट क्रम में है।
- सुरक्षित बूट अक्षम करें।
- SATA सेटिंग्स में, SATA मॉडल की तलाश करें। यदि यह AHCI या RAID पर सेट है, तो इसे IDE में बदल दें। यदि SATA मोड IDE पर सेट है, तो उसे AHCI में बदल दें।
एक बार सभी चरण समाप्त होने के बाद, परिवर्तनों को सहेजें, BIOS सेटिंग्स से बाहर निकलें और अपने कंप्यूटर को रिबूट करें और जांचें कि क्या आवश्यक डिवाइस कनेक्ट नहीं है या एक्सेस नहीं किया जा सकता है।
तरीका 3. डिस्क चेक और सिस्टम फाइल चेक चलाएं
यदि आपके कंप्यूटर पर दूषित सिस्टम फ़ाइलें हैं, तो आप त्रुटि के कारण आ सकते हैं कि कोई आवश्यक उपकरण कनेक्ट नहीं है या एक्सेस नहीं किया जा सकता है। इस त्रुटि को ठीक करने के लिए, डिस्क जाँच और सिस्टम फ़ाइल जाँच चलाने का प्रयास करें।
अब, यहाँ ट्यूटोरियल है।
- अपने कंप्यूटर को विंडोज इंस्टॉलेशन मीडिया से बूट करें।
- तब दबायें अपने कंप्यूटर की मरम्मत करें ।
- क्लिक समस्याओं का निवारण > सही कमाण्ड ।
- कमांड लाइन विंडो में, कमांड टाइप करें sfc / scannow और मारा दर्ज जारी रखने के लिए।
- एक बार प्रक्रिया समाप्त हो जाने के बाद, कमांड टाइप करें chkdsk c: / f / r और मारा दर्ज जारी रखने के लिए।
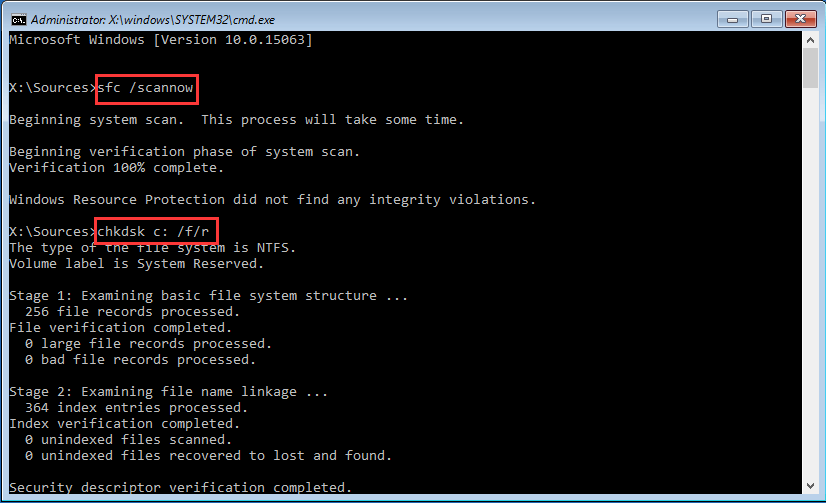
एक बार सभी चरण समाप्त हो जाने के बाद, अपने कंप्यूटर को रिबूट करें और जांचें कि क्या एक आवश्यक उपकरण जो जुड़ा नहीं है या जो एक्सेस नहीं किया गया है वह ठीक हो गया है।
रास्ता 4. बीसीडी का पुनर्निर्माण
जैसा कि ऊपर के भाग में बताया गया है, दोषपूर्ण बूट कॉन्फ़िगरेशन डेटा उस त्रुटि को जन्म देने में सक्षम है जो एक आवश्यक उपकरण से जुड़ा नहीं है या उसे एक्सेस नहीं किया जा सकता है। यदि उपरोक्त विधियाँ आपके पीसी / डिवाइस को ठीक करने के लिए त्रुटि सुधार को ठीक करने में सक्षम नहीं हैं, तो आप यह देखने के लिए बीसीडी के पुनर्निर्माण की कोशिश कर सकते हैं कि क्या यह काम करता है।
अब, यहाँ ट्यूटोरियल है।
1. अपने कंप्यूटर को विंडोज इंस्टॉलेशन मीडिया से बूट करें।
2. क्लिक करें अपने कंप्यूटर की मरम्मत करें ।
3. इसके बाद क्लिक करें समस्याओं का निवारण > सही कमाण्ड जारी रखने के लिए।
4. निम्न कमांड टाइप करें और हिट करें दर्ज प्रत्येक आदेश के बाद।
बूट्रेक / स्कैनोस
bootrec / fixmbr
बूटरेक / फिक्सबूट
bootrec / rebuildbcd
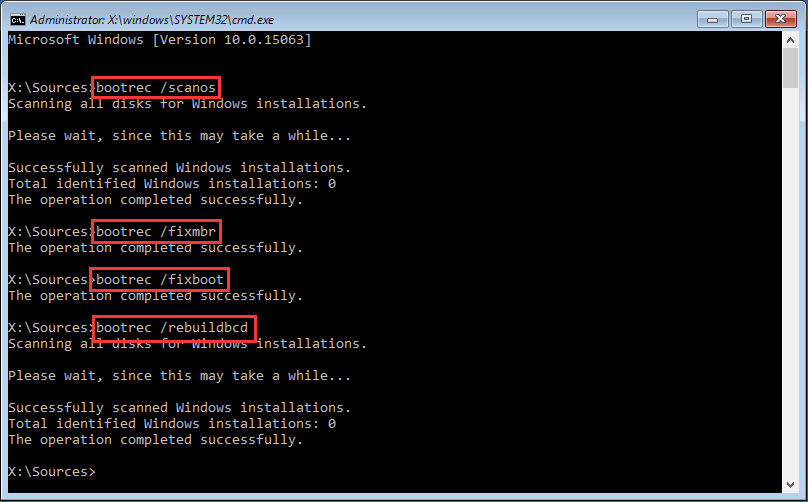
5. यदि उपरोक्त कमांड विफल हो जाते हैं, तो निम्न कमांड टाइप करें और हिट करें दर्ज प्रत्येक आदेश के बाद।
bcdedit / Export C: BCD_Backup
सी:
सीडी बूट
अटारी bcd -s -h -r
ren c: boot bcd bcd.old
bootrec / RebuildBcd
सभी चरणों के पूरा होने के बाद, अपने कंप्यूटर को पुनरारंभ करें और जांचें कि क्या आपके पीसी को एक आवश्यक डिवाइस को ठीक करने की आवश्यकता नहीं है, जो जुड़ा हुआ है।
रास्ता 5. सक्रिय के रूप में सही विभाजन सेट करें
यदि गलत विभाजन दुर्घटना के रूप में सक्रिय है, तो आप बूट करने में विफल हो सकते हैं और उस त्रुटि का सामना कर सकते हैं जो एक आवश्यक उपकरण से जुड़ा नहीं है या उसे एक्सेस नहीं किया जा सकता है। इस प्रकार, इस बूट समस्या को ठीक करने के लिए, आप सही विभाजन को सक्रिय के रूप में सेट करने का प्रयास कर सकते हैं।
अब, यहाँ ट्यूटोरियल है।
- अपने कंप्यूटर को बंद करें और विंडोज इंस्टॉलेशन मीडिया डालें।
- फिर उसमें से कंप्यूटर को बूट करें।
- इसके बाद, क्लिक करें अपने कंप्यूटर की मरम्मत करें जारी रखने के लिए।
- उसके बाद चुनो समस्याओं का निवारण > सही कमाण्ड ।
- फिर एक-एक करके निम्न कमांड टाइप करें और हिट करें दर्ज प्रत्येक आदेश के बाद।
डिस्कपार्ट
सूची डिस्क
डिस्क n का चयन करें (n आपके सिस्टम डिस्क की डिस्क संख्या को दर्शाता है)
सूची विभाजन
विभाजन x चुनें (x सिस्टम विभाजन की संख्या को दर्शाता है। आप विभाजन के आकार के माध्यम से सिस्टम विभाजन को पहचान सकते हैं।)
सक्रिय
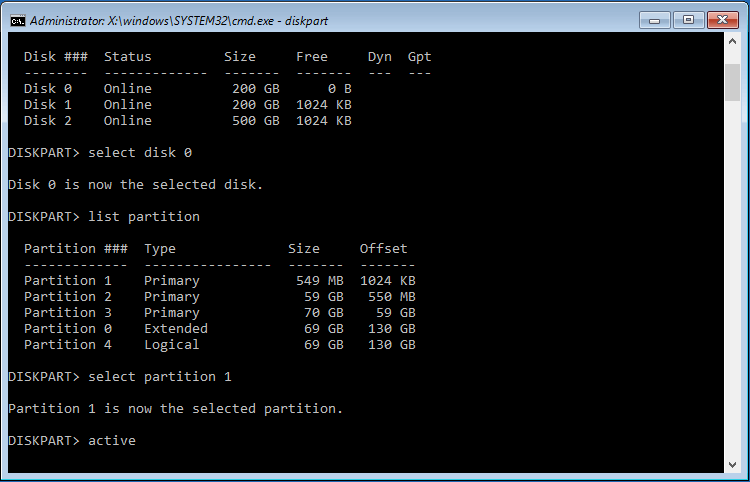
एक बार जब उपरोक्त प्रक्रियाएं पूरी हो जाती हैं, तो अपने कंप्यूटर को पुनरारंभ करें और जांचें कि क्या एक आवश्यक उपकरण जो जुड़ा नहीं है या जो एक्सेस नहीं किया गया है वह ठीक हो गया है।
संबंधित लेख: मिनीटूल के साथ विभाजन को सक्रिय या निष्क्रिय के रूप में सेट करने का एक आसान तरीका
तरीका 6. सिस्टम रिस्टोर करना
आपके लिए एक उपलब्ध विधि है कि त्रुटि को ठीक करने के लिए एक आवश्यक उपकरण जुड़ा नहीं है या उसे एक्सेस नहीं किया जा सकता है। अगर आपने a बनाई है सिस्टम पुनर्स्थापना बिंदु पहले, आप एक सिस्टम रिस्टोर करने के लिए चुन सकते हैं। ऐसा करने के लिए, आप अपने कंप्यूटर को पहले की सामान्य स्थिति में वापस ला सकते हैं और अपनी व्यक्तिगत फ़ाइलों को प्रभावित नहीं कर सकते।
अब, यहाँ ट्यूटोरियल है।
- अपने कंप्यूटर को विंडोज इंस्टॉलेशन मीडिया से बूट करें।
- तब दबायें अपने कंप्यूटर की मरम्मत करें ।
- चुनें समस्याओं का निवारण > सिस्टम रेस्टोर ।
- पॉपअप विंडो में, क्लिक करें आगे ।
- अगला, बनाने के समय और तारीख के आधार पर सूची से एक पुनर्स्थापना बिंदु चुनें।
- पुनर्स्थापना बिंदु की पुष्टि करें और क्लिक करें समाप्त जारी रखने के लिए।
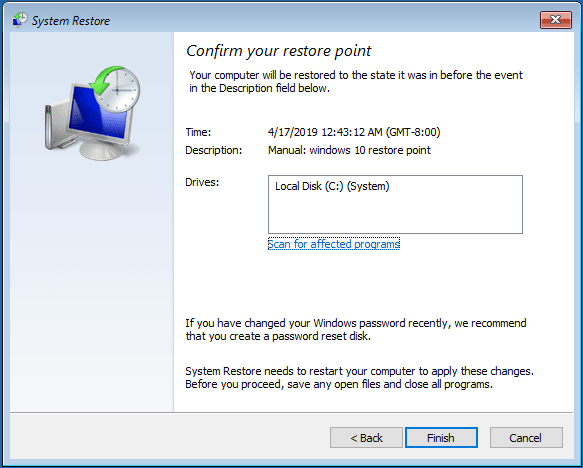
उसके बाद, अपने कंप्यूटर को रिबूट करें और जांचें कि क्या एक आवश्यक उपकरण जुड़ा नहीं है या एक्सेस नहीं किया जा सकता है।
यदि उपरोक्त समाधान उस समस्या को हल नहीं कर सकते हैं जो एक आवश्यक उपकरण जुड़ा नहीं है या पहुँचा नहीं जा सकता है, तो आपको इसकी आवश्यकता हो सकती है ऑपरेटिंग सिस्टम को पुनर्स्थापित करें । हालाँकि, आगे बढ़ने से पहले, कृपया अपने डेटा को अनबूटेबल कंप्यूटर से पुनर्प्राप्त करें प्रथम।


![[समीक्षा] एसर कॉन्फ़िगरेशन मैनेजर: यह क्या है और क्या मैं इसे हटा सकता हूं?](https://gov-civil-setubal.pt/img/news/47/acer-configuration-manager.png)

![मिनीटूल पावर डेटा रिकवरी क्रैक एंड सीरियल की 2021 [मिनीटूल टिप्स]](https://gov-civil-setubal.pt/img/data-recovery-tips/07/minitool-power-data-recovery-crack-serial-key-2021.jpg)
![[जवाब मिले] Google साइट्स साइन इन - Google साइट्स क्या है?](https://gov-civil-setubal.pt/img/news/19/answers-got-google-sites-sign-in-what-is-google-sites-1.jpg)
![तीन अलग-अलग स्थितियों में 0x80070570 त्रुटि कैसे ठीक करें? [मिनीटूल टिप्स]](https://gov-civil-setubal.pt/img/backup-tips/92/how-fix-error-0x80070570-three-different-situations.jpg)

![कैसे Xbox एक mic काम नहीं कर रहा समस्या का निवारण करने के लिए [MiniTool News]](https://gov-civil-setubal.pt/img/minitool-news-center/69/how-troubleshoot-xbox-one-mic-not-working-issue.png)





![सिस्टम रिस्टोर के बाद क्विक रिकवर फाइल्स विंडोज 10/8/7 [मिनीटूल टिप्स]](https://gov-civil-setubal.pt/img/data-recovery-tips/98/quick-recover-files-after-system-restore-windows-10-8-7.jpg)


![Google Chrome पर नए टैब पृष्ठ में सबसे अधिक छिपाए जाने के लिए कैसे करें [MiniTool News]](https://gov-civil-setubal.pt/img/minitool-news-center/22/how-hide-most-visited-new-tab-page-google-chrome.jpg)
![फिक्स्ड: कृपया प्रशासक के साथ लॉगिन करें और फिर कोशिश करें [MiniTool News]](https://gov-civil-setubal.pt/img/minitool-news-center/31/fixed-please-login-with-administrator-privileged.jpg)
