डिस्क क्लीनअप में डिलीट करने के लिए क्या सुरक्षित है? यहाँ जवाब है [MiniTool युक्तियाँ]
What Is Safe Delete Disk Cleanup
सारांश :
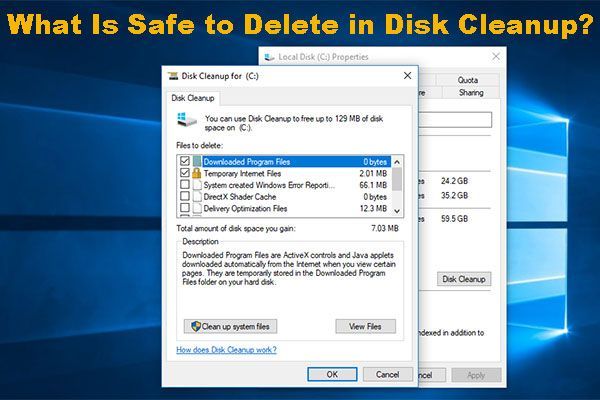
डिस्क स्थान खाली करने के लिए कंप्यूटर हार्ड ड्राइव पर फ़ाइलों को हटाने के लिए विंडोज डिस्क क्लीनअप का उपयोग किया जा सकता है। क्या आप जानते हैं कि डिस्क क्लीनअप में डिलीट करने के लिए क्या सुरक्षित है? विंडोज ईएसडी इंस्टॉलेशन फाइलें वह आइटम हैं जिन्हें आपको रखना चाहिए, जबकि ज्यादातर अन्य चीजें जैसेवितरण अनुकूलन फ़ाइलेंउपयुक्त के रूप में हटाया जा सकता है। मिनीटूल आपको पूरा परिचय दिखाएगा।
त्वरित नेविगेशन :
विंडोज डिस्क क्लीनअप क्या है?
Windows डिस्क क्लीनअप (cleanmgr.exe) एक विंडोज़ स्नैप-इन रखरखाव उपयोगिता है जिसका उपयोग किया जाता है डिस्क स्थान खाली करें आपके कंप्युटर पर। यह उपकरण उन फ़ाइलों के लिए हार्ड ड्राइव को पहले खोज और विश्लेषण कर सकता है जो अब उपयोग नहीं की जाती हैं।
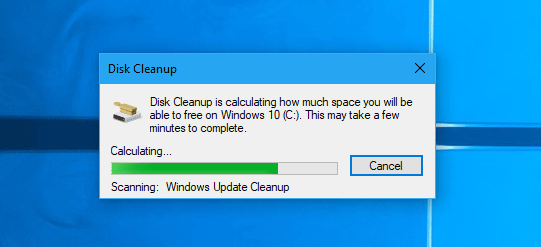
स्कैनिंग के बाद, यह आपको एक सूची दिखाएगा जिसमें डिलीवरी ऑप्टिमाइज़ेशन फ़ाइलें, विंडोज़ ESD इंस्टॉलेशन फ़ाइल्स, पिछली विंडोज़ इंस्टॉलेशन फ़ाइल्स, और बहुत कुछ है जो आप इस टूल से हटा सकते हैं।
जब आप डिस्क क्लीनअप में इन फ़ाइलों को देखते हैं, तो आप पूछ सकते हैं: क्या मुझे विंडोज सेटअप फ़ाइलों को हटाना चाहिए? क्या मुझे पिछले विंडोज इंस्टॉलेशन को हटाना चाहिए? क्या मुझे विंडोज ईएसडी इंस्टॉलेशन फ़ाइलों को हटाना चाहिए? इन सभी प्रश्नों को एक प्रश्न में समेटा जा सकता है: डिस्क क्लीनअप में डिलीट करने के लिए क्या सुरक्षित है?
ध्यान दें: हटाई गई फ़ाइलें जो ओवरराइट नहीं की गई हैं, वे अभी भी पुनर्प्राप्त करने योग्य हैं। आपको बस एक पेशेवर की जरूरत है डेटा रिकवरी सॉफ़्टवेयर ।उपरोक्त प्रश्नों का उत्तर देने से पहले, आप उन फाइलों पर एक नज़र डाल सकते हैं जो आपके कंप्यूटर की हार्ड ड्राइव में पता लगा सकती हैं।
डिस्क क्लीनअप चयनित कंप्यूटर हार्ड ड्राइव को स्कैन करने के बाद आपको कई अलग-अलग फ़ाइल श्रेणियों को दिखाएगा। हालाँकि, डिस्क क्लीनअप में सभी फ़ाइल श्रेणियां प्रदर्शित नहीं होंगी। यह उनमें से कुछ को दिखाता है जिसे स्कैन करने के बाद डिस्क क्लीनअप मिल सकता है:
- विंडोज अपडेट क्लीनअप
- अस्थायी इंटरनेट फाइल
- विंडोज ESD स्थापना फ़ाइलें
- वितरण अनुकूलन फ़ाइलें
- सभी सिस्टम पुनर्स्थापना बिंदुओं को हटाएँ
- पिछला विंडोज इंस्टॉलेशन
- अस्थायी फ़ाइलें
- और अधिक…
निम्न विकल्प विंडोज के कुछ पिछले संस्करणों पर भी दिखाई दे सकते हैं जैसे विंडोज 7, और कुछ केवल तभी दिखाई देते हैं जब आपके कंप्यूटर में कुछ प्रकार की फाइलें मुश्किल से दिखाई देती हैं:
- अस्थायी सेटअप फ़ाइलें
- डंप फ़ाइलें डिबग करें
- प्रति उपयोगकर्ता संग्रहीत त्रुटि रिपोर्टिंग
- लॉग फ़ाइलें सेट करें
- और अधिक…
डिस्क क्लीनअप में बहुत सारी फ़ाइल श्रेणियों को देखते हुए आप में से कुछ भ्रमित हैं। आप यह नहीं जान सकते हैं कि इन फ़ाइलों का उपयोग किस लिए किया जाता है और डिस्क क्लीनअप में हटाने के लिए क्या सुरक्षित है।
हम निम्नलिखित सामग्रियों में कुछ जानकारी एकत्र करते हैं जो आपको डिस्क क्लीनअप में इन फ़ाइलों को महसूस करने में मदद कर सकती हैं और यह तय कर सकती हैं कि किन फ़ाइलों को हटाने की आवश्यकता है। हमें उम्मीद है कि आप इस लेख को पढ़ने के बाद आप क्या चाहते हैं पा सकते हैं।
आप डिस्क क्लीनअप में विंडोज ESD इंस्टॉलेशन फाइल को बेहतर तरीके से डिलीट नहीं कर सकते हैं
एक फ़ाइल श्रेणी है जिसे आपको डिस्क क्लीनअप में नहीं हटाना चाहिए। यह है विंडोज ESD स्थापना फ़ाइलें ।
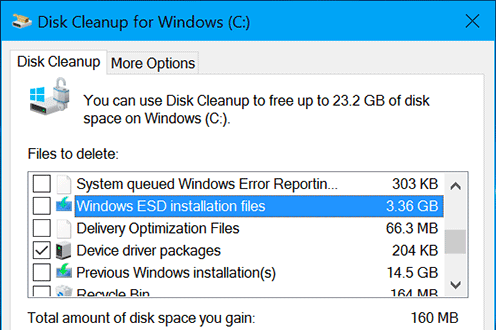
आमतौर पर, विंडोज ईएसडी इंस्टॉलेशन फाइलें आपके कंप्यूटर पर डिस्क स्थान की कुछ गीगाबाइट लेती हैं। आप सोच सकते हैं कि इन फ़ाइलों को हटाने से नए डेटा के लिए बहुत सारी जगह खाली हो जाएगी। लेकिन, हम इस विचार से पूरी तरह असहमत हैं। ख़ासियत के कारण, इन फ़ाइलों को हटाने से कंप्यूटर की समस्याएं होंगी।
विंडोज ईएसडी इंस्टॉलेशन फाइलें 'इस पीसी को रीसेट करें' की सुविधा से संबंधित हैं। वे आपको आपके कंप्यूटर को फ़ैक्टरी सेटिंग्स पर पुनर्स्थापित करने में सक्षम बनाते हैं। यदि आप उन्हें हटा देते हैं, तो 'इस पीसी को रीसेट करें' सामान्य रूप से काम नहीं करेगा। यदि आप अपने कंप्यूटर को रीसेट करना चाहते हैं, तो आपको इसके बजाय विंडोज इंस्टॉलेशन माध्यम का उपयोग करना होगा।
तो, बस Windows ESD स्थापना फ़ाइलों को अपने कंप्यूटर पर रखें।
आप वास्तविक स्थिति के अनुसार इन फ़ाइलों को हटा सकते हैं
वास्तव में, अधिकांश भाग के लिए, डिस्क क्लीनअप में फ़ाइलों और फ़ोल्डरों को हटाना सुरक्षित है। इसके अलावा, यदि आपका कंप्यूटर सामान्य रूप से काम नहीं कर रहा है, तो डिस्क क्लीनअप में से कुछ वस्तुओं को हटाने से आप विंडोज अपडेट को अनइंस्टॉल करने, विंडोज ओएस को वापस रोल करने या कुछ कंप्यूटर समस्याओं का निवारण करने से रोक सकते हैं।
इसे देखते हुए, जब आप डिस्क क्लीनअप में निम्नलिखित विकल्प देखते हैं, तो आपको अपनी वास्तविक स्थिति के अनुसार निर्णय लेने की आवश्यकता होती है।
विंडोज अपडेट क्लीनअप
इस श्रेणी की ये फ़ाइलें आपके कंप्यूटर पर स्थापित पुराने Windows संस्करण हैं। यह आपको किसी भी विंडोज वर्जन को अनइंस्टॉल करने में सक्षम बनाता है। हालाँकि, यदि आपको विंडोज अपडेट की स्थापना रद्द करने की आवश्यकता नहीं है, तो आप डिस्क स्थान खाली करने के लिए इसे हटाने के लिए स्वतंत्र महसूस कर सकते हैं।
Windows नवीनीकरण लॉग फ़ाइलें
विंडोज अपग्रेड लॉग फाइलें विंडोज अपग्रेड प्रक्रिया द्वारा बनाई जाती हैं। वे अपग्रेड से संबंधित समस्याओं को हल करने में आपकी मदद कर सकते हैं। यदि आपके पास ऐसे मुद्दे नहीं हैं, तो आप उन्हें हटा सकते हैं।
सिस्टम त्रुटि मेमोरी डंप फ़ाइलें
एक अच्छी तरह से ज्ञात रोक त्रुटि है मौत के नीले स्क्रीन (बीएसओडी)। जब आपका कंप्यूटर बीएसओडी में बूट होता है, तो सिस्टम एक मेमोरी डंप फ़ाइल बनाएगा जो आपको यह पहचानने में मदद कर सकती है कि क्या गलत है। हालांकि, यदि आपने बीएसओडी समस्या पहले ही तय कर ली है, तो आप इन सिस्टम त्रुटि मेमोरी डंप फ़ाइलों को हटा सकते हैं।
सिस्टम संग्रहीत विंडोज त्रुटि रिपोर्टिंग
सिस्टम में फ़ाइलें संग्रहीत विंडोज त्रुटि रिपोर्टिंग एक प्रोग्राम क्रैश होने पर विंडोज द्वारा बनाई गई त्रुटि रिपोर्ट हैं। ये त्रुटि रिपोर्ट आपको प्रोग्राम के मुद्दों का विश्लेषण और ठीक करने में मदद कर सकती हैं।
ये त्रुटि रिपोर्ट पहले ही Microsoft को भेज दी गई हैं। उन्हें हटाने से आपके कंप्यूटर पर कोई प्रभाव नहीं पड़ेगा। लेकिन, निश्चित रूप से, आप इन रिपोर्टों को हटाने के बाद नहीं देखेंगे। उन्हें हटाएं या नहीं, आपको खुद ही निर्णय लेना चाहिए।
सिस्टम पंक्तिबद्ध Windows त्रुटि रिपोर्टिंग
यह 'सिस्टम संग्रहीत विंडोज त्रुटि रिपोर्टिंग' के समान है। एकमात्र अंतर यह है कि त्रुटि रिपोर्ट Microsoft को नहीं भेजी जाती हैं। आप अपनी आवश्यकताओं के आधार पर इसे हटाना या नहीं चुन सकते हैं।
DirectX Shader कैश
DirectX Shader Cache में ग्राफिक्स सिस्टम द्वारा बनाई गई फाइलें होती हैं। इन फ़ाइलों का उपयोग एप्लिकेशन लोड समय को गति देने और जवाबदेही में सुधार करने के लिए किया जा सकता है। यदि आप उन्हें हटाते हैं, तो वे आवश्यकतानुसार पुन: उत्पन्न होंगे। लेकिन, अगर आपको लगता है कि डायरेक्टएक्स शेडर कैश भ्रष्ट या बहुत बड़ा है, तो आप इसे हटा सकते हैं।
वितरण अनुकूलन फ़ाइलें
विंडोज अपडेट डिलीवरी ऑप्टिमाइजेशन फीचर आपको अपने नेटवर्क में पड़ोसी कंप्यूटर या मशीनों से विंडोज अपडेट प्राप्त करने या अपडेट भेजने की अनुमति देता है। यह सुविधा आपको अपडेट को और तेज़ करने में मदद करती है। लेकिन, यह आपके कंप्यूटर हार्ड ड्राइव पर बहुत अधिक जगह लेगा।
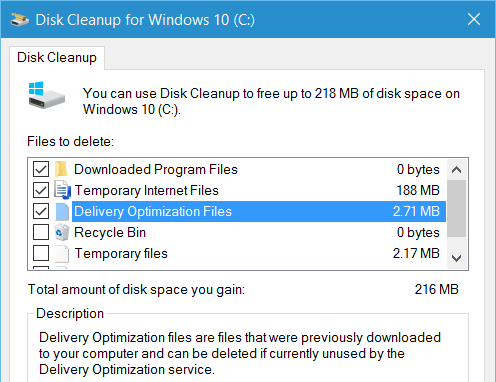
यदि ये फ़ाइलें वास्तव में बहुत डिस्क स्थान लेती हैं या आप मानते हैं कि वितरण अनुकूलन फ़ाइलें भ्रष्ट हैं, तो आप उन्हें हटा सकते हैं। हालाँकि, यदि आप डिस्क स्थान की परवाह नहीं करते हैं, तो आप उन्हें रख भी सकते हैं।
डिवाइस ड्राइवर पैकेज
डिवाइस ड्राइवर के पुराने संस्करणों को डिवाइस ड्राइवर पैकेज में रखा जाता है। जब जरूरत हो, आप कर सकते हैं डिवाइस ड्राइवर को वापस रोल करें डिवाइस मैनेजर में कुछ मुद्दों को हल करने के लिए। हालाँकि, यदि आपका कंप्यूटर और सभी डिवाइस अच्छी तरह से काम करते हैं, तो आप डिस्क क्लीनअप में डिवाइस ड्राइवर पैकेज को हटा सकते हैं।
डिलीट ऑल सिस्टम रिस्टोर पॉइंट्स
ये सिस्टम पुनर्स्थापना बिंदु हैं जो आपने सिस्टम रिस्टोर के लिए बनाए हैं। आप उन्हें आगे उपयोग के लिए रख सकते हैं या यदि आप उन्हें उपयोग करने की योजना नहीं बनाते हैं तो आप उन्हें सीधे हटा सकते हैं।
रीसायकल बिन
यह आपके कंप्यूटर पर रीसायकल बिन को खाली करने का एक और तरीका है। यदि आप रीसायकल बिन में इन फ़ाइलों की आवश्यकता नहीं है, तो आप इसे हटा सकते हैं।
पिछला विंडोज इंस्टॉलेशन
विंडोज को अपग्रेड करने के बाद, आपका कंप्यूटर पिछली विंडोज सिस्टम फाइलों को 10 दिनों तक रखेगा। आप ऐसा कर सकते हैं अपने विंडोज को डाउनग्रेड करें दस दिनों में। 10 दिनों के बाद, पिछले विंडोज इंस्टॉलेशन को स्थान खाली करने के लिए स्वचालित रूप से हटा दिया जाएगा।
जब आप डिस्क क्लीनअप में इस विकल्प को देखते हैं, तो आप उन्हें मैन्युअल रूप से हटा सकते हैं यदि आप अपने विंडोज ओएस को नीचा नहीं कर रहे हैं।
अस्थायी Windows स्थापना फ़ाइलें
विंडोज इंस्टॉलेशन और प्रमुख अपग्रेड प्रक्रिया अस्थायी विंडोज इंस्टॉलेशन फ़ाइलों को उत्पन्न करेगी। यदि आप विंडोज इंस्टॉलेशन या बड़े अपडेट की प्रक्रिया में नहीं हैं, तो आप इन फ़ाइलों को हटाने के लिए स्वतंत्र महसूस कर सकते हैं।
आप डिस्क क्लीनअप में इन फ़ाइलों को सीधे हटा सकते हैं
निम्नलिखित विकल्प आपके लिए महत्वहीन हैं। नए डेटा के लिए डिस्क स्थान जारी करने के लिए आप उन्हें तुरंत हटा सकते हैं।
विंडोज प्रतिरक्षक
Microsoft इस विकल्प के बारे में अधिक जानकारी की आपूर्ति नहीं करता है। लेकिन, ऐसा लगता है कि विंडोज डिफेंडर के लिए इसमें फाइलें महत्वपूर्ण नहीं हैं। वे कुछ अस्थायी फाइलें हैं और आप उन्हें बिना जांच के निकाल सकते हैं।
डाउनलोड की गई प्रोग्राम फाइलें
इस फ़ोल्डर में ActiveX नियंत्रण और जावा एप्लेट्स शामिल हैं जो इंटरनेट से डाउनलोड किए जाते हैं जब आप कुछ वेब पेजों को देखने के लिए इंटरनेट एक्सप्लोरर का उपयोग करते हैं। आप अपने कंप्यूटर को प्रभावित किए बिना उन्हें हटा सकते हैं। वास्तव में, वे एक वेब पेज पर जाते समय फिर से डाउनलोड हो जाएंगे जिसमें फ़ाइलों की आवश्यकता होती है।
अस्थायी इंटरनेट फाइल
ये फाइलें ब्राउज़र कैश हैं जो इंटरनेट एक्सप्लोरर और माइक्रोसॉफ्ट एज का उपयोग करते समय उत्पन्न होती हैं। इन फ़ाइलों के साथ, वेब ब्राउज़र भविष्य में पिछली खोली गई वेबसाइट को तेज़ी से लोड करेगा। लेकिन इससे परे, कोई अन्य प्रभाव नहीं होगा। आप उन्हें सीधे डिस्क क्लीनअप में हटा सकते हैं।
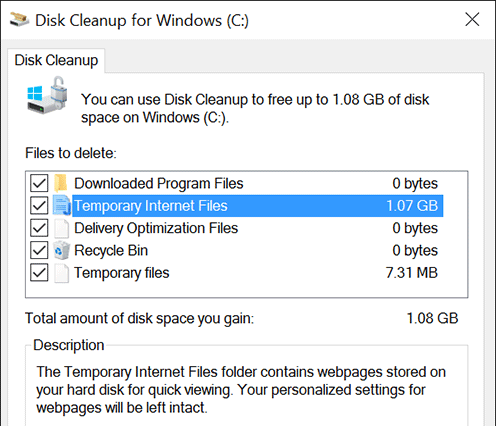
यहां, आपको यह जानना होगा कि अस्थायी इंटरनेट फ़ाइलों को हटाने से केवल Microsoft के ब्राउज़र ही प्रभावित हो सकते हैं। किसी और विंडोज वेब ब्राउज़र Google Chrome और मोज़िला फ़ायरफ़ॉक्स की तरह वर्तमान स्थिति को बनाए रखेगा।
अस्थायी फ़ाइलें
ये वे फाइलें हैं जिन्हें एक सप्ताह में संशोधित नहीं किया गया है। आप उन्हें हटाने के लिए स्वतंत्र महसूस कर सकते हैं।
थंबनेल
ये वीडियो, चित्र, दस्तावेज़ के लिए थंबनेल छवियां हैं। यदि आप उन्हें हटा देते हैं, तो जब आप उन फ़ाइलों को फिर से उन फ़ोल्डर में एक्सेस करते हैं, तो विंडोज उन्हें फिर से बनाएगा।
अनुवर्ती कुछ फाइलें हैं जो पुराने विंडोज संस्करणों में दिखाई देती हैं या कुछ निश्चित प्रकार की फाइलों से संबंधित हैं। यदि आपको कुछ सिस्टम या सॉफ़्टवेयर समस्याओं, या कुछ अन्य विशेष स्थितियों को हल करने के लिए उनका उपयोग करने की आवश्यकता नहीं है, तो आप उन्हें हटाने के लिए स्वतंत्र महसूस कर सकते हैं:
- अस्थायी सेटअप फ़ाइलें: प्रोग्राम इंस्टॉल करते समय जो फाइलें बनती हैं।
- ऑफ़लाइन वेबपृष्ठ: इंटरनेट एक्सप्लोरर में ऑफ़लाइन ब्राउज़िंग के लिए वेबपृष्ठ।
- डंप फ़ाइलें डिबग करें: क्रैश के बाद बनाई गई फ़ाइलों को डीबग करना।
- प्रति उपयोगकर्ता संग्रहीत त्रुटि रिपोर्टिंग: यह सिस्टम संग्रहीत विंडोज त्रुटि रिपोर्टिंग के समान है
- उपयोगकर्ता प्रति पंक्तिबद्ध Windows त्रुटि रिपोर्टिंग: यह सिस्टम कतारबद्ध Windows त्रुटि रिपोर्टिंग के समान है।
- पुरानी Chkdsk फ़ाइलें: दूषित फ़ाइलों के टुकड़े।
- खेल सांख्यिकी फ़ाइलें: आपका गेम स्कोर और अन्य आँकड़े।
- लॉग फ़ाइलें सेट करें: प्रोग्राम इंस्टॉल करते समय जो फाइलें बनती हैं।
- सिस्टम त्रुटि Minidump फ़ाइलें: वे मेमोरी डंप फ़ाइलों के समान हैं। लेकिन, वे डिस्क स्थान कम लेते हैं।
- विंडोज अपग्रेड द्वारा छोड़ी गई फाइलें: सिस्टम फाइलें जो विंडोज अपडेट करते समय नए कंप्यूटर पर माइग्रेट नहीं होंगी।
डिस्क क्लीनअप में डिलीट करने के लिए क्या सुरक्षित है?
यहां, हम एक सारांश बनाएंगे:
विंडोज ईएसडी इंस्टॉलेशन फ़ाइलों को छोड़कर, यदि आप डिवाइस ड्राइवर को वापस रोल नहीं करने जा रहे हैं, तो विंडोज अपडेट को अनइंस्टॉल करें, विंडोज संस्करण को डाउनग्रेड करें या सिस्टम समस्या को ठीक करें, डिस्क क्लीनअप में लगभग सभी फाइलों को हटाना सुरक्षित है।
क्या होगा अगर फ़ाइलें डिस्क क्लीनअप में गलती से नष्ट हो जाती हैं
यदि आप गलती से कुछ फ़ाइलों को हटा देते हैं, जैसे कि फ़ाइलें जिन्हें आप रीसायकल बिन में पुनर्स्थापित करना चाहते हैं, तो आप उपयोग कर सकते हैं मुफ्त डेटा रिकवरी सॉफ़्टवेयर उन्हें वापस पाने के लिए। मिनीटूल पावर डेटा रिकवरी एक अच्छा विकल्प है।
यह सॉफ़्टवेयर एक विशेष फ़ाइल पुनर्प्राप्ति उपकरण है जिसका उपयोग हार्ड ड्राइव, एसडी कार्ड, मेमोरी कार्ड और विभिन्न स्थितियों में फ़ाइलों को बचाने के लिए किया जा सकता है। जब तक हटाए गए फ़ाइलों को नए डेटा द्वारा अधिलेखित नहीं किया जाता है, तब तक आप उन्हें बचाने के लिए इस सॉफ़्टवेयर का उपयोग कर सकते हैं।
इसका एक परीक्षण संस्करण है। आप इसे पहले यह देखने के लिए उपयोग कर सकते हैं कि क्या यह उन फ़ाइलों को ढूंढ सकता है जिन्हें पुनर्स्थापित करने की आवश्यकता है। इस फ्रीवेयर को प्राप्त करने के लिए आप निम्नलिखित बटन दबा सकते हैं।
अपने कंप्यूटर की हार्ड ड्राइव को स्कैन करने और अपनी आवश्यक फ़ाइलों को खोजने के लिए इस सॉफ़्टवेयर का उपयोग करने के बारे में एक मार्गदर्शिका निम्नलिखित है:
1. सॉफ्टवेयर खोलें।
2. पर रहे यह पी.सी. और उस ड्राइव को चुनें जिसमें स्कैन करने के लिए मूल रूप से हटाई गई फाइलें हैं।
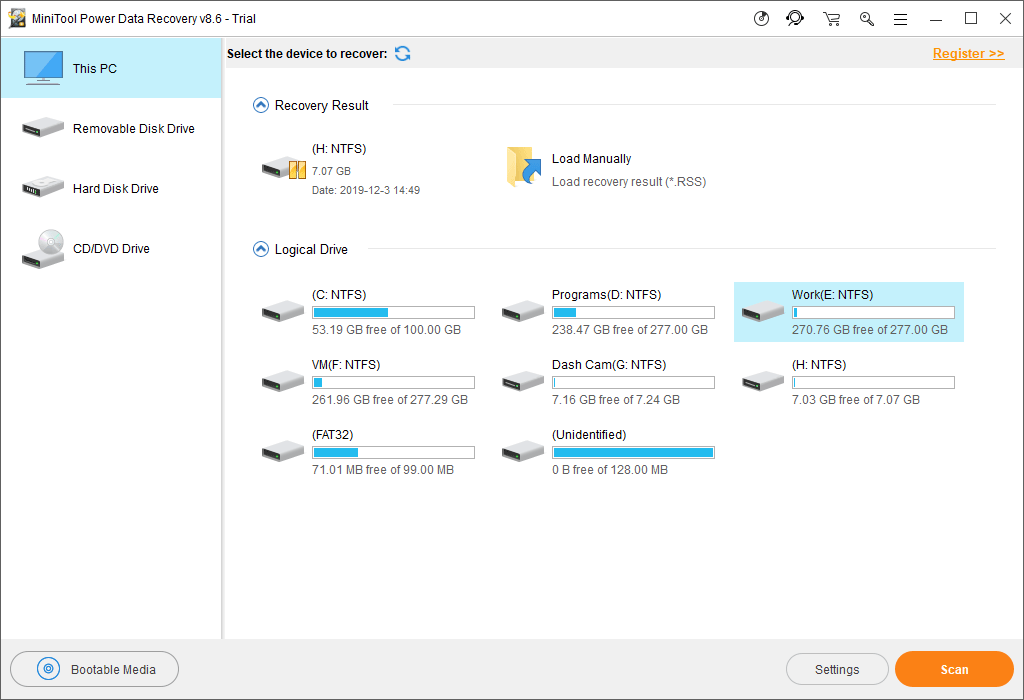
3. संपूर्ण स्कैनिंग प्रक्रिया को पूरा करने में थोड़ा समय लगेगा। जब यह समाप्त होता है, तो आप पथ द्वारा वर्गीकृत किए गए स्कैन के परिणाम देख सकते हैं। आप अपनी आवश्यक फ़ाइलों को खोजने के लिए प्रत्येक पथ खोल सकते हैं। उसी समय, आप भी उपयोग कर सकते हैं प्रकार तथा खोज आसान और तेज फ़ाइलों का पता लगाने के लिए सुविधाएँ।
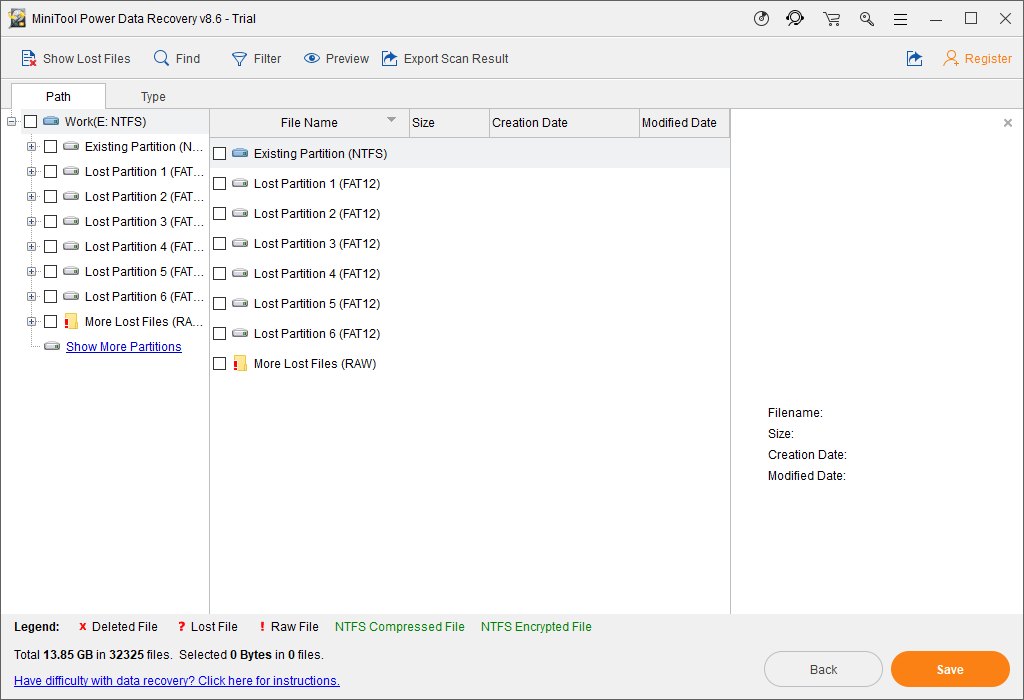
यदि आप सुनिश्चित हैं कि यह सॉफ़्टवेयर उन फ़ाइलों को पा सकता है जिन्हें आप पुनर्प्राप्त करना चाहते हैं, तो आप कर सकते हैं इस सॉफ़्टवेयर को पूर्ण संस्करण में अपग्रेड करें और फिर अपने सभी आवश्यक डेटा को पुनर्प्राप्त करने के लिए इसका उपयोग करें।
जमीनी स्तर
क्या मुझे डिस्क क्लीनअप में विंडोज सेटअप फाइल को डिलीट करना चाहिए? क्या मुझे पिछले विंडोज इंस्टॉलेशन को हटाना चाहिए? हमें विश्वास है कि आपको पता चल जाएगा कि इस लेख को पढ़ने के बाद डिस्क क्लीनअप में क्या सुरक्षित है।
यदि आपके पास अभी भी इस विषय के बारे में अन्य संबंधित प्रश्न या संदेह हैं, तो आप हमसे संपर्क कर सकते हैं अमेरिका , या हमें टिप्पणी में बताएं।






![क्या मैं डिलीवरी ऑप्टिमाइज़ेशन फ़ाइलों को हटा सकता हूँ? हाँ, आप यह कर सकते हैं [MiniTool News]](https://gov-civil-setubal.pt/img/minitool-news-center/03/can-i-delete-delivery-optimization-files.png)
![शीर्ष 10 विंडोज पर हमेशा क्रोम बनाने या अक्षम करने के लिए कैसे [MiniTool News]](https://gov-civil-setubal.pt/img/minitool-news-center/64/how-make-disable-chrome-always-top-windows-10.png)
![अपने मैक कंप्यूटर पर स्टार्टअप प्रोग्राम को कैसे निष्क्रिय करें? [हल!] [मिनीटूल समाचार]](https://gov-civil-setubal.pt/img/minitool-news-center/46/how-disable-startup-programs-your-mac-computer.png)
![वायरलेस कीबोर्ड को विंडोज/मैक कंप्यूटर से कैसे कनेक्ट करें? [मिनीटूल टिप्स]](https://gov-civil-setubal.pt/img/news/E4/how-to-connect-a-wireless-keyboard-to-a-windows/mac-computer-minitool-tips-1.png)
![टूटे हुए iPhone से चित्र कैसे प्राप्त करें? समाधान यहां हैं [मिनीटूल टिप्स]](https://gov-civil-setubal.pt/img/ios-file-recovery-tips/17/how-get-pictures-off-broken-iphone.jpg)
![[जवाब] सिनोलॉजी क्लाउड सिंक - यह क्या है और इसे कैसे सेट अप करें?](https://gov-civil-setubal.pt/img/news/DF/answer-synology-cloud-sync-what-is-it-and-how-to-set-up-it-1.png)


![[३ तरीके] मौजूदा इंस्टॉलेशन से विंडोज १० आईएसओ इमेज बनाएं [मिनीटूल टिप्स]](https://gov-civil-setubal.pt/img/backup-tips/93/create-windows-10-iso-image-from-existing-installation.png)
![सीपीयू फैन को ठीक करने के लिए 4 टिप्स Windows 10 नहीं है [MiniTool News]](https://gov-civil-setubal.pt/img/minitool-news-center/04/4-tips-fix-cpu-fan-not-spinning-windows-10.jpg)
![एल्डन रिंग: नाइट्रिग्न व्हाइट स्क्रीन [समस्या निवारण गाइड]](https://gov-civil-setubal.pt/img/news/29/elden-ring-nightreign-white-screen-troubleshooting-guide-1.png)


![लैपटॉप पर सफेद स्क्रीन कैसे ठीक करें? आपके लिए चार सरल तरीके! [मिनीटूल न्यूज़]](https://gov-civil-setubal.pt/img/minitool-news-center/37/how-fix-white-screen-laptop.jpg)