Windows 10 त्रुटि 0x800f0954 DISM विफल
Windows 10 Truti 0x800f0954 Dism Viphala
आप में से कुछ को त्रुटि कोड 0x800f0954 प्राप्त हो सकता है जब आप .NET फ्रेमवर्क 3.5 स्थापित करना चाहते हैं या कोई वैकल्पिक विंडोज अपडेट स्थापित करना चाहते हैं। घबड़ाएं नहीं! इस गाइड में मिनीटूल वेबसाइट , आपके कंप्यूटर से इस त्रुटि को समाप्त करने के लिए हम आपको 4 समाधान दिखाएंगे।
Windows 10 त्रुटि 0x800f0954 DISM विफल
.NET फ्रेमवर्क माइक्रोसॉफ्ट द्वारा विकसित एक सामान्य-उद्देश्य वाला प्लेटफॉर्म है। यह विंडोज ऑपरेटिंग सिस्टम पर एप्लिकेशन बनाने और चलाने के लिए एक रनटाइम वातावरण और पुस्तकालयों और उपकरणों का एक सेट प्रदान करता है। हालाँकि, आपको प्रयास करने पर त्रुटि कोड 0x800f0954 प्राप्त हो सकता है .NET फ्रेमवर्क 3.5 स्थापित करें या अन्य वैकल्पिक सुविधाओं के माध्यम से विंडोज फीचर कार्यक्षमता या विंडोज 7, विंडोज 8.1 और विंडोज 10 में डीआईएसएम कमांड-लाइन टूल। यहां त्रुटि संदेश हैं जो आपको डीआईएसएम त्रुटि 0x800f0954 या .NET फ्रेमवर्क त्रुटि 0x800f0954 प्राप्त होने पर प्राप्त हो सकते हैं।
- त्रुटि: 0x800f0954। डीआईएसएम विफल रहा। कोई ऑपरेशन नहीं किया गया।
- Windows अनुरोधित परिवर्तनों को पूरा नहीं कर सका। बदलाव पूरे नहीं किए जा सके. कृपया अपने कंप्यूटर को रीबूट करें और पुनः प्रयास करें। त्रुटि कोड: 0x800f0954।
- 0x800f0954, CBS_E_INVALID_WINDOWS_UPDATE_COUNT_WSUS.
DISM त्रुटि 0x800f0954 या .NET फ्रेमवर्क त्रुटि 0x800f0954 की मूल अवधारणा होने के बाद, यहाँ यह प्रश्न आता है कि इस त्रुटि का कारण क्या है? 4 आम अपराधियों को इस प्रकार सूचीबद्ध किया गया है:
- Windows अद्यतन सर्वर समस्या : विंडोज सर्वर अपडेट सर्विसेज आपको कंप्यूटर नेटवर्क पर विंडोज को अपडेट करने में सक्षम बनाती है। यदि आपका सिस्टम WSUS तक नहीं पहुंच सकता है, तो DISM त्रुटि 0x800f0954 भी दिखाई दे सकती है।
- डीआईएसएम सीबीएस लॉग समस्या : कभी-कभी डीआईएसएम उपयोगिता सीबीएस से संबंधित कुछ लॉग उत्पन्न कर सकती है लेकिन वे संकेत देते हैं कि आपके सिस्टम में कुछ गैर-मौजूद समस्याएं हैं।
- पुराना .NET फ्रेमवर्क संस्करण : आमतौर पर, आपको अपने कंप्यूटर पर .NET फ्रेमवर्क का नवीनतम संस्करण स्थापित करना चाहिए। यदि आप किसी पुराने .NET फ्रेमवर्क पैकेज को स्थापित करने का प्रयास करते हैं, तो आपको .NET 3.5 त्रुटि 0x800f0954 प्राप्त होने की बहुत संभावना है।
- स्थानीय समूह नीति संपादक की बाधा : यदि किसी कारण से स्थानीय समूह नीति संपादक से एक नीति अक्षम हो जाती है, तो विंडोज सर्वर अपडेट सर्विसेज और विंडोज वैकल्पिक फीचर इंस्टॉलर के बीच संबंध में बाधा उत्पन्न होगी।
विंडोज 7/8.1/10/ में DISM त्रुटि 0x800f0954 को कैसे ठीक करें?
फिक्स 1: विंडोज सर्वर को अस्थायी रूप से छोड़ दें
यदि आपका सिस्टम Windows अद्यतन सर्वर तक पहुँचने में विफल रहता है, तो यह आपको वैकल्पिक Windows अद्यतन स्थापित करने की अनुमति नहीं देगा, जिसके परिणामस्वरूप .NET Framework 3.5 त्रुटि 0x800f0954 उत्पन्न होगी। इस स्थिति में, आप WSUS सर्वर को बायपास करने का प्रयास कर सकते हैं।
चरण 1. दबाएं जीतना + आर खोलने के लिए दौड़ना संवाद।
चरण 2. टाइप करें regedit और मारा प्रवेश करना शुरू करने के लिए रजिस्ट्री संपादक . अगर द्वारा संकेत दिया गया उपयोगकर्ता का खाता नियंत्रण , मार हाँ अनुमतियाँ प्रदान करने के लिए।
चरण 3। निम्नलिखित स्थान पर नेविगेट करें: HKEY_LOCAL_MACHINE\SOFTWARE\Policies\Microsoft\Windows\WindowsUpdate\AU
यदि आप पाते हैं कि नहीं है विंडोज़ अपडेट कुंजी के नीचे खिड़कियाँ , आप इसे मैन्युअल रूप से बना सकते हैं। बस राइट-क्लिक करें खिड़कियाँ कुंजी> चयन करें नया > चुनें चाबी > इसका नाम बदलें विंडोज़ अपडेट .
फिर, राइट-क्लिक करें विंडोज़ अपडेट > चयन करें नया > चुनें चाबी > इसका नाम बदलें पर .

चरण 4. का चयन करें पर कुंजी> दाईं ओर रिक्त क्षेत्र पर राइट-क्लिक करें> चयन करें नया > चुनें स्ट्रिंग वैल्यू > इसका नाम बदलें UserWUServer .
स्टेप 5. पर डबल क्लिक करें UserWUServer को बदलने मूल्यवान जानकारी को 0 और दबाएं ठीक परिवर्तनों को सहेजने के लिए।
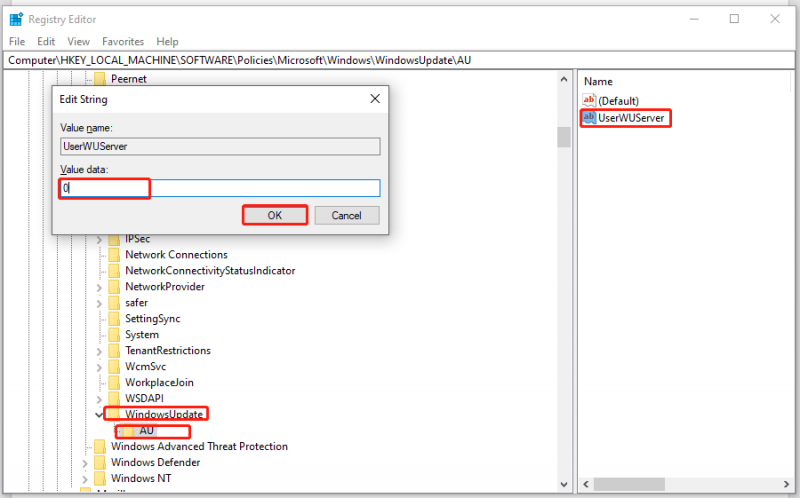
चरण 6. खोलें फाइल ढूँढने वाला और राइट क्लिक करें यह पी.सी चुन लेना प्रबंधित करना .
स्टेप 7. पर डबल क्लिक करें सेवाएँ और अनुप्रयोग और सेवाएं > खोजने के लिए नीचे स्क्रॉल करें विंडोज़ अपडेट > चुनने के लिए उस पर राइट-क्लिक करें पुनः आरंभ करें . अब, आप त्रुटि कोड 0x800f0954 के बिना .NET Framework 3.5 सफलतापूर्वक स्थापित कर सकते हैं।
फिक्स 2: सीबीएस लॉग्स को साफ करें
यह बताया गया है कि DISM त्रुटि 0x800f0954 DISM से संबंधित घटक आधारित सर्विसिंग लॉग को हटाने के बाद मौजूद नहीं है। यह कैसे करना है:
चरण 1. दबाएं जीतना + और को खोलने के लिए फाइल ढूँढने वाला .
चरण 2. निम्न स्थान पर नेविगेट करें: सी:\Windows\Logs\CBS .
स्टेप 3. दबाएं सीटीआरएल + ए के अंदर सभी फाइलों का चयन करने के लिए सीबीएस फ़ोल्डर और चुनने के लिए उन पर राइट-क्लिक करें मिटाना .
चरण 4. फिर, बंद करें सीबीएस फ़ोल्डर और चलाएँ सही कमाण्ड एक व्यवस्थापक के रूप में।
चरण 5. स्थापित करने के लिए निम्न आदेश चलाएँ ।शुद्ध रूपरेखा और हिट करना न भूलें प्रवेश करना .
Dism.exe /online /enable-feature /featurename:NetFX3 /source:C:\
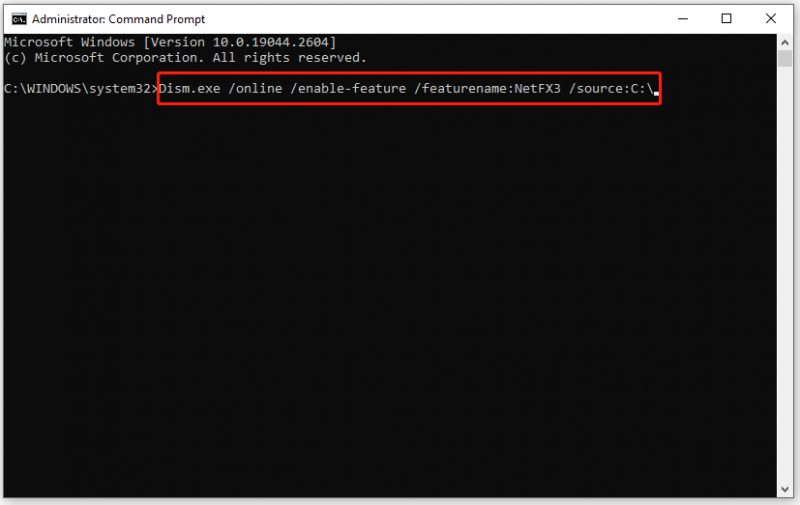
अब, आप शायद त्रुटि कोड 0x800f0954 के बिना .NET फ्रेमवर्क स्थापित करेंगे।
क्या होगा यदि आपके सीएनएस लॉग दूषित हैं? चिंता मत करो! आप इस गाइड में कुछ प्रभावी उपाय पा सकते हैं - CBS.log Windows 10 क्या है और CBS.log दूषित समस्या को कैसे ठीक करें .
फिक्स 3: समूह नीतियों में संशोधन करें
यदि समूह नीतियों में कुछ समस्याएँ हैं, तो कुछ परिचालन सुविधाएँ और मरम्मत सामग्री भी डाउनलोड होने में विफल हो जाएँगी। इन दिशानिर्देशों का पालन करें:
युक्ति: यह समाधान सभी विंडोज़ संस्करणों के लिए लागू नहीं है। यदि आप विंडोज 10 होम का उपयोग करते हैं, तो आपको इस सुधार को छोड़ना होगा क्योंकि यह स्थानीय समूह नीति संपादक का समर्थन नहीं कर सकता है।
चरण 1. दबाएं जीतना + आर खोलने के लिए दौड़ना डिब्बा।
चरण 2. टाइप करें gpedit.msc और मारा ठीक शुरू करने के लिए स्थानीय समूह नीति संपादक . अगर द्वारा संकेत दिया गया यूएसी , मार हाँ .
चरण 3. पर नेविगेट करें कंप्यूटर कॉन्फ़िगरेशन > एडमिनिस्ट्रेटिव टेम्पलेट > प्रणाली . साथ प्रणाली चयनित, खोजने के लिए दाएँ फलक में नीचे स्क्रॉल करें वैकल्पिक घटक स्थापना और घटक मरम्मत के लिए सेटिंग्स निर्दिष्ट करें और उस पर डबल क्लिक करें।
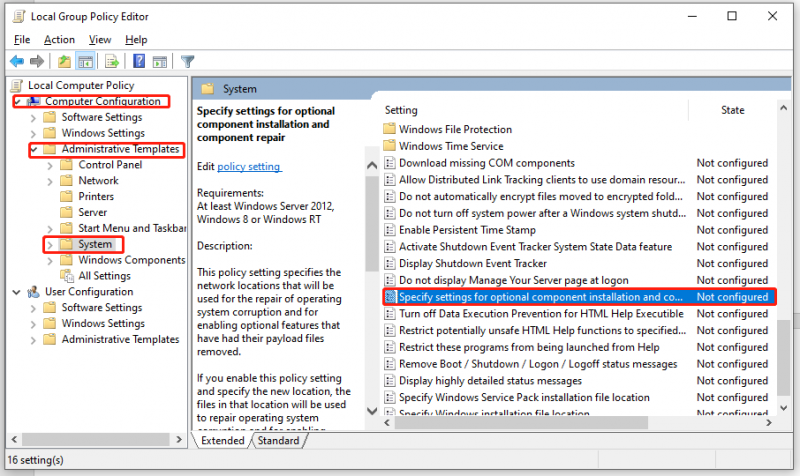
चरण 4. नीति को इस पर सेट करें सक्रिय और जाँच करें विंडोज सर्वर अपडेट सर्विसेज (WSUS) के बजाय सीधे विंडोज अपडेट से रिपेयर कंटेंट और वैकल्पिक फीचर डाउनलोड करें .
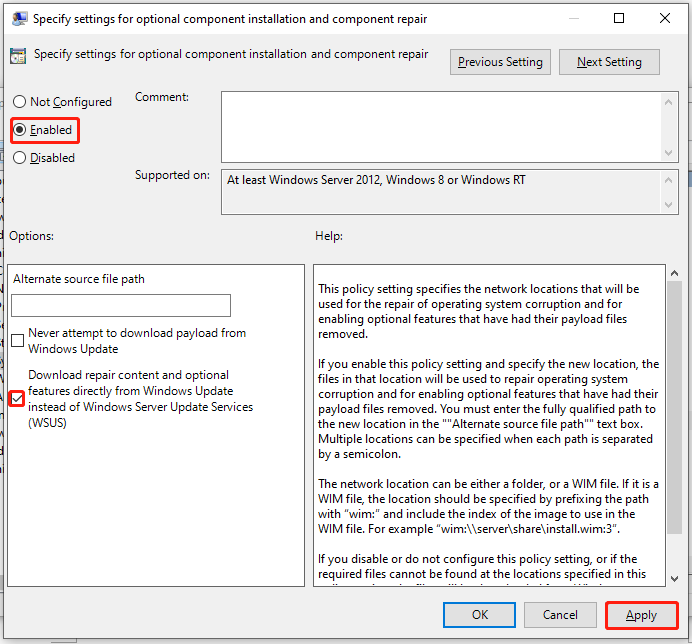
स्टेप 5. पर क्लिक करें आवेदन करना कॉन्फ़िगरेशन को सहेजने और फिर बाहर निकलने के लिए स्थानीय समूह नीति संपादक . DISM त्रुटि 0x800f0954 अगले सिस्टम स्टार्टअप पर जा सकती है।
समाधान 4: PowerShell के साथ .NET Framework 3.5 स्थापित करें
यदि आप DISM का उपयोग करके पुराने .NET फ्रेमवर्क पैकेज को स्थापित करते हैं, तो यह DISM त्रुटि भी पैदा कर सकता है: 0x800f0954। इस समस्या को हल करने के लिए, आप Windows PowerShell के माध्यम से .NET Framework 3.5 स्थापित कर सकते हैं।
चरण 1. पर राइट-क्लिक करें शुरू चिह्न और चयन करें विंडोज पॉवरशेल (एडमिन) संदर्भ मेनू में।
चरण 2. कमांड विंडो में, टाइप करें Add-WindowsCapability -ऑनलाइन -नाम NetFx3~~~~ - स्रोत D.\sources\sxs और फिर टैप करें प्रवेश करना .
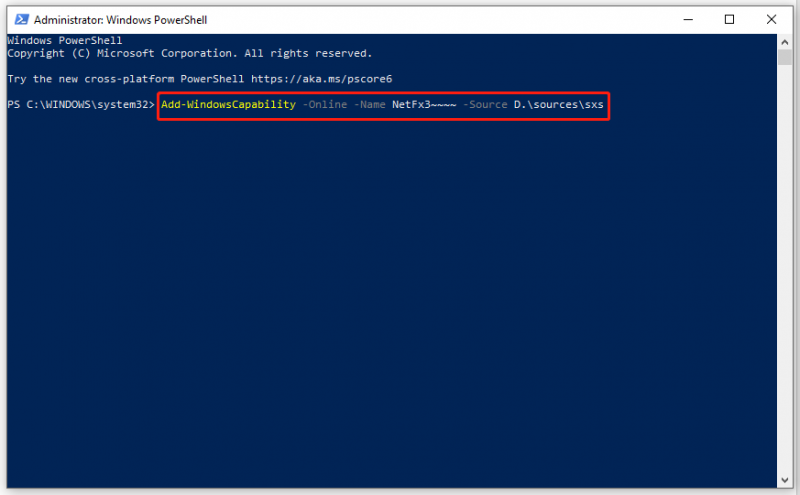
चरण 3. प्रक्रिया पूरी होने के बाद, छोड़ दें विंडोज पॉवरशेल और अपने कंप्यूटर को रीबूट करें।
फिक्स 5: विंडोज 10 आईएसओ से .NET फ्रेमवर्क 3.5 इंस्टॉल करें
यदि कोई भी समाधान आपके लिए उपयोगी नहीं है, तो अंतिम विकल्प .NET फ्रेमवर्क 3.5 या विंडोज 10 आईएसओ से वैकल्पिक सुविधाओं को स्थापित करना है। सुनिश्चित करें कि आईएसओ फाइल आपके कंप्यूटर पर स्थापित विंडोज 10 के संस्करण से मेल खाती है।
स्टेप 1. पर जाएं माइक्रोसॉफ्ट की आधिकारिक वेबसाइट और क्लिक करें टूल अभी डाउनलोड करें .
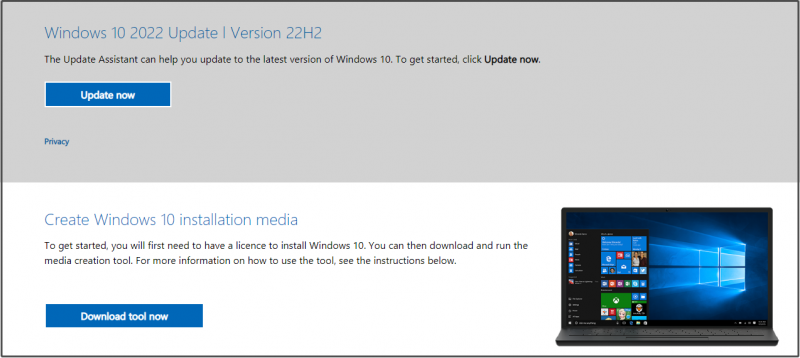
चरण 2. मारो स्वीकार करना लाइसेंस शर्तों को स्वीकार करने के लिए > टिक करें दूसरे पीसी के लिए इंस्टॉलेशन मीडिया (यूएसबी फ्लैश ड्राइव, डीवीडी, या आईएसओ फाइल) बनाएं > मारा अगला > चयन करें भाषा , वास्तुकला , और संपादन > मारा अगला > टिक करें iso-file > मारा अगला > Windows 10 ISO फ़ाइल के लिए एक डाउनलोड स्थान चुनें > हिट करें बचाना .
चरण 3. एक बार डाउनलोड हो जाने पर, ISO फ़ाइल को इसमें खोजें फाइल ढूँढने वाला और चयन करने के लिए उस पर राइट-क्लिक करें पर्वत विकल्प। फिर, माउंटेड ड्राइव के ड्राइव लेटर को नोट करें।
चरण 4. लॉन्च करें सही कमाण्ड एक व्यवस्थापक के रूप में और निम्न कमांड चलाएँ (प्रतिस्थापित करना न भूलें एच:\ आपके घुड़सवार ड्राइव के ड्राइव अक्षर के साथ):
डिस्म /ऑनलाइन /सक्षम-सुविधा /फीचरनाम:NetFX3 /स्रोत:H:\sources\sxs /LimitAccess
यदि आपको सभी घटकों को स्थापित करने की आवश्यकता है (विंडोज कम्युनिकेशन फाउंडेशन एचटीटीपी एक्टिवेशन और विंडोज कम्युनिकेशन फाउंडेशन गैर-एचटीटीपी एक्टिवेशन सहित), तो कृपया जोड़ें /सभी पीछे कमांड में पैरामीटर फीचरनाम: NetFX3 . अधिकांश उपयोगकर्ताओं को दो घटकों की आवश्यकता नहीं होती है।
संबंधित लेख: विंडोज 10 आईएसओ माउंट/अनमाउंट | यह पूरी गाइड अभी प्राप्त करें
सुझाव: मिनीटूल शैडोमेकर के साथ अपने सिस्टम का बैकअप लें
अब तक, आप अपने कंप्यूटर से DISM त्रुटि 0x800f0954 को निकालने का प्रबंधन कर सकते हैं। कंप्यूटर उपयोगकर्ताओं के लिए दैनिक जीवन और कार्य में ऐसी त्रुटियों का सामना करना स्वाभाविक है। यहां तक कि अगर आप कंप्यूटर में बहुत कुशल हैं, तो आप कभी भी भविष्यवाणी नहीं कर पाएंगे कि आप अगले सेकंड में क्या भुगतेंगे।
इसलिए, अपने कंप्यूटर का बैकअप लेना दैनिक जीवन का एक अनिवार्य हिस्सा है। पहले से एक बैकअप प्रति के साथ, आप अपने सिस्टम को एक सामान्य स्थिति में आसानी से पुनर्स्थापित कर सकते हैं जब त्रुटि का निवारण कैसे करें, इसके बारे में सोचने के बजाय आपके विंडोज डिवाइस परेशानी में पड़ जाते हैं।
बैकअप के संबंध में, मिनीटूल शैडोमेकर अपने आप में एक वर्ग है। यह पेशेवर बैकअप सॉफ्टवेयर निःशुल्क और विश्वसनीय है, और आप कुछ सरल चरणों में अपनी फ़ाइलों, फ़ोल्डरों, विभाजनों, डिस्कों और ऑपरेटिंग सिस्टम का बैकअप बना सकते हैं। वहीं, यह बैकअप के अलावा विंडोज सिस्टम पर फाइल सिंक और डिस्क क्लोन को भी सपोर्ट करता है। मिनीटूल शैडोमेकर का तुरुप का पत्ता एक-क्लिक सिस्टम बैकअप समाधान है। आइए देखें कि यह कैसे काम करता है।
चरण 1. इस मुफ्त टूल को डाउनलोड, इंस्टॉल और लॉन्च करें।
स्टेप 2. पर क्लिक करें ट्रायल रखें और पर जाएँ बैकअप पृष्ठ।
चरण 3। जैसा कि आप देख सकते हैं, सिस्टम डिफ़ॉल्ट रूप से चयनित है स्रोत , इसलिए आपको अपनी बैकअप इमेज के लिए केवल एक डेस्टिनेशन पाथ चुनना होगा गंतव्य . यहां, आपकी बैकअप फ़ाइलों को USB फ्लैश ड्राइव या बाहरी हार्ड ड्राइव के एक विभाजन में संग्रहीत करने की अत्यधिक अनुशंसा की जाती है।
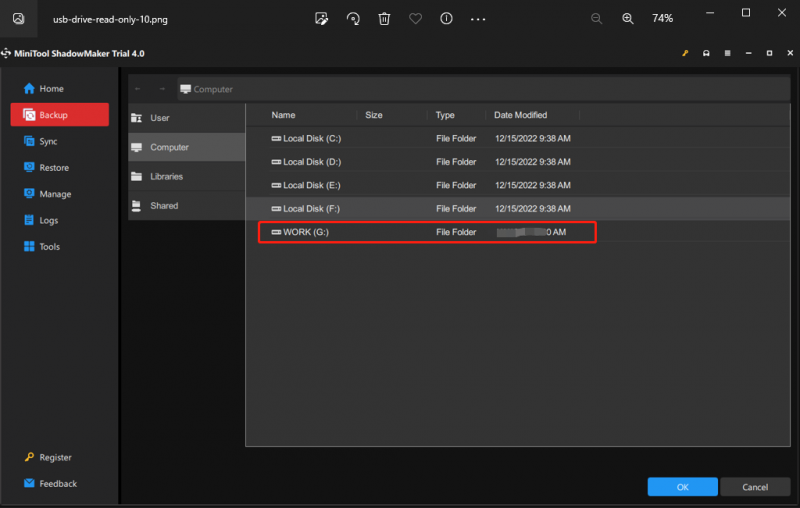
जहां तक आपकी मूल्यवान फाइलों के लिए बैकअप बनाने की बात है, तो आप यहां जा सकते हैं बैकअप > स्रोत > फ़ोल्डर और फ़ाइलें वांछित फ़ाइलों/फ़ोल्डरों को चुनने के लिए और फिर एक संग्रहण पथ चुनें गंतव्य .
चरण 4. अपनी पसंद बनाने के बाद, पर क्लिक करें अब समर्थन देना एक बार में बैकअप शुरू करने के लिए।
यदि आपका कंप्यूटर बूट करने में विफल रहता है तो आपको मिनीटूल शैडोमेकर के साथ बूट करने योग्य USB डिस्क बनाने की आवश्यकता है। इन चरणों का पालन करें:
चरण 1. मिनीटूल शैडोमेकर लॉन्च करें और पर जाएं औजार पृष्ठ।
स्टेप 2. पर क्लिक करें मीडिया बिल्डर और MiniTool प्लग-इन के साथ WinPE-आधारित मीडिया .
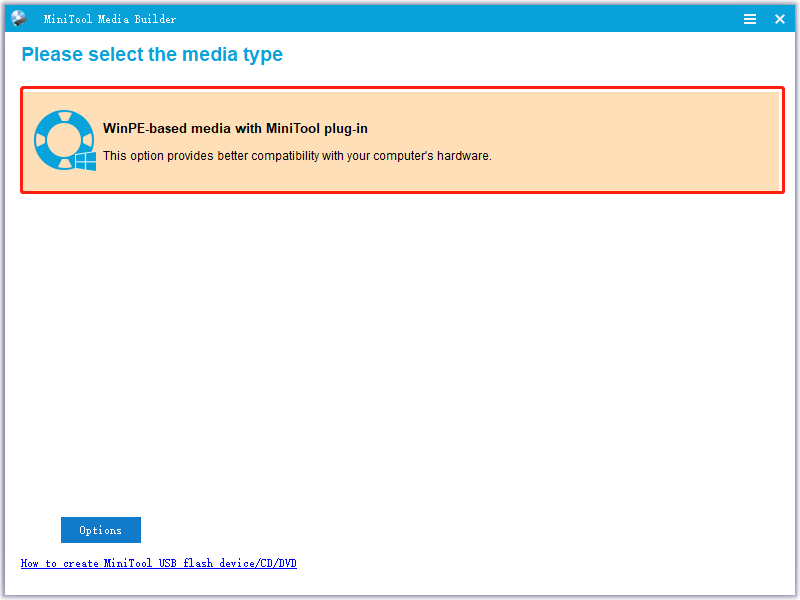
चरण 3. चुनें यूएसबी फ़्लैश डिस्क और मारा हाँ यदि चेतावनी संदेश द्वारा संकेत दिया जाता है। प्रक्रिया नीचे होने के बाद, हिट करें खत्म करना और इस कार्यक्रम को छोड़ दें। जब आपका कंप्यूटर कुछ क्रांतिकारी परिवर्तनों का अनुभव करता है जैसे सिस्टम क्रैश , हार्ड डिस्क विफलता, काली स्क्रीन, मौत के नीले स्क्रीन और अधिक, आप अपने कंप्यूटर को इस बूट करने योग्य USB डिस्क से बूट कर सकते हैं और सिस्टम रिकवरी कर सकते हैं।
हमें आपकी आवाज चाहिए
संक्षेप में, .NET Framework 3.5 या वैकल्पिक Windows अद्यतन स्थापित करने में विफल रहने पर आपको DISM त्रुटि 0x800f0954 या .NET Framework त्रुटि 0x800f0954 मिल सकती है। यदि आप इसके लिए कुछ सुधारों की तलाश कर रहे हैं, तो ऊपर बताए गए पांच उपाय आपके लिए उपयोगी हो सकते हैं।
समस्या निवारण प्रक्रिया के दौरान, यदि आप पाते हैं कि कुछ सुधार आपकी वर्तमान स्थिति पर लागू नहीं होते हैं, तो कृपया अन्य सुधारों पर जाने के लिए स्वतंत्र महसूस करें। हमारे उत्पाद के बारे में अधिक प्रश्नों के लिए, आप हमें अपने सुझाव नीचे टिप्पणी क्षेत्र में बता सकते हैं या हमसे संपर्क कर सकते हैं [ईमेल संरक्षित] .
DISM त्रुटि 0x800f0954 अक्सर पूछे जाने वाले प्रश्न
मैं त्रुटि कोड 0x800f0954 कैसे ठीक करूं?DISM त्रुटि 0x800f0954 या .NET फ्रेमवर्क त्रुटि 0x800f0954 के लिए, आप यह कर सकते हैं:
- विंडोज सर्वर को अस्थायी रूप से बायपास करें
- Windows PowerShell के माध्यम से .NET Framework स्थापित करें
- सीबीएस लॉग्स को साफ करें
- समूह नीतियों में संशोधन करें
के लिए Windows 10 भाषा पैक त्रुटि 0x800f0954 , तुम्हे करना चाहिए:
- वाई-फाई सेटिंग्स बदलें
- वूसर्व सेटिंग्स संपादित करें
- मैन्युअल रूप से भाषा पैक जोड़ें।
0 * 800f0954 के लिए दो शर्तें हैं - Windows 10 भाषा पैक त्रुटि 0x800f0954 और DISM त्रुटि 0x800f0954 (.NET फ्रेमवर्क त्रुटि 0x800f0954)। पूर्व प्रकट होता है जब विंडोज 10 लैंग्वेज पैक ठीक से स्थापित नहीं होता है, जबकि बाद वाला तब होता है जब .NET फ्रेमवर्क 3.5 या विंडोज 10 में एक अलग वैकल्पिक सुविधा को स्थापित करने का प्रयास किया जाता है।
मैं एक दूषित DISM को कैसे ठीक करूँ?फिक्स 1: एंटीवायरस सॉफ़्टवेयर को अस्थायी रूप से अक्षम करें
फिक्स 2: क्लीन बूट में DISM कमांड चलाएँ
फिक्स 3: अगर Install.wim फ़ाइल है तो सही स्थान बदलें
फिक्स 4: Install.wim रीड-ओनली पर से सही का निशान हटाएं
फिक्स 5: सिस्टम इमेज कंपोनेंट्स को क्लीन अप करें
फिक्स 6: विंडोज अपडेट सर्विस को रीसेट करें
फिक्स 7: विंडोज अपडेट ट्रबलशूटर चलाएं
फिक्स 8: प्रॉक्सी को अक्षम करें


![[समीक्षा] एसर कॉन्फ़िगरेशन मैनेजर: यह क्या है और क्या मैं इसे हटा सकता हूं?](https://gov-civil-setubal.pt/img/news/47/acer-configuration-manager.png)

![मिनीटूल पावर डेटा रिकवरी क्रैक एंड सीरियल की 2021 [मिनीटूल टिप्स]](https://gov-civil-setubal.pt/img/data-recovery-tips/07/minitool-power-data-recovery-crack-serial-key-2021.jpg)
![[जवाब मिले] Google साइट्स साइन इन - Google साइट्स क्या है?](https://gov-civil-setubal.pt/img/news/19/answers-got-google-sites-sign-in-what-is-google-sites-1.jpg)
![तीन अलग-अलग स्थितियों में 0x80070570 त्रुटि कैसे ठीक करें? [मिनीटूल टिप्स]](https://gov-civil-setubal.pt/img/backup-tips/92/how-fix-error-0x80070570-three-different-situations.jpg)

![कैसे Xbox एक mic काम नहीं कर रहा समस्या का निवारण करने के लिए [MiniTool News]](https://gov-civil-setubal.pt/img/minitool-news-center/69/how-troubleshoot-xbox-one-mic-not-working-issue.png)

![Windows 10 वॉल्यूम पॉपअप को अक्षम करने के लिए कैसे [2021 अद्यतन] [MiniTool समाचार]](https://gov-civil-setubal.pt/img/minitool-news-center/16/how-disable-windows-10-volume-popup.png)


![क्या डिस्कार्ड गो लाइव नहीं दिख रहा है? यहाँ समाधान कर रहे हैं! [मिनीटूल न्यूज़]](https://gov-civil-setubal.pt/img/minitool-news-center/26/is-discord-go-live-not-appearing.jpg)

![हल: डिस्क क्लीनअप पर विंडोज अपडेट क्लीनअप अटक गया [मिनीटुल न्यूज़]](https://gov-civil-setubal.pt/img/minitool-news-center/27/solved-windows-update-cleanup-stuck-happens-disk-cleanup.png)
![टाइम मशीन बैकअप तैयार करने पर अटक गई? समस्या हल हो गई [मिनीटूल टिप्स]](https://gov-civil-setubal.pt/img/data-recovery-tips/41/time-machine-stuck-preparing-backup.png)

![SFC के लिए 3 समाधान Scannow वहाँ एक प्रणाली की मरम्मत लंबित है [MiniTool समाचार]](https://gov-civil-setubal.pt/img/minitool-news-center/73/3-solutions-sfc-scannow-there-is-system-repair-pending.png)
