विंडोज 10 में टास्कबार का रंग न बदलने को ठीक करने के 4 तरीके
Vindoja 10 Mem Taskabara Ka Ranga Na Badalane Ko Thika Karane Ke 4 Tarike
क्या आपने कभी 'टास्कबार का रंग नहीं बदल रहा' की समस्या का सामना किया है? क्या आप इस समस्या को लेकर भ्रमित महसूस करते हैं? यह पोस्ट से मिनीटूल इस मामले पर ध्यान केंद्रित करता है और आपको इसे ठीक करने में मदद करने के लिए आपको कई सिद्ध तरीके प्रदान करता है।
विंडोज 10 में टास्कबार कलर कैसे बदलें
आप विंडोज़ टास्कबार को वैयक्तिकृत कर सकते हैं, जैसे एप्लिकेशन को पिन करना और टास्कबार का आकार और रंग बदलना। यहां आप देख सकते हैं कि विंडोज 10 में टास्कबार का रंग कैसे बदलना है।
चरण 1. दबाएं विंडोज + आई कुंजी संयोजन खोलने के लिए विंडोज सेटिंग्स .
चरण 2. क्लिक करें निजीकरण और आगे बढ़ें रंग की टैब।
बख्शीश: नीचे अपना रंग चुनें अनुभाग, आपको के विकल्प को अनचेक करने की आवश्यकता है मेरी पृष्ठभूमि से स्वचालित रूप से एक एक्सेंट रंग चुनें .
चरण 3. रंग पृष्ठ पर, जांचने के लिए नीचे स्क्रॉल करें स्टार्ट, टास्कबार और एक्शन सेंटर .

विंडोज 11 में टास्कबार का रंग बदलने के लिए, आप इस पोस्ट को देख सकते हैं: विंडोज 11 में टास्कबार कलर कैसे बदलें .
विंडोज 10 में टास्कबार का रंग न बदलने को कैसे ठीक करें I
विंडोज 10/11 में टास्कबार का रंग बदलने का तरीका जानने के बाद, देखते हैं कि अगर आप विंडोज टास्कबार का रंग नहीं बदल सकते हैं तो आपको क्या करना चाहिए।
समाधान 1. विंडोज डिफॉल्ट थीम में बदलें
यद्यपि तृतीय-पक्ष थीम आपको अधिक वैयक्तिकृत समाधान प्रदान कर सकता है, कभी-कभी वे विंडोज रंग सेटिंग्स में हस्तक्षेप कर सकते हैं, जिसके परिणामस्वरूप टास्कबार रंग बदलने में असमर्थता होती है।
इसलिए, 'टास्कबार रंग नहीं बदल रहा है' समस्या को ठीक करने के लिए, आपको निम्न चरणों का हवाला देकर विंडोज डिफ़ॉल्ट थीम में बदलना होगा।
चरण 1. खोलें विंडोज सेटिंग्स और जाएं निजीकरण > विषय-वस्तु .
चरण 2। Windows डिफ़ॉल्ट विषयवस्तु का चयन करने के लिए नीचे स्क्रॉल करें।
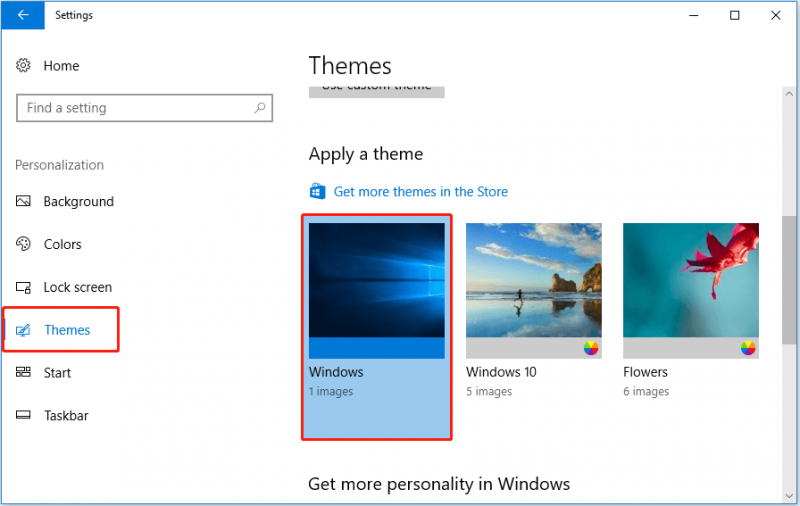
अब आप देख सकते हैं कि क्या समस्या का समाधान हो गया है। यदि यह अभी भी मौजूद है, तो आप जाने का प्रयास कर सकते हैं समायोजन > निजीकरण > रंग की , और सुनिश्चित करें कि स्टार्ट, टास्कबार और एक्शन सेंटर विकल्प चेक किया गया है।
समाधान 2. रंग फ़िल्टर बंद करें
इंटरनेट के अनुसार, 'टास्कबार रंग नहीं बदल रहा है' से निपटने के लिए रंग फ़िल्टर को अक्षम करना भी एक प्रभावी तरीका है। यहां आप विस्तृत गाइड देख सकते हैं।
चरण 1. खोलें विंडोज सेटिंग्स और जाएं उपयोग की सरलता .
चरण 2. आगे बढ़ें रंग और उच्च विपरीत अनुभाग, और बंद करें कलर फिल्टर लगाएं .
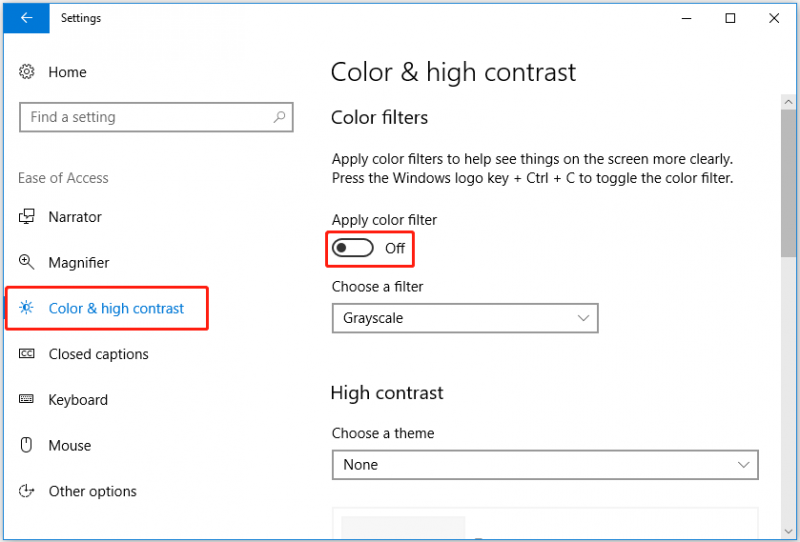
चरण 3। टास्कबार रंग को फिर से बदलने का प्रयास करें और पुष्टि करें कि क्या समस्या ठीक हो गई है।
समाधान 3. विंडोज अपडेट करें
कुछ उपयोगकर्ताओं ने बताया कि जब उन्होंने विंडोज़ को नवीनतम संस्करण में अपडेट किया, तो 'टास्कबार रंग नहीं बदल रहा' की समस्या का समाधान किया गया था। ऐसा इसलिए हो सकता है क्योंकि पुराने विंडोज वर्जन में कुछ छोटे बग थे, और नए सिस्टम ने इन बग्स को हल कर दिया।
अगर आपको नहीं पता कि विंडोज को कैसे अपडेट करना है, तो आप इस पोस्ट को देख सकते हैं: नवीनतम अपडेट डाउनलोड और इंस्टॉल करने के लिए विंडोज 11/10 को अपडेट करें .
समाधान 4. वैयक्तिकरण रजिस्ट्री कुंजी हटाएं
निजीकरण रजिस्ट्री कुंजी को हटाने के लिए अंतिम विधि है। यदि उपरोक्त समाधान काम करते हैं, तो इस विधि की अनुशंसा नहीं की जाती है।
चेतावनी: सिस्टम रजिस्ट्री को मैन्युअल रूप से संपादित करना बहुत खतरनाक हो सकता है। किसी भी गलत संचालन के परिणामस्वरूप डेटा हानि या कंप्यूटर क्षति भी हो सकती है। यह अनुशंसा की जाती है कि आप रजिस्ट्री का बैकअप लें या एक सिस्टम पुनर्स्थापना बिंदु बनाएँ जब कंप्यूटर सामान्य रूप से काम कर रहा हो।
चरण 1. दबाएं विंडोज + आर कुंजी संयोजन और प्रकार regedit इनपुट बॉक्स में। फिर प्रेस प्रवेश करना .
चरण 2. पता बार में निम्न पथ दर्ज करें और दबाएं प्रवेश करना .
कंप्यूटर\HKEY_LOCAL_MACHINE\SOFTWARE\Policies\Microsoft\Windows\Personalization
चरण 3. खोजने के लिए अपने माउस को स्लाइड करें निजीकरण और इसे चुनने के लिए राइट-क्लिक करें मिटाना .
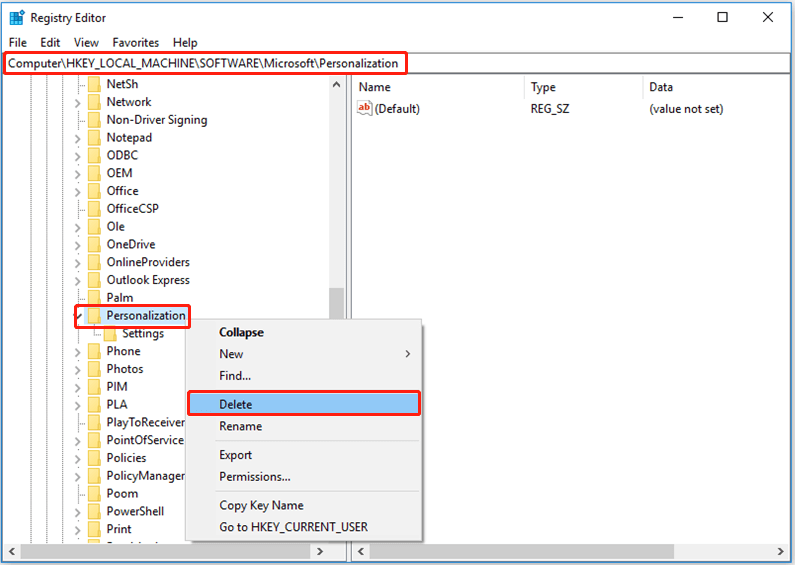
चरण 4. अपने कंप्यूटर को यह जांचने के लिए रिबूट करें कि क्या आप टास्कबार का रंग सफलतापूर्वक बदल सकते हैं।
चीजों को लपेटना
संक्षेप में, यह लेख 'टास्कबार रंग नहीं बदल रहा है' के मुद्दे से निपटने के लिए कई तरीके पेश करता है। मुझे विश्वास है कि आप इस पोस्ट को पढ़ने के बाद एक प्रभावी तरीका पा सकते हैं।
यदि आपके पास इस मुद्दे से संबंधित कोई प्रश्न या सुझाव हैं, तो कृपया नीचे टिप्पणी क्षेत्र में अपनी टिप्पणी छोड़ने में संकोच न करें या एक ईमेल भेजें [ईमेल संरक्षित] सीधे।
![फिक्स्ड - यह ऐप्पल आईडी अभी तक आईट्यून्स स्टोर में इस्तेमाल नहीं किया गया है [मिनीटूल न्यूज]](https://gov-civil-setubal.pt/img/minitool-news-center/84/fixed-this-apple-id-has-not-yet-been-used-itunes-store.png)







![IPhone / Android पर Amazon CS11 त्रुटि कोड से कैसे छुटकारा पाएं [मिनीटूल टिप्स]](https://gov-civil-setubal.pt/img/news/0B/how-to-get-rid-of-the-amazon-cs11-error-code-on-iphone/android-minitool-tips-1.png)





![एंड्रॉइड पर Google डिस्कवर के काम न करने को कैसे ठीक करें? [10 तरीके]](https://gov-civil-setubal.pt/img/news/06/how-fix-google-discover-not-working-android.jpg)
![विंडोज 10/8/7 पीसी पर ग्राफिक्स कार्ड की जांच कैसे करें - 5 तरीके [मिनीटूल न्यूज]](https://gov-civil-setubal.pt/img/minitool-news-center/51/how-check-graphics-card-windows-10-8-7-pc-5-ways.jpg)
![टेस्ट मोड क्या है? विंडोज 10/11 में इसे कैसे इनेबल या डिसेबल करें? [मिनीटूल टिप्स]](https://gov-civil-setubal.pt/img/news/F0/what-is-test-mode-how-to-enable-or-disable-it-in-windows-10/11-minitool-tips-1.png)

![विन 10 में डिलीवरी ऑप्टिमाइज़ेशन कैसे रोकें? यहाँ एक गाइड है [MiniTool News]](https://gov-civil-setubal.pt/img/minitool-news-center/29/how-stop-delivery-optimization-win-10.jpg)
![[ठीक किया गया] 0x00000108 THIRD_PARTY_FILE_SYSTEM_FAILURE](https://gov-civil-setubal.pt/img/partition-disk/7D/fixed-0x00000108-third-party-file-system-failure-1.jpg)