नए प्रोग्राम इंस्टॉल करते समय काली स्क्रीन को कैसे ठीक करें
How To Fix Black Screen When Installing New Programs
यदि कोई प्रोग्राम इंस्टॉल करने का प्रयास करते समय आपका कंप्यूटर काला हो जाए तो आप क्या कर सकते हैं? काली स्क्रीन एक कष्टप्रद समस्या हो सकती है. इसका मतलब है कि आप इस समस्याग्रस्त कंप्यूटर के साथ कुछ नहीं कर सकते। यह लेख से मिनीटूल नए प्रोग्राम इंस्टॉल करते समय काली स्क्रीन को ठीक करना सिखाएगा।नए प्रोग्राम इंस्टॉल करते समय स्क्रीन काली होना
आपके कंप्यूटर पर काली स्क्रीन एक भयानक चीज़ है, जो आपको अपने कंप्यूटर का उपयोग करने से रोकेगी। जब आप कोई नया प्रोग्राम डाउनलोड कर रहे हों, तो आपका कंप्यूटर ब्लैक हो सकता है। क्या आपने कभी ऐसी ही स्थिति का सामना किया है? सॉफ़्टवेयर इंस्टॉल करते समय स्क्रीन काली होने के कई संभावित कारण हो सकते हैं, जिनमें अपूर्ण इंस्टॉलेशन पैकेज, क्षतिग्रस्त सिस्टम फ़ाइलें और ग्राफ़िक्स ड्राइवर त्रुटियाँ शामिल हैं। कुछ सुझाव और समाधान प्राप्त करने के लिए पढ़ते रहें।
काली स्क्रीन को ठीक करने से पहले अपना डेटा पुनर्प्राप्त करें
काली स्क्रीन को ठीक करने से पहले, यह अनुशंसा की जाती है कि आप अपना डेटा पुनर्प्राप्त करें। जब कंप्यूटर काली स्क्रीन पर अटका हो तो आप अपनी फ़ाइलों तक कैसे पहुंच सकते हैं? मिनीटूल पावर डेटा रिकवरी आपको एक प्रदान कर सकता है बूट करने योग्य मीडिया बिल्डर यह आपको पुनर्प्राप्ति मीडिया बनाने में मदद करता है ताकि आप ऐसे कंप्यूटर से डेटा पुनर्प्राप्त कर सकें जो बूट नहीं हो सकता है। बूट करने योग्य मीडिया बनाने के लिए आपको कुछ चीज़ें करने की आवश्यकता है:
- एक यूएसबी ड्राइव तैयार करें जिसमें कोई महत्वपूर्ण फ़ाइल न हो, क्योंकि पुनर्प्राप्ति मीडिया के निर्माण के दौरान यूएसबी ड्राइव को स्वरूपित किया जाएगा।
- कार्यशील कंप्यूटर पर मिनीटूल पावर डेटा रिकवरी सॉफ़्टवेयर डाउनलोड करें, और फिर मुफ़्त संस्करण को इसमें अपग्रेड करें व्यक्तिगत संस्करण .
मिनीटूल पावर डेटा रिकवरी निःशुल्क डाउनलोड करने के लिए क्लिक करें 100% स्वच्छ एवं सुरक्षित
इन तैयारियों को पूरा करने के बाद, मिनीटूल पावर डेटा रिकवरी सॉफ़्टवेयर लॉन्च करें। अपना डेटा पुनर्प्राप्त करने के लिए निम्नलिखित चरणों का पालन करें।
चरण 1: पर क्लिक करें बूट करने योग्य मीडिया बिल्डर आइकन को एक बूट करने योग्य मीडिया बनाएं .
चरण 2: बनाने के बाद, बूट करने योग्य यूएसबी ड्राइव को काली स्क्रीन वाले कंप्यूटर में डालें और अपने कंप्यूटर को बूट करें .
चरण 3: नीली विंडो में, चयन करें मिनीटूल पावर डेटा रिकवरी जारी रखने के लिए।
चरण 4: कर्सर को उस ड्राइव पर ले जाएं जहां आपका डेटा संग्रहीत है और क्लिक करें स्कैन .
चरण 5: जब स्कैन प्रक्रिया समाप्त हो जाए, तो उन फ़ाइलों का चयन करें जिन्हें आप पुनर्स्थापित करना चाहते हैं प्रकार , खोज , और फ़िल्टर विशेषताएँ।
चरण 6: पर क्लिक करें बचाना , पॉप-अप प्रॉम्प्ट में पुनर्प्राप्त फ़ाइलों को संग्रहीत करने के लिए एक नया स्थान चुनें और हिट करें ठीक है ठीक होना शुरू करने के लिए.
अपना डेटा पुनर्प्राप्त करने के बाद, आप सीख सकते हैं कि नए प्रोग्राम इंस्टॉल करते समय काली स्क्रीन को कैसे ठीक किया जाए।
प्रोग्राम इंस्टॉल करते समय ब्लैक स्क्रीन के लिए समाधान
समाधान 1: दूषित सिस्टम फ़ाइलों की मरम्मत करें
नए प्रोग्राम विंडोज़ 10 इंस्टॉल करते समय दूषित सिस्टम फ़ाइलें काली स्क्रीन का कारण बन सकती हैं। इसलिए, आपको यह देखने के लिए इन सिस्टम फ़ाइलों की जांच और मरम्मत करनी चाहिए कि क्या समस्या को ठीक किया जा सकता है। दूषित सिस्टम फ़ाइलों की मरम्मत करना महत्वपूर्ण है क्योंकि वे आपके कंप्यूटर की कार्यक्षमता के साथ कई तरह की समस्याएं पैदा कर सकते हैं, जिनमें क्रैश, धीमा प्रदर्शन, त्रुटि संदेश और यहां तक कि ठीक से बूट करने में असमर्थता भी शामिल है। आप अपने सिस्टम को स्थिर कार्यशील स्थिति में पुनर्स्थापित कर सकते हैं और इन फ़ाइलों की मरम्मत करके इन समस्याओं का समाधान कर सकते हैं। कंप्यूटर स्क्रीन काली होने पर उन्हें ठीक करने के लिए SFC और DISM का उपयोग करने के चरण यहां दिए गए हैं।
चरण 1: इसे दबाए रखें बदलाव पुनर्प्राप्ति मोड में बूट करने के लिए पुनरारंभ करते समय कुंजी।
चरण 2: पर नेविगेट करें समस्याओं का निवारण > उन्नत विकल्प > सही कमाण्ड पुनर्प्राप्ति वातावरण से कमांड प्रॉम्प्ट तक पहुंचने के लिए।
चरण 3: टाइप करें DISM.exe /ऑनलाइन /क्लीनअप-इमेज /रिस्टोरहेल्थ विंडो में और दबाएँ प्रवेश करना .
चरण 4: जब प्रक्रिया पूरी हो जाए तो टाइप करें एसएफसी /स्कैनो विंडो में और दबाएँ प्रवेश करना .

समाधान 2: ग्राफ़िक्स ड्राइवर कार्ड अपडेट करें
पुराने या असंगत ड्राइवर कभी-कभी पूरी तरह से काली स्क्रीन सहित डिस्प्ले समस्याओं का कारण बन सकते हैं, जो अंतर्निहित त्रुटियों या सिस्टम के साथ टकराव के कारण हो सकता है। आपके ग्राफिक्स कार्ड ड्राइवर को अपडेट करने से आपके कंप्यूटर के सभी पहलुओं के प्रदर्शन में सुधार हो सकता है, जिससे प्रोग्राम इंस्टॉल करने का प्रयास करते समय काली स्क्रीन का समाधान हो सकता है, इसलिए अपने ड्राइवर को अपडेट करना एक सामान्य समस्या निवारण चरण है। यहां बताया गया है कि आप यह कैसे कर सकते हैं.
चरण 1: अपने कंप्यूटर को सुरक्षित मोड में बूट करें। निम्न को खोजें डिवाइस मैनेजर सर्च बार में और दबाएँ प्रवेश करना .
चरण 2: सामने छोटे तीर पर क्लिक करें अनुकूलक प्रदर्शन इसका विस्तार करना है.
चरण 3: अपने कार्ड पर राइट-क्लिक करें और चुनें ड्राइवर अद्यतन करें .
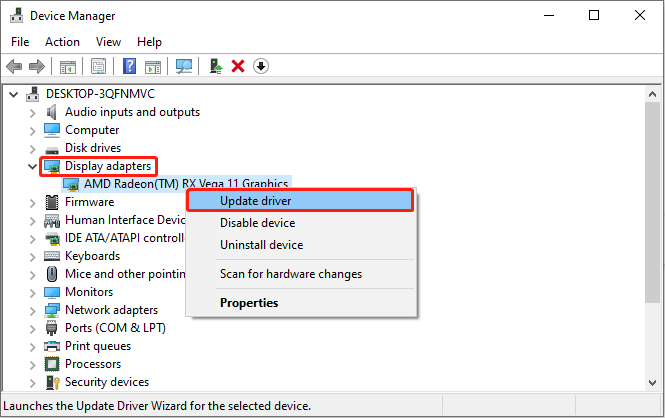
चरण 4: नई विंडो में, चयन करें ड्राइवरों के लिए स्वचालित रूप से खोजें उपलब्ध अद्यतनों को खोजने के लिए।
चरण 5: यदि यह पता चलता है कि कोई अपडेट उपलब्ध है, तो पूरी प्रक्रिया को समाप्त करने के लिए ऑन-स्क्रीन निर्देशों का पालन करें।
सुझावों: यदि आपका कंप्यूटर सामान्य हो जाने के बाद आपको लगता है कि आपकी कुछ फ़ाइलें खो गई हैं, तो भी आप इसका उपयोग कर सकते हैं निःशुल्क फ़ाइल पुनर्प्राप्ति सॉफ़्टवेयर उन्हें पुनः प्राप्त करने के लिए ऊपर उल्लेख किया गया है। एक शक्तिशाली और पेशेवर पुनर्प्राप्ति उपकरण के रूप में, यह विभिन्न भंडारण उपकरणों के अंतर्गत लगभग सभी प्रकार की फ़ाइलों को पुनर्प्राप्त कर सकता है। यह आकस्मिक विलोपन पुनर्प्राप्ति, वायरस हमले पुनर्प्राप्ति और बहुत कुछ में भी सामने आता है। इस निःशुल्क संस्करण का सबसे बड़ा लाभ यह है कि यह 1 जीबी फ़ाइलों को निःशुल्क पुनर्प्राप्त करने का समर्थन करता है।मिनीटूल पावर डेटा रिकवरी निःशुल्क डाउनलोड करने के लिए क्लिक करें 100% स्वच्छ एवं सुरक्षित
एक शब्द में
आपको इस बात की बेहतर समझ हो सकती है कि कंप्यूटर के काली स्क्रीन पर अटक जाने पर डेटा को कैसे पुनर्प्राप्त किया जाए और नए प्रोग्राम इंस्टॉल करते समय काली स्क्रीन को कैसे ठीक किया जाए। आशा है कि यह मार्गदर्शिका आपका भला कर सकती है।


![अवास्ट वेब शील्ड को ठीक करने के लिए 4 समाधान विंडोज 10 पर चालू न करें [MiniTool News]](https://gov-civil-setubal.pt/img/minitool-news-center/69/4-solutions-fix-avast-web-shield-won-t-turn-windows-10.png)
![कैप्चर कार्ड या पीसी पर स्विच गेमप्ले कैसे रिकॉर्ड करें [स्क्रीन रिकॉर्ड]](https://gov-civil-setubal.pt/img/screen-record/44/how-record-switch-gameplay-with-capture-card.png)

![विंडोज 10 कीबोर्ड इनपुट लैग को कैसे ठीक करें? आसानी से इसे ठीक करें! [मिनीटुल न्यूज़]](https://gov-civil-setubal.pt/img/minitool-news-center/09/how-fix-windows-10-keyboard-input-lag.jpg)

![एनवीआईडीआईए आउटपुट को ठीक करने के लिए समाधान त्रुटि में खामियों को दूर नहीं करता है [MiniTool News]](https://gov-civil-setubal.pt/img/minitool-news-center/08/solutions-fix-nvidia-output-not-plugged-error.png)











