क्या क्रोम में स्क्रॉल व्हील काम नहीं कर रहा है? समाधान यहाँ हैं! [मिनीटूल न्यूज़]
Is Scroll Wheel Not Working Chrome
सारांश :

जब आप Google Chrome का उपयोग कर रहे हैं, तो आपके पीसी के माउस पर स्क्रॉल व्हील ठीक से काम नहीं कर रहा है। यह काफी अजीब समस्या है। फिर, आप पूछते हैं कि 'क्रोम पर मेरा स्क्रॉल काम क्यों करना बंद कर देता है' और 'मैं क्रोम में काम नहीं कर रहा स्क्रॉल व्हील कैसे ठीक करूं'। इसे आसान बनाएं और अब आप कारणों को जान सकते हैं और इस पोस्ट से समाधान पा सकते हैं मिनीटूल ।
स्क्रॉल व्हील स्टॉप क्रोम में काम कर रहा है
कंप्यूटर पर माउस का उपयोग करते समय, स्क्रॉल व्हील कभी-कभी काम करना बंद कर देता है, उदाहरण के लिए, यह कूदता है। इस पोस्ट में - विंडोज 10 में अगर आपका माउस स्क्रॉल व्हील कूदता है तो क्या करें , हमने आपको इस मुद्दे को विस्तार से दिखाया है। आज, हम माउस व्हील के साथ एक और मुद्दे पर चर्चा करेंगे - यह क्रोम में स्क्रॉल नहीं करेगा।
टिप: इसके अतिरिक्त, आप अपने कंप्यूटर पर अन्य माउस समस्याओं का सामना कर सकते हैं, उदाहरण के लिए, माउस ठंड रहता है , दायाँ क्लिक नहीं करता है काम, बाएँ क्लिक नहीं कर रहा है काम, माउस लैग , आदि।
Google Chrome उपयोगकर्ताओं के अनुसार, वेबसाइट ब्राउज़ करते समय स्क्रॉल करना आवश्यक होने के बाद माउस व्हील स्क्रॉल न करने का मुद्दा उन्हें परेशान करता है। कभी-कभी स्क्रॉलिंग सुविधा Google क्रोम के अलावा अन्य ब्राउज़रों पर ठीक काम करती है।
क्रोम में स्क्रॉल व्हील काम न करने का क्या कारण है? चिकना स्क्रॉलिंग और क्रोम एक्सटेंशन वेबपेज स्क्रॉल न करने के पीछे दो मुख्य कारण हैं। निम्नलिखित भाग में, क्रोम में स्क्रॉल नहीं करने वाले माउस व्हील को ठीक करने के कुछ समाधानों के बारे में विस्तार से वर्णन किया जाएगा।
क्रोम में स्क्रॉल व्हील के काम न करने के लिए फिक्स
क्रोम में स्मूथ स्क्रॉलिंग को अक्षम करें
यदि आप इस समस्या से परेशान हैं, तो आपको क्रोम में एक सुगम स्क्रॉलिंग को अक्षम करने पर विचार करना चाहिए। कई उपयोगकर्ताओं ने इस सुविधा को अक्षम करने की सूचना दी है जो पूरी तरह से समस्या को हल कर सकते हैं और पहिया को फिर से सामान्य रूप से संचालित कर सकते हैं। नीचे दिए गए इन चरणों का पालन करें:
चरण 1: Google Chrome लॉन्च करें, टाइप करें क्रोम: // झंडे पता बार और प्रेस करने के लिए दर्ज ।
चरण 2: टाइप करें चिकनी स्क्रॉलिंग खोज बार और विकल्प पर प्रकाश डाला जाना चाहिए। ड्रॉप-डाउन मेनू पर क्लिक करें और चुनें विकलांग ।
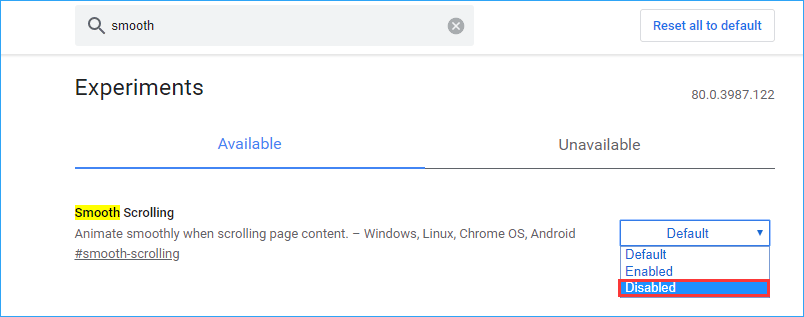
चरण 3: क्रोम को पुनरारंभ करें और देखें कि वेब ब्राउज़र में माउस स्क्रॉल का काम नहीं हो रहा है या नहीं।
Google Chrome एक्सटेंशन को अक्षम करें
यदि आप कोई विशेष एक्सटेंशन स्थापित करते हैं, तो उपयोगकर्ताओं के अनुसार, आपका माउस व्हील क्रोम में स्क्रॉल नहीं करता है। इस समस्या को ठीक करने के लिए नए जोड़े गए क्रोम एक्सटेंशन को सक्षम करना मददगार हो सकता है।
चरण 1: Google Chrome खोलें, इनपुट करें क्रोम: // एक्सटेंशन पता बार और प्रेस करने के लिए दर्ज ।
चरण 2: हाल ही में जोड़े गए एक्सटेंशन का पता लगाएँ और क्लिक करें हटाना बटन या टॉगल स्विच करके इस एक्सटेंशन को अक्षम करें।

सक्षम करें और निष्क्रिय निष्क्रिय स्क्रॉल करें
हालाँकि यह तरीका विंडोज 10 स्क्रॉलिंग समस्याओं को ठीक करने में मददगार है, लेकिन क्रोम में काम न करने वाले माउस स्क्रॉल को ठीक करने का प्रयास भी कर सकते हैं।
चरण 1: पर जाएं प्रारंभ> सेटिंग> उपकरण> माउस ।
चरण 2: विकल्प का पता लगाएँ जब मैं उन पर मंडराता हूं तो निष्क्रिय खिड़कियों को स्क्रॉल करें और इसे निष्क्रिय कर दें।
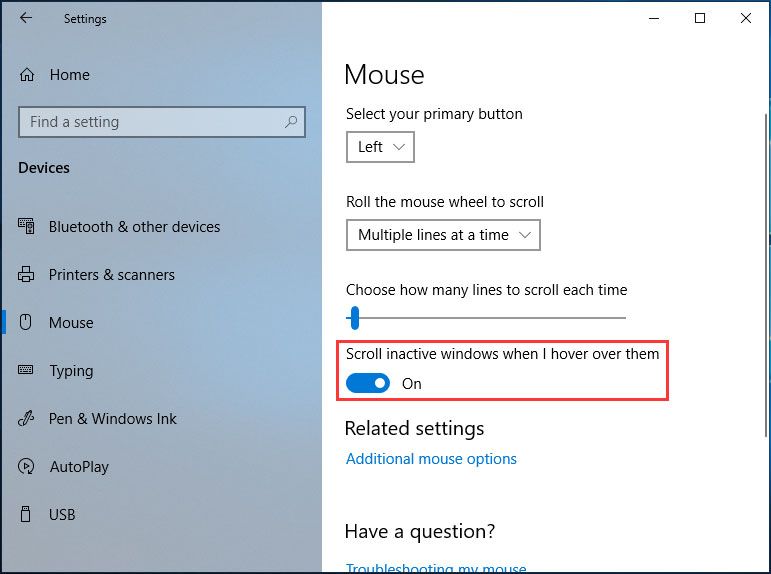
चरण 3: कुछ सेकंड के लिए प्रतीक्षा करें और फिर इसे सक्षम करें।
चरण 4: इस क्रिया को 3 या 4 बार दोहराएं और जांचें कि क्या आपने क्रोम में काम नहीं करने वाले स्क्रॉल व्हील को ठीक किया है।
यूनिवर्सल स्क्रॉलिंग सक्षम करें
कई उपयोगकर्ताओं ने Google के मंच पर पुष्टि की कि यह सार्वभौमिक स्क्रॉलिंग और Google Chrome को अपवाद सूची में जोड़कर इस समस्या को ठीक करने में सहायक है। यह तरीका लेनोवो लैपटॉप पर लागू होता है। यदि आप ऐसे लैपटॉप का उपयोग कर रहे हैं, तो इन चरणों का पालन करें:
चरण 1: विंडोज 10/8/7 में कंट्रोल पैनल खोलें और बड़े आइकन द्वारा सभी आइटम देखें।
चरण 2: क्लिक करें चूहा और जाएं लेनोवो> उन्नत गुण ।
चरण 3: पर जाएं पहिया सुनिश्चित करने के लिए यूनिवर्सल स्क्रॉलिंग सक्षम करें चूना गया।
चरण 4: चुनें अपवाद और जोड़ क्रोम अपवाद सूची में।
क्रोम को पुनर्स्थापित करें
Google Chrome सहायता फ़ोरम में, हमने पाया कि कई उपयोगकर्ताओं ने Chrome को पुनः इंस्टॉल करके माउस व्हील को स्क्रॉल नहीं करने का संकल्प लिया है। तो, आप यह देखने की कोशिश कर सकते हैं कि क्या यह मदद करता है।
Chrome को डिफ़ॉल्ट सेटिंग्स पर पुनर्स्थापित करें
Chrome में काम न करने के लिए क्रोम को डिफ़ॉल्ट सेटिंग्स पर पुनर्स्थापित करना एक और समाधान है। निम्नलिखित गाइड है:
चरण 1: Google Chrome लॉन्च करने के बाद, तीन ऊर्ध्वाधर डॉट्स मेनू पर क्लिक करें और क्लिक करें समायोजन ।
चरण 2: क्लिक करें उन्नत , चुनें सेटिंग्स को उनके मूल डिफ़ॉल्ट में पुनर्स्थापित करें वहाँ से रीसेट करें और साफ़ करें अनुभाग और क्लिक करें सेटिंग्स को दुबारा करें ।
ऑपरेशन को समाप्त करने के बाद, यह देखने के लिए ब्राउज़र को पुनरारंभ करें कि क्या क्रोम में काम नहीं करने वाली वेबसाइट स्क्रॉल का मुद्दा हल हो गया है।
इसके अलावा, कुछ अन्य विधियाँ हैं जिनका उपयोग आप कर सकते हैं यदि क्रोम में स्क्रॉल व्हील काम करना बंद कर दे। वे क्रोम क्लीनअप टूल का उपयोग कर रहे हैं, उपयोगकर्ता प्रोफ़ाइल डेटा को हटा रहे हैं, या Logitech स्मूथ स्क्रॉलिंग एक्सटेंशन को जोड़ रहे हैं (क्रोम में काम नहीं कर रहे Logitech माउस स्क्रॉल व्हील के मामले में)। यदि ऊपर दिए गए ये तरीके मदद नहीं कर सकते, तो आप इन समाधानों को आजमा सकते हैं
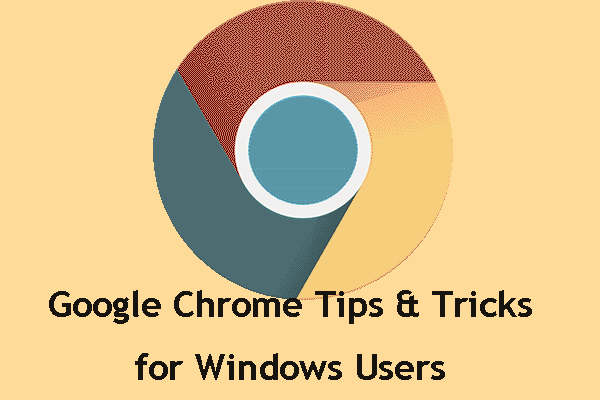 Google Chrome टिप्स और ट्रिक्स विन के लिए: उपयोगी और सुविधाजनक
Google Chrome टिप्स और ट्रिक्स विन के लिए: उपयोगी और सुविधाजनक इस पोस्ट में, हम आपको कुछ उपयोगी और सुविधाजनक Google Chrome टिप्स और ट्रिक्स दिखाएंगे जिनकी मदद से आप अपना काम बहुत तेजी से कर सकते हैं।
अधिक पढ़ेंसमाप्त
क्या आपका स्क्रॉल व्हील विंडोज 10/8/7 में क्रोम में काम नहीं कर रहा है? अब, कई समाधान आपके लिए हैं। बस उन्हें आज़माएं और आप आसानी से और प्रभावी रूप से मुद्दे से छुटकारा पा सकते हैं।




![USB फ्लैश ड्राइव के साथ U डिस्क और मुख्य अंतर क्या है [MiniTool Tips]](https://gov-civil-setubal.pt/img/disk-partition-tips/46/what-is-u-disk-main-differences-with-usb-flash-drive.jpg)


![विंडोज 10 प्रो बनाम प्रो एन: क्या उनके बीच अंतर है [MiniTool समाचार]](https://gov-civil-setubal.pt/img/minitool-news-center/15/windows-10-pro-vs-pro-n.png)
![अपने USB ड्राइव से Google Chrome OS कैसे चलाएं [MiniTool News]](https://gov-civil-setubal.pt/img/minitool-news-center/96/how-run-google-chrome-os-from-your-usb-drive.png)
![[आसान समाधान] डिज्नी प्लस ब्लैक स्क्रीन की समस्याओं को कैसे ठीक करें?](https://gov-civil-setubal.pt/img/news/C9/easy-solutions-how-to-fix-disney-plus-black-screen-issues-1.png)
![Intelppm.sys को ठीक करने के 5 तरीके स्टार्टअप पर BSOD की त्रुटि [MiniTool News]](https://gov-civil-setubal.pt/img/minitool-news-center/28/5-ways-fix-intelppm.png)




![M4P to MP3 - M4P को MP3 फ्री में कैसे कन्वर्ट करें? [मिनीटूल टिप्स]](https://gov-civil-setubal.pt/img/video-converter/54/m4p-mp3-how-convert-m4p-mp3-free.jpg)



