कैसे विंडोज 8 और 10 पर भ्रष्ट कार्य अनुसूचक को ठीक करने के लिए [MiniTool News]
How Fix Corrupt Task Scheduler Windows 8
सारांश :
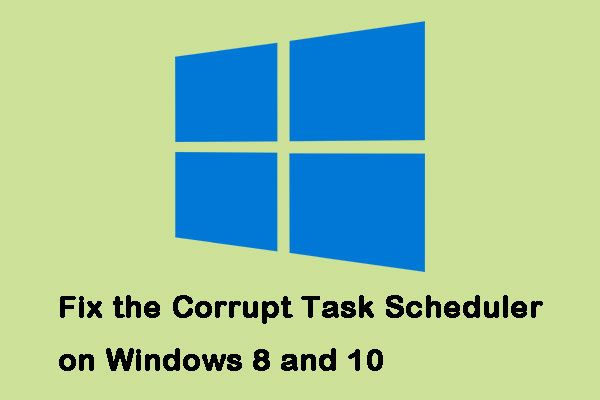
विंडोज टास्क शेड्यूलर को विंडोज 8 और विंडोज 10 पर समस्याओं से ग्रस्त किया गया है। यह स्थिति आमतौर पर तब होती है जब आप अपग्रेड या डाउनग्रेड करते हैं, हालांकि, आपने या तो पूरी तरह से बाहर नहीं किया है। इस पोस्ट से क्लिक करें मिनीटूल इसे ठीक करने के तरीकों के लिए।
विंडोज 8 और 10 पर भ्रष्ट टास्क शेड्यूलर को कैसे ठीक करें
यहां विंडोज पर भ्रष्ट टास्क शेड्यूलर को ठीक करने का तरीका बताया गया है।
विधि 1: एक सिस्टम पुनर्स्थापना छवि का उपयोग करें
हर कोई इस पद्धति का उपयोग नहीं कर सकता क्योंकि इसके लिए आवश्यक है कि आपके पास पूरी तरह कार्यात्मक सिस्टम पुनर्स्थापना छवि हो और टास्क शेड्यूलर के साथ कोई समस्या न हो। यह आपके द्वारा उपयोग किए जा रहे ऑपरेटिंग सिस्टम से भी संबंधित होना चाहिए।
उन्नयन से पहले एक पुनर्स्थापना बिंदु बनाने के लिए एक सामान्य एहतियात के बाद से अधिकांश लोगों के पास यह होना चाहिए। यहां विंडोज पर भ्रष्ट टास्क शेड्यूलर को ठीक करने के चरण दिए गए हैं।
चरण 1: प्रकार बहाल खोज मेनू में और चुनें पुनर्स्थापन स्थल बनाएं ।
चरण 2: क्लिक सिस्टम रेस्टोर के अंदर प्रणाली सुरक्षा टैब।
चरण 3: क्लिक आगे सभी उपलब्ध पुनर्स्थापना बिंदुओं की सूची प्राप्त करने के लिए।
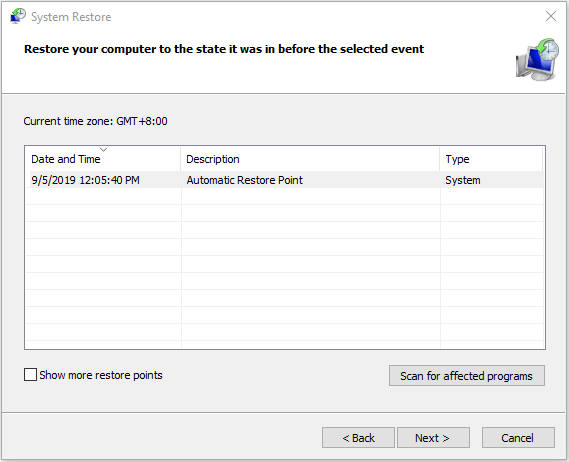
फिर विज़ार्ड के माध्यम से पालन करें, और पुनर्स्थापना प्रक्रिया शुरू करने के लिए विंडोज आपके पीसी को पुनरारंभ करेगा। आपको बस प्रक्रिया समाप्त होने तक प्रतीक्षा करने की आवश्यकता है। तब आपको विंडोज चलाना चाहिए जैसा आपने पुनर्स्थापना बिंदु बनाते समय किया था।
 सिस्टम रिस्टोर प्वाइंट क्या है और इसे कैसे बनाएं? समाधान यहाँ हैं!
सिस्टम रिस्टोर प्वाइंट क्या है और इसे कैसे बनाएं? समाधान यहाँ हैं! सिस्टम पुनर्स्थापना बिंदु क्या है और पुनर्स्थापना बिंदु विंडोज 10 कैसे बनाएं? यह पोस्ट आपको उत्तर दिखाएगा।
अधिक पढ़ेंविधि 2: समय क्षेत्र सेटिंग्स की जाँच करें
गलत समय क्षेत्र सेटिंग के कारण कई समस्याएं हो सकती हैं, इस प्रकार आप विंडोज पर टूटे टास्क शेड्यूलर को ठीक करने के लिए समय क्षेत्र सेटिंग्स की जांच कर सकते हैं।
चरण 1: प्रकार दिनांक और समय में खोज मेनू, फिर परिणाम खोलें।
चरण 2: चेक दिनांक , समय तथा समय क्षेत्र । सुनिश्चित करें कि वे सभी सही ढंग से सेट हैं।
टिप: यदि वे सभी सही हैं, और आप इस मुद्दे को फिर से सामना करते हैं, तो आप दबाने की कोशिश कर सकते हैं समय क्षेत्र बदलें और यह करने के लिए सेटिंग अमेरिका ।विधि 3: Windows अद्यतन का उपयोग करें
या आप विंडोज पर भ्रष्ट टास्क शेड्यूलर को ठीक करने के लिए विंडोज अपडेट का उपयोग करने का प्रयास कर सकते हैं। चरण इस प्रकार हैं।
चरण 1: प्रकार अद्यतन के लिए जाँच में खोज मेनू और परिणाम खोलें। तब तुम भीतर होओगे विंडोज सुधार मेन्यू।
टिप: यद्यपि यह ऑपरेटिंग सिस्टम के विभिन्न संस्करणों के लिए भिन्न है, प्रक्रिया कमोबेश एक जैसी है।चरण 2: तब दबायें अद्यतन के लिए जाँच । यदि कोई अपडेट उपलब्ध है, तो विंडोज उसका पता लगाएगा और आप क्लिक कर सकते हैं डाउनलोड इसे डाउनलोड करने के लिए।
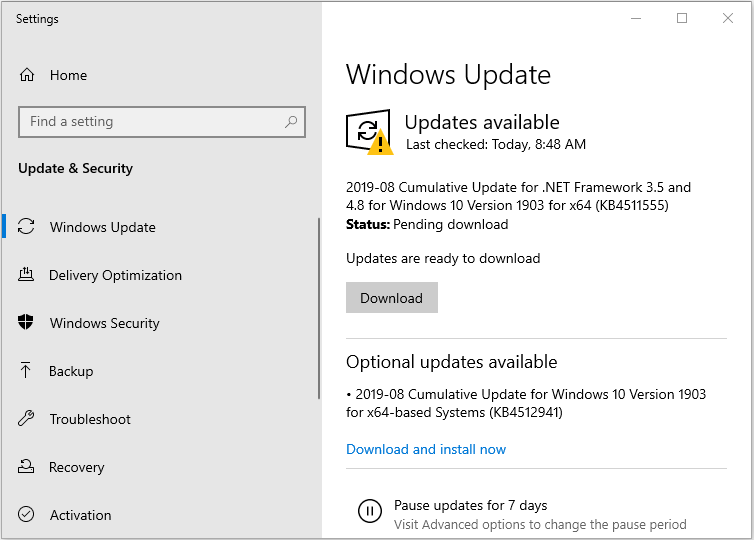
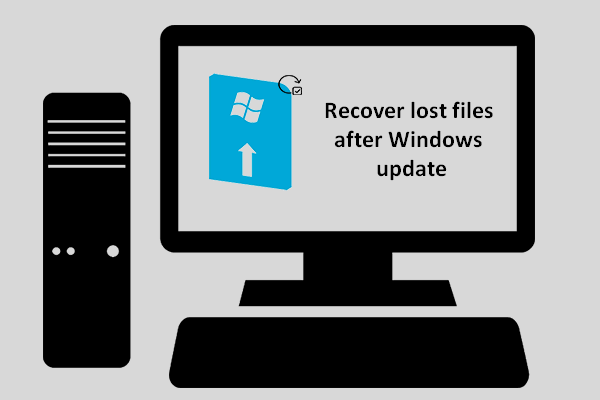 विंडोज अपडेट के बाद आप खोई हुई फाइलों को कैसे पुनर्प्राप्त कर सकते हैं
विंडोज अपडेट के बाद आप खोई हुई फाइलों को कैसे पुनर्प्राप्त कर सकते हैं विंडोज अपडेट के बाद खोई हुई फ़ाइलों को पुनर्प्राप्त करने का तरीका जानने के लिए आपको उत्सुक होना चाहिए यदि आपको अपडेट समाप्त होने के बाद आवश्यक फाइलें गायब मिल जाती हैं।
अधिक पढ़ेंविधि 4: मरम्मत कार्य का उपयोग करें
यदि सभी विधियाँ विफल हो जाती हैं, तो आपके लिए Microsoft कर्मचारी द्वारा बनाया गया एक कार्यक्रम है। इसका उपयोग किसी भी संभावित विंडोज कार्यों की खोज और उन्हें ठीक करने के लिए किया जाता है, जिसे मरम्मत कार्य के रूप में जाना जाता है। आप इसे इसकी आधिकारिक वेबसाइट पर डाउनलोड कर सकते हैं।
इसे स्थापित करना आसान है, बस अपने डाउनलोड फ़ोल्डर पर जाएं और निष्पादन योग्य फ़ाइल पर डबल-क्लिक करें, फिर विज़ार्ड का पालन करें। इसे इंस्टॉल करने पर आप इसे लॉन्च कर सकते हैं और यह आपके टास्क शेड्यूलर मुद्दों को ठीक कर देगा।
अंतिम शब्द
यह समस्या कई में से एक है जिसे Microsoft ने अपने ऑपरेटिंग सिस्टम के साथ अनदेखा किया। हालाँकि, आपके लिए कुछ उपयोगी तरीके उपलब्ध हैं। बस ऊपर दिए गए तरीकों का प्रयास करें - उनमें से एक निस्संदेह आपके भ्रष्ट विंडोज टास्क शेड्यूलर को ठीक कर देगा।


![Windows 10 प्रारंभ मेनू फ़्लिकरिंग समस्या को कैसे ठीक करें [MiniTool News]](https://gov-civil-setubal.pt/img/minitool-news-center/69/how-fix-windows-10-start-menu-flickering-issue.jpg)



![अपने एंड्रॉइड डिवाइस को सेफ मोड में कैसे शुरू करें? [हल!] [मिनीटूल समाचार]](https://gov-civil-setubal.pt/img/minitool-news-center/67/how-start-your-android-device-safe-mode.jpg)


![बैटलफ्रंट 2 लॉन्च नहीं हो रहा है? 6 समाधान के साथ इसे ठीक करने का प्रयास करें! [मिनीटुल न्यूज़]](https://gov-civil-setubal.pt/img/minitool-news-center/44/is-battlefront-2-not-launching.jpg)



![इस कहानी को देखने के लिए अपने ब्राउज़र विंडो के विस्तार से कैसे छुटकारा पाएं [MiniTool News]](https://gov-civil-setubal.pt/img/minitool-news-center/14/how-get-rid-expand-your-browser-window-see-this-story.jpg)
![आप Microsoft Teredo टनलिंग एडाप्टर समस्याओं को कैसे ठीक कर सकते हैं [MiniTool News]](https://gov-civil-setubal.pt/img/minitool-news-center/54/how-can-you-fix-microsoft-teredo-tunneling-adapter-problems.png)




