वाईफाई विंडोज 10 के लिए डीएचसीपी के 5 तरीके सक्षम नहीं हैं
5 Ways Dhcp Is Not Enabled
डीएचसीपी क्या है? वह कौन सी त्रुटि है कि वाईफाई के लिए डीएचसीपी सक्षम नहीं है? इस समस्या को कैसे ठीक करें कि वाईफाई के लिए डीएचसीपी सक्षम नहीं है? मिनीटूल की यह पोस्ट आपको दिखाएगी कि डीएचसीपी त्रुटि को कैसे हल किया जाए।
इस पृष्ठ पर :- वाईफाई के लिए डीएचसीपी सक्षम नहीं है क्या है?
- वाईफाई विंडोज 10 के लिए डीएचसीपी के 5 तरीके सक्षम नहीं हैं
- अंतिम शब्द
वाईफाई के लिए डीएचसीपी सक्षम नहीं है क्या है?
कुछ कंप्यूटर उपयोगकर्ता शिकायत करते हैं कि जब वे इंटरनेट से कनेक्ट करना चाहते हैं तो उन्हें यह त्रुटि आती है कि वाईफाई के लिए डीएचसीपी सक्षम नहीं है। डीएचसीपी का मतलब डायनामिक होस्ट कॉन्फ़िगरेशन प्रोटोकॉल है, जो एक मानकीकृत नेटवर्क प्रोटोकॉल है जो नेटवर्क के भीतर पुन: प्रयोज्य आईपी पते निर्दिष्ट करता है।
हालाँकि, वाईफाई के लिए डीएचसीपी सक्षम नहीं होने की त्रुटि निम्नलिखित सहित विभिन्न कारणों से हो सकती है, लेकिन यहीं तक सीमित नहीं है:
- नेटवर्क समस्याएँ
- सॉफ़्टवेयर संघर्ष
- मैलवेयर
- पुराने या दोषपूर्ण ड्राइवर
- गलत सेटिंग्स
यह जानने के बाद कि वाईफाई के लिए डीएचसीपी सक्षम नहीं होने की त्रुटि का कारण क्या हो सकता है, क्या आप जानते हैं कि इस समस्या को कैसे ठीक किया जाए? यदि नहीं, तो पढ़ना जारी रखें और अगला भाग आपको दिखाएगा कि इस त्रुटि को कैसे ठीक किया जाए।
 डीएचसीपी त्रुटि 0x79 के लिए सर्वोत्तम समाधान (कारण और समाधान)
डीएचसीपी त्रुटि 0x79 के लिए सर्वोत्तम समाधान (कारण और समाधान)आप इस पोस्ट में डीएचसीपी त्रुटि 0x79 के संभावित कारण और इस त्रुटि के सर्वोत्तम समाधान पा सकते हैं।
और पढ़ेंवाईफाई विंडोज 10 के लिए डीएचसीपी के 5 तरीके सक्षम नहीं हैं
इस भाग में, हम आपको दिखाएंगे कि वाईफाई के लिए डीएचसीपी सक्षम नहीं होने की त्रुटि को कैसे ठीक किया जाए।
तरीका 1. नेटवर्क समस्यानिवारक चलाएँ
इस त्रुटि को ठीक करने के लिए कि वाईफाई के लिए डीएचसीपी सक्षम नहीं है, आप नेटवर्क समस्या निवारक चलाना चुन सकते हैं।
अब, यहाँ ट्यूटोरियल है।
- प्रेस खिड़कियाँ कुंजी और आर खोलने के लिए कुंजी एक साथ दौड़ना .
- प्रकार Ncpa.cpl पर बॉक्स में क्लिक करें ठीक है जारी रखने के लिए।
- फिर अपना वाईफाई कनेक्शन ढूंढें। इसे राइट-क्लिक करें और चुनें गुण .
- अगला, चलाएँ नेटवर्क समस्यानिवारक . आपको त्रुटि दिखाई देगी कि वायरलेस नेटवर्क कनेक्शन के लिए डीएचसीपी सक्षम नहीं है।
- तब दबायें व्यवस्थापक के रूप में इन मरम्मतों का प्रयास करें .
- जारी रखने के लिए ऑन-स्क्रीन निर्देश का पालन करें।
जब यह समाप्त हो जाए, तो अपने कंप्यूटर को रीबूट करें और जांचें कि क्या वाईफाई के लिए डीएचसीपी सक्षम नहीं होने की त्रुटि ठीक हो गई है।
तरीका 2. नेटवर्क एडेप्टर सेटिंग्स कॉन्फ़िगर करें
वाईफ़ाई विंडोज़ 10 के लिए डीएचसीपी सक्षम नहीं होने की त्रुटि गलत एडाप्टर सेटिंग्स के कारण हो सकती है। इसलिए, इस त्रुटि को हल करने के लिए, आप नेटवर्क एडाप्टर सेटिंग्स को कॉन्फ़िगर करना चुन सकते हैं।
अब, यहाँ ट्यूटोरियल है।
- खुला नेटवर्क और साझा केंद्र .
- तब दबायें अनुकूलक की सेटिंग्स बदलो .
- अपने वायरलेस नेटवर्क कनेक्शन का पता लगाएं और चुनने के लिए उस पर राइट-क्लिक करें गुण .
- पॉप-अप विंडो में, डबल-क्लिक करें इंटरनेट प्रोटोकॉल संस्करण 4 (टीसीपी/आईपीवी4) .
- जाँच करना स्वचालित रूप से एक आईपी पता प्राप्त करें .
- जाँच करना DNS सर्वर पता स्वचालित रूप से प्राप्त करें .
- फिर इन परिवर्तनों को सहेजें.
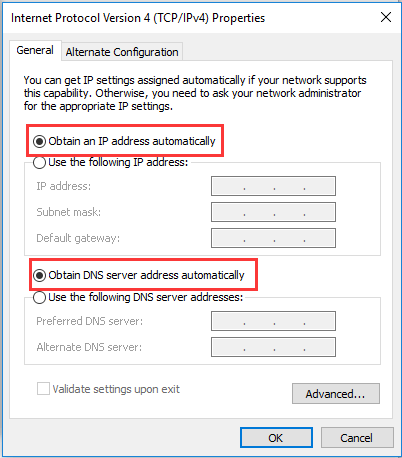
जब यह समाप्त हो जाए, तो अपने कंप्यूटर को रीबूट करें और जांचें कि क्या वाईफाई के लिए डीएचसीपी सक्षम नहीं होने की त्रुटि ठीक हो गई है।
तरीका 3. डीएचसीपी क्लाइंट चालू करें
इस त्रुटि को ठीक करने के लिए कि वाईफाई के लिए डीएचसीपी सक्षम नहीं है, आप डीएचसीपी क्लाइंट खोलना चुन सकते हैं।
अब, यहाँ ट्यूटोरियल है।
- रन संवाद खोलें .
- प्रकार सेवाएं.एमएससी बॉक्स में क्लिक करें ठीक है जारी रखने के लिए।
- फिर का पता लगाएं डीएचसीपी क्लाइंट और इसे डबल-क्लिक करें।
- इसे बदलो स्टार्टअप प्रकार को स्वचालित .
- क्लिक आवेदन करना और ठीक है इसके परिवर्तन को बचाने के लिए.
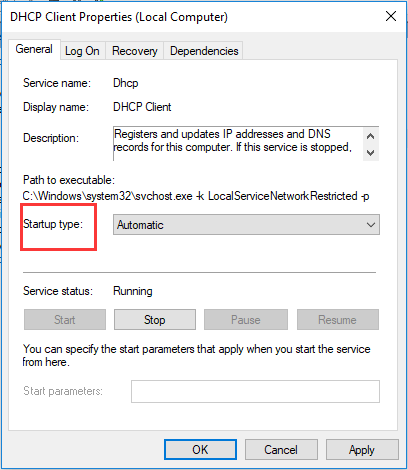
उसके बाद, अपने कंप्यूटर को रीबूट करें और जांचें कि वाईफाई के लिए डीएचसीपी सक्षम नहीं होने की त्रुटि हल हो गई है या नहीं।
तरीका 4. नेटवर्क ड्राइवर को पुनर्स्थापित करें
वाईफाई के लिए डीएचसीपी सक्षम नहीं होने की समस्या दोषपूर्ण ड्राइवर के कारण हो सकती है। इस समस्या को ठीक करने के लिए, आप नेटवर्क ड्राइवर को पुनः स्थापित करना चुन सकते हैं।
अब, यहाँ ट्यूटोरियल है।
- प्रेस खिड़कियाँ कुंजी और आर खोलने के लिए कुंजी एक साथ दौड़ना .
- प्रकार devmgmt.msc बॉक्स में क्लिक करें ठीक है जारी रखने के लिए।
- इसका विस्तार करें संचार अनुकूलक . अपना राइट-क्लिक करें वाईफ़ाई एडाप्टर और चुनें डिवाइस अनइंस्टॉल करें .
- विकल्प की जाँच करें इस डिवाइस के लिए ड्राइवर सॉफ़्टवेयर हटाएँ और क्लिक करें स्थापना रद्द करें जारी रखने के लिए।
- फिर सही ड्राइवर डाउनलोड करें और उसे दूसरे कंप्यूटर पर यूएसबी ड्राइव पर रखें।
- यूएसबी ड्राइव को कंप्यूटर में प्लग करें और ड्राइवर इंस्टॉल करें।
- उसके बाद, अपने कंप्यूटर को रीबूट करें और जांचें कि क्या वाईफाई विंडोज 10 के लिए डीएचसीपी सक्षम नहीं होने की समस्या दूर हो गई है।
तरीका 5. विंसॉक और टीसीपी/आईपी रीसेट करें
वाईफाई के लिए डीएचसीपी सक्षम नहीं होने की समस्या को कैसे ठीक किया जाए, इसके लिए आप विंसॉक और टीसीपी/आईपी को रीसेट करना चुन सकते हैं।
अब, यहाँ ट्यूटोरियल है।
1. प्रशासक के रूप में कमांड प्रॉम्प्ट खोलें .
2. कमांड लाइन विंडो में, निम्नलिखित कमांड टाइप करें और प्रत्येक कमांड के बाद एंटर दबाएं।
ipconfig /flushdns
nbtstat -r
नेटश इंट आईपी रीसेट
नेटश विंसॉक रीसेट
3. प्रक्रिया समाप्त होने तक प्रतीक्षा करें.
जब सभी चरण समाप्त हो जाएं, तो अपने कंप्यूटर को रीबूट करें और जांचें कि क्या वाईफाई के लिए डीएचसीपी सक्षम नहीं होने की त्रुटि ठीक हो गई है।
 इंटरनेट कनेक्शन समस्याओं के निवारण के लिए 11 युक्तियाँ जीतें 10
इंटरनेट कनेक्शन समस्याओं के निवारण के लिए 11 युक्तियाँ जीतें 10इन 11 युक्तियों सहित जानें कि इंटरनेट कनेक्शन समस्याओं का निवारण कैसे करें। वाईफाई कनेक्ट है लेकिन इंटरनेट नहीं विंडोज 10, राउटर इंटरनेट से कनेक्ट नहीं हो रहा है।
और पढ़ेंअंतिम शब्द
संक्षेप में, इस पोस्ट में वाईफाई के लिए डीएचसीपी सक्षम नहीं होने की त्रुटि को ठीक करने के 5 तरीके दिखाए गए हैं। यदि आपके सामने भी वही त्रुटि आई है, तो इन समाधानों को आज़माएँ। यदि आपके पास इसे ठीक करने का कोई बेहतर समाधान है, तो आप इसे टिप्पणी क्षेत्र में साझा कर सकते हैं।

![विंडोज़ के लिए विंडोज़ एडीके डाउनलोड और इंस्टॉल करें [पूर्ण संस्करण]](https://gov-civil-setubal.pt/img/news/91/download-install-windows-adk.png)


![[5 तरीके] रीस्टार्ट पर विंडोज 11 पर BIOS में कैसे जाएं?](https://gov-civil-setubal.pt/img/news/00/how-get-into-bios-windows-11-restart.png)

![विंडोज 10 इन-प्लेस अपग्रेड: एक कदम-दर-चरण गाइड [मिनीटूल न्यूज]](https://gov-civil-setubal.pt/img/minitool-news-center/23/windows-10-place-upgrade.png)
![इसे कैसे ठीक करें: Windows अद्यतन त्रुटि 0x8024000B [मिनीटूल समाचार]](https://gov-civil-setubal.pt/img/minitool-news-center/86/how-fix-it-windows-update-error-0x8024000b.jpg)

![विंडोज 10 पर एडेप्टिव ब्राइटनेस को डिसेबल कैसे करें - 4 स्टेप्स [मिनीटूल न्यूज]](https://gov-civil-setubal.pt/img/minitool-news-center/81/how-disable-adaptive-brightness-windows-10-4-steps.jpg)



![मेरे फ़ोल्डर विंडोज 10 पर रेड एक्स क्यों हैं? इसे ठीक करो! [मिनीटुल न्यूज़]](https://gov-civil-setubal.pt/img/minitool-news-center/09/why-are-there-red-xs-my-folders-windows-10.png)





