एंड्रॉइड रीसायकल बिन - एंड्रॉइड से फाइलें कैसे पुनर्प्राप्त करें? [मिनीटूल टिप्स]
Android Recycle Bin How Recover Files From Android
सारांश :
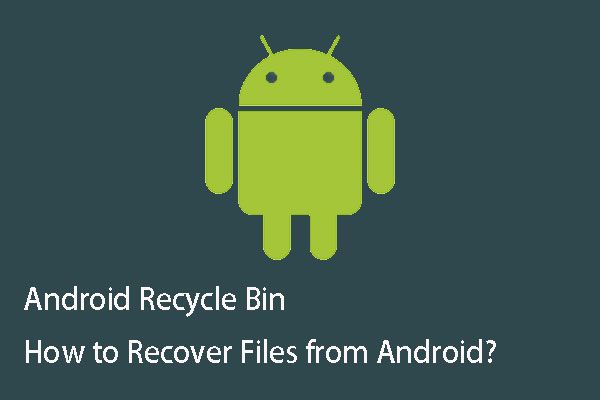
विंडोज पर एक रीसायकल बिन है, तो आप में से कुछ पूछ सकते हैं कि एंड्रॉइड डिवाइस पर एक एंड्रॉइड रीसायकल बिन है? क्या आप जानते हैं कि एंड्रॉइड रीसायकल बिन से डेटा कैसे पुनर्प्राप्त करना है? मिनीटूल आपको इस पोस्ट में Android Recycle Bin और Android डेटा रिकवरी के बारे में जानना चाहते हैं।
त्वरित नेविगेशन :
भाग 1: क्या आपके फोन पर एक एंड्रॉइड रीसायकल बिन है?
जब आप अपने Android फोन का उपयोग कर रहे हैं, तो आप गलती से कुछ महत्वपूर्ण फ़ाइलों को हटा सकते हैं। इस स्थिति में, आप इन हटाई गई फ़ाइलों को वापस प्राप्त करना चाहेंगे। शायद, आप इस प्रश्न के बारे में सबसे पहले सोचेंगे: क्या कोई है Android रीसायकल बिन आपके फोन पर?
जैसा कि आप जानते हैं, कंप्यूटिंग में, एक है रीसायकल बिन (के रूप में भी जाना जाता है कचरा ) जो आपके कंप्यूटर हार्ड ड्राइव से हटा दी गई फ़ाइलों के लिए एक अस्थायी भंडारण स्थान है, लेकिन फ़ाइल सिस्टम से स्थायी रूप से मिटाया नहीं गया है।
सामान्य तौर पर, आप में प्रवेश कर सकते हैं रीसायकल बिन डिलीट फाइल्स को ब्राउज़ करना और गलती से डिलीट हुई फाइल्स को हटाना या फाइल्स को हमेशा के लिए डिलीट कर देना।
इसी तरह, अगर आपके फोन पर एंड्रॉइड रीसायकल बिन है, तो आप गलती से उन्हें हटाने के बाद कुछ फ़ाइलों को पुनर्प्राप्त कर पाएंगे। लेकिन, तथ्य यह है कि आपके एंड्रॉइड फोन पर ऐसा कोई फ़ंक्शन नहीं है।
इसलिए, यदि आप जानना चाहते हैं कि एंड्रॉइड रीसायकल बिन से हटाए गए फ़ाइलों को कैसे पुनर्प्राप्त करना है, तो हम आपको बताएंगे कि यह एक गलत प्रस्ताव है।
हालांकि, अगर कोई एंड्रॉइड रीसायकल बिन नहीं है, तो एंड्रॉइड फोन पर संग्रहीत फ़ाइलों को कहाँ हटा दिया जाता है? वास्तव में, हटाए गए फ़ाइलों को तुरंत आपके एंड्रॉइड डिवाइस या एसडी कार्ड से नहीं मिटाया जाता है। जिन क्षेत्रों पर उनका कब्जा है, वे केवल खाली के रूप में चिह्नित हैं, इस प्रकार किसी भी नए डेटा को लिखा जा सकता है।
इससे पहले कि ये हटाई गई फ़ाइलें नए डेटा द्वारा अधिलेखित की जाती हैं, आप एक टुकड़े का उपयोग कर सकते हैं मुफ्त Android डेटा रिकवरी सॉफ़्टवेयर उन्हें वापस पाने के लिए।
फिर, एंड्रॉइड से स्थायी रूप से हटाई गई फ़ाइलों को कैसे पुनर्प्राप्त करें? इस पोस्ट में, हम आपको एंड्रॉइड के लिए इस पेशेवर टूल - मिनीटूल मोबाइल रिकवरी का उपयोग करने की सलाह देते हैं।
अब, हटाए गए एंड्रॉइड डेटा को आसानी से प्राप्त करने के लिए इस सॉफ़्टवेयर को संचालित करने के बारे में जानने के लिए कृपया भाग 2 पढ़ें।
भाग 2: Android फोन से हटाए गए फ़ाइलों को कैसे पुनर्प्राप्त करें?
एंड्रॉइड के लिए मिनीटूल मोबाइल रिकवरी एक तरह का प्रोग्राम है जो विशेष रूप से आपके सभी खोए और हटाए गए फ़ाइलों को पुनर्प्राप्त करने के लिए डिज़ाइन किया गया है जैसे कि पाठ डेटा जैसे संदेश, संपर्क, कॉल इतिहास, व्हाट्सएप, दस्तावेज़ डेटा; और आपके एंड्रॉइड फोन और टैबलेट से फोटो, एपीपी फोटो, वीडियो, ऑडियो और व्हाट्सएप जैसे मीडिया डेटा, साथ ही साथ इसके एसडी कार्ड।
इसके अलावा, इस सॉफ्टवेयर का उपयोग लगभग सभी ब्रांडों और एंड्रॉइड फोन और टैबलेट के मॉडल, जैसे कि सैमसंग, सोनी, एलजी, एचटीसी, और अधिक पर किया जा सकता है।
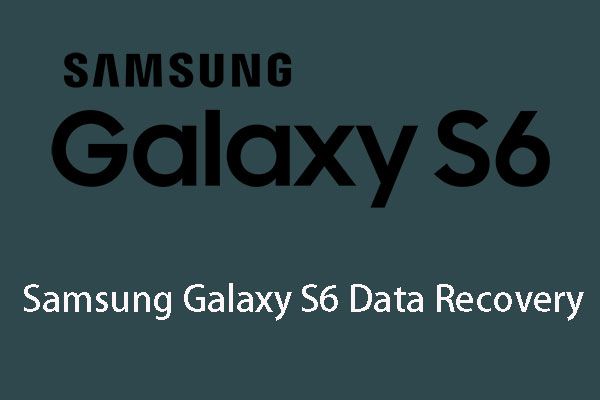 सैमसंग गैलेक्सी एस 6 डेटा रिकवरी के 6 सामान्य मामले
सैमसंग गैलेक्सी एस 6 डेटा रिकवरी के 6 सामान्य मामले यदि आप सैमसंग गैलेक्सी एस 6 डेटा रिकवरी मुद्दे में रुचि रखते हैं, तो कृपया इस लेख को पढ़ें और फिर आप अपने दैनिक जीवन में इसके 6 सामान्य मामलों को जानेंगे।
अधिक पढ़ेंयह फ्रीवेयर आपको हर बार एक प्रकार की 10 फ़ाइलों को पुनर्प्राप्त करने की अनुमति देता है। यदि आप विंडोज 10/8/7 का उपयोग कर रहे हैं, तो आप डाउनलोड कर सकते हैं और फिर इस सॉफ़्टवेयर के नि: शुल्क संस्करण को अपने कंप्यूटर पर इंस्टॉल कर सकते हैं।
इस सॉफ्टवेयर में दो रिकवरी मॉड्यूल हैं: फ़ोन से पुनर्प्राप्त करें तथा एसडी-कार्ड से पुनर्प्राप्त । फिर, हम उन्हें निम्नानुसार एक-एक करके पेश करेंगे।
मॉड्यूल 1: Android डिवाइस से सीधे आपकी हटाए गए फ़ाइलों को पुनर्प्राप्त करें
यदि आप अपने एंड्रॉइड फोन या टैबलेट से हटाए गए फ़ाइलों को सीधे पुनर्प्राप्त करना चाहते हैं, तो आपको इसका उपयोग करना चाहिए फ़ोन से पुनर्प्राप्त करें मापांक। इस सॉफ़्टवेयर के पुनर्प्राप्ति मॉड्यूल का उपयोग करने से पहले, कुछ ऐसे मामले हैं जिन पर आपको ध्यान देना चाहिए:
- एंड्रॉइड डेटा रिकवरी सॉफ़्टवेयर का उपयोग हटाए गए डेटा को पुनर्प्राप्त करने के लिए किया जाता है जो नई फ़ाइलों द्वारा अधिलेखित नहीं होते हैं। यह सॉफ्टवेयर अपवाद नहीं है। इसलिए, गलती से फ़ाइलों को हटाने के बाद, जितनी जल्दी हो सके अपने Android डिवाइस का उपयोग करना बंद कर दें। या फिर, ये फाइलें अप्राप्य हो जाएंगी।
- आपको यह सुनिश्चित करना होगा कि आपका एंड्रॉइड डिवाइस रूट हो गया है। अन्यथा, एंड्रॉइड पर डेटा निकालने के लिए यह सॉफ़्टवेयर सामान्य रूप से काम नहीं करेगा।
- जब आप हटाए गए एंड्रॉइड डेटा को पुनः प्राप्त करने के लिए इस सॉफ़्टवेयर का उपयोग कर रहे हैं, तो आपको किसी अन्य एंड्रॉइड प्रबंधन सॉफ़्टवेयर को बंद करने की आवश्यकता है। या शायद, यह सॉफ़्टवेयर सफलतापूर्वक काम नहीं करेगा।
चरण 1: सबसे पहले, आपको अपने एंड्रॉइड डिवाइस को यूएसबी केबल के माध्यम से अपने कंप्यूटर से कनेक्ट करना चाहिए। फिर, आप निम्नानुसार अपना मुख्य इंटरफ़ेस दर्ज करने के लिए सॉफ़्टवेयर खोल सकते हैं। यहां, आपको इसके दो रिकवरी मॉड्यूल दिखाई देंगे। बस पर क्लिक करें फ़ोन से पुनर्प्राप्त करें जारी रखने के लिए मॉड्यूल।
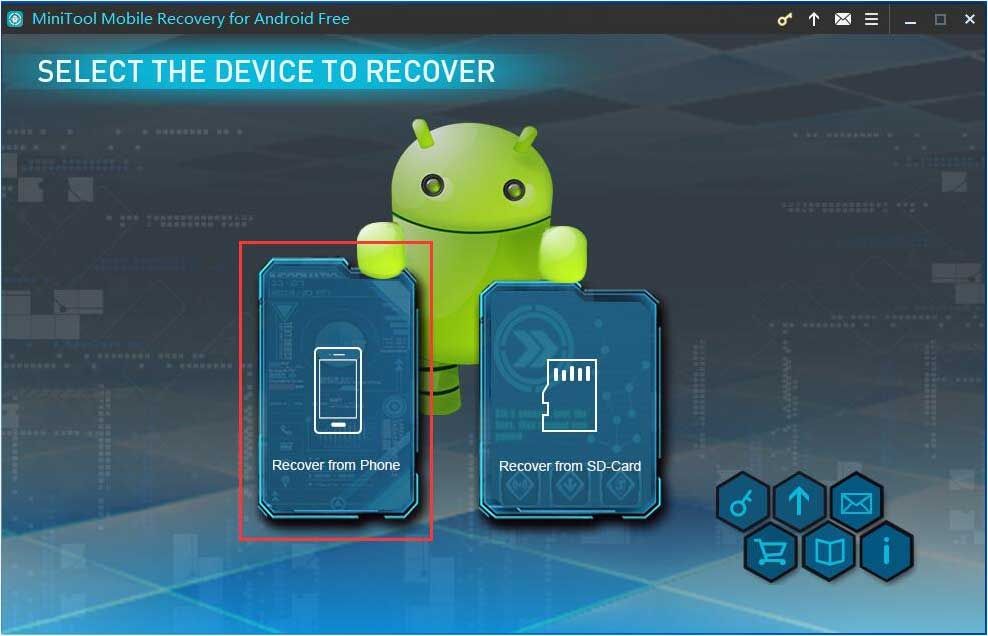
चरण 2: इस चरण में, सॉफ़्टवेयर आपको अपने Android डिवाइस की पहचान करने के लिए संकेत देगा।
सबसे पहले, आपको अपने एंड्रॉइड डिवाइस के यूएसबी डिबगिंग को सक्षम करना होगा। वास्तव में, विभिन्न एंड्रॉइड संस्करणों में इस काम को करने के विभिन्न तरीके हैं। आप इस इंटरफ़ेस से उचित संस्करण चुन सकते हैं, और फिर USB डीबगिंग को सक्षम करने के लिए विस्तृत चरणों का पालन करें।
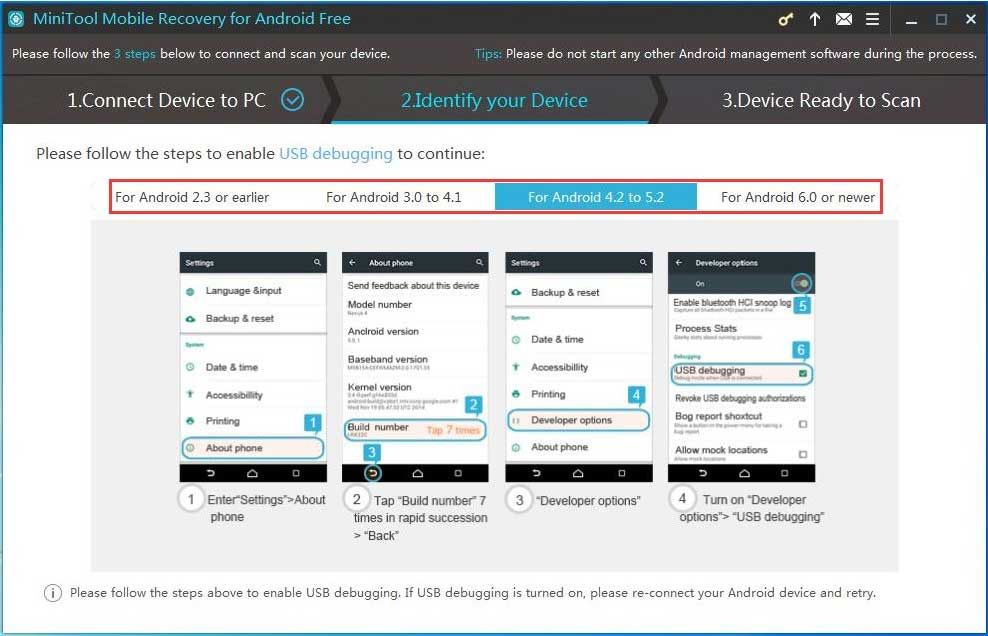
उदाहरण के लिए, यदि आप एंड्रॉइड 5.2 चला रहे हैं, तो आपको क्लिक करना चाहिए Android 4.2 से 5.2 के लिए । फिर, यह सॉफ्टवेयर आपको चार चरण दिखाएगा: show दर्ज करें समायोजन > फोन के बारे में ② टैप करें निर्माण संख्या तेजी से उत्तराधिकार में 7 बार> वापस ③ डेवलपर विकल्प ④ चालू करें डेवलपर विकल्प > यूएसबी डिबगिंग । कृपया चरण बताएं।
टिप: यदि आपके Android डिवाइस का USB डीबगिंग पहले से चालू है, लेकिन आप अभी भी उपरोक्त इंटरफ़ेस प्राप्त करते हैं, तो कृपया पुनः प्रयास करने के लिए अपने Android डिवाइस को पुनः कनेक्ट करें।दूसरे, आपको उस कंप्यूटर से यूएसबी डिबगिंग की अनुमति देने की आवश्यकता है जिसका आप उपयोग करने जा रहे हैं। यहां, आपको अपने एंड्रॉइड डिवाइस पर यह ऑपरेशन करना चाहिए: बस जांचें इस कंप्यूटर से हमेशा अनुमति दें अपने Android पर विकल्प और टैप करें ठीक जारी रखने के लिए।
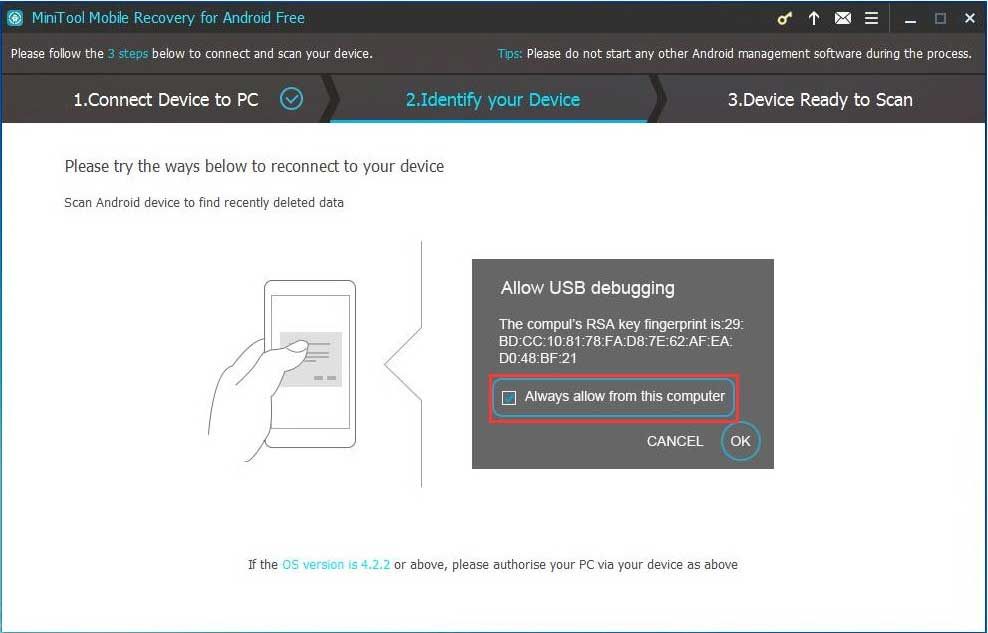
चरण 3: फिर, आप देखेंगे डिवाइस स्कैन के लिए तैयार इंटरफेस। यहां, आप उन फ़ाइलों के प्रकार देख सकते हैं, जिन्हें यह सॉफ़्टवेयर पुनर्प्राप्त कर सकता है और दो स्कैन विधियाँ प्रदान कर सकता है।
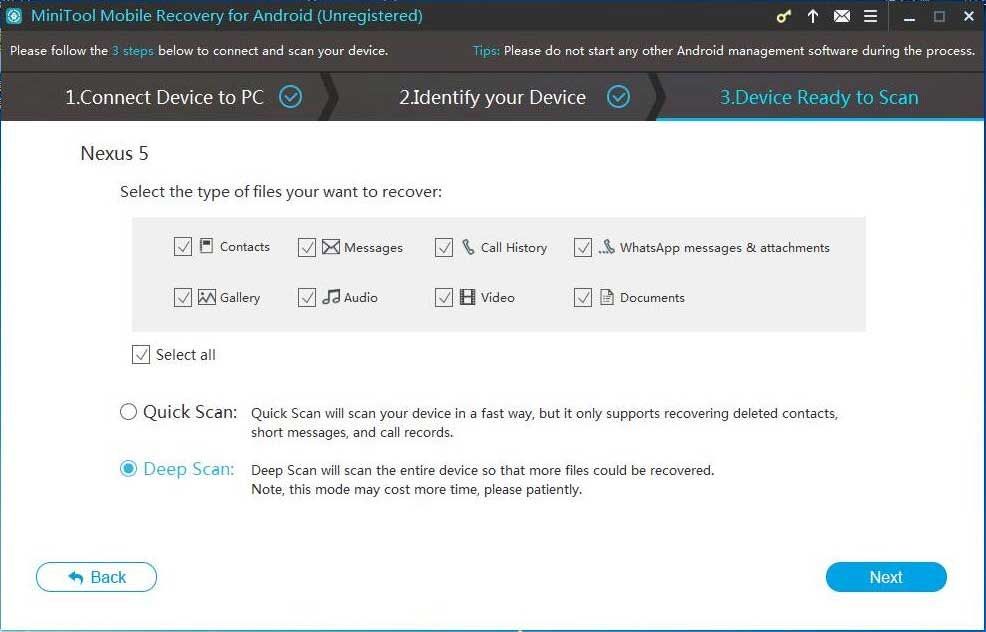
यदि आप चुनते हैं त्वरित स्कैन विधि, पाठ डेटा प्रकार, जैसे संपर्क, संदेश, कॉल इतिहास, और व्हाट्सएप संदेश और अनुलग्नक डिफ़ॉल्ट रूप से जांचे जाएंगे। उसी समय, आप इस इंटरफ़ेस में अनावश्यक प्रकारों को अनचेक कर सकते हैं।
यदि आप उपयोग करना चुनते हैं गहरा अवलोकन करना विधि, सभी डेटा प्रकारों को डिफ़ॉल्ट रूप से जांचा जाएगा, और आपको उन डेटा प्रकारों को अनचेक करने की अनुमति नहीं है जिन्हें आप पुनर्प्राप्त नहीं करना चाहते हैं। इस प्रकार यह स्कैन विधि आपको स्कैन प्रक्रिया को पूरा करने में अधिक समय देगी। आपको धैर्य रखना चाहिए।
उचित स्कैन विधि का चयन करने के बाद, आपको क्लिक करना चाहिए आगे जारी रखने के लिए बटन।
चरण 4: फिर, यह सॉफ्टवेयर अपनी स्कैन प्रक्रिया शुरू करेगा। उसके बाद, आप स्कैन परिणाम इंटरफ़ेस देखेंगे। यह इंटरफ़ेस के बाईं ओर डेटा प्रकार की सूची है। आप इस सॉफ़्टवेयर को बनाने के लिए एक डेटा प्रकार पर क्लिक कर सकते हैं जो आपको केवल इस इंटरफ़ेस में निर्दिष्ट फ़ाइलें दिखा सकता है।
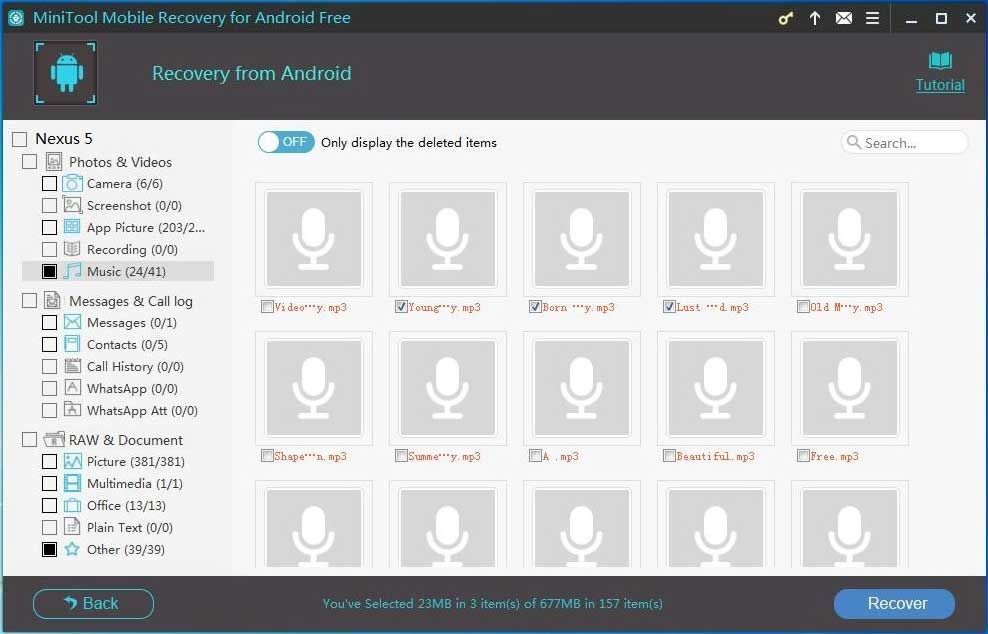
उदाहरण के लिए, यदि आप चाहते हैं हटाए गए संगीत फ़ाइलों को पुनर्प्राप्त करें अपने Android डिवाइस से, आपको चुनने की आवश्यकता है संगीत बाईं ओर से, उन फ़ाइलों को जांचें जिन्हें आप पुनर्प्राप्त करना चाहते हैं और क्लिक करें वसूली जारी रखने के लिए बटन।
चरण 5: सॉफ्टवेयर आपको एक डिफ़ॉल्ट भंडारण पथ के साथ एक पॉप-आउट विंडो दिखाएगा।
यदि आप संग्रहण पथ को बदलना नहीं चाहते हैं, तो आप सीधे क्लिक कर सकते हैं वसूली विंडो में बटन।
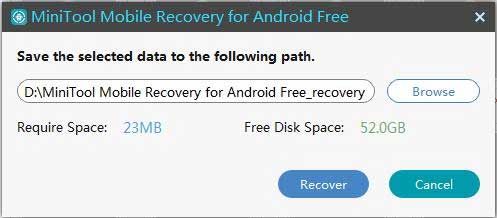
यदि आप चयनित फ़ाइलों को अपने कंप्यूटर पर किसी अन्य पथ पर सहेजना चाहते हैं, तो आपको क्लिक करने की आवश्यकता है ब्राउज़ बटन और फिर इन फ़ाइलों को बचाने के लिए दूसरी पॉप-आउट विंडो से अपने कंप्यूटर पर एक और रास्ता चुनें।
अंत में, आप अपने कंप्यूटर पर निर्दिष्ट संग्रहण पथ खोल सकते हैं और इन पुनर्प्राप्त फ़ाइलों का तुरंत उपयोग कर सकते हैं।


![विंडोज 10 को सेफ मोड में कैसे शुरू करें (जबकि बूटिंग) [6 तरीके] [मिनीटूल टिप्स]](https://gov-civil-setubal.pt/img/data-recovery-tips/39/how-start-windows-10-safe-mode.png)
![कैसे विंडोज 10 पर कैमरा त्रुटि को ठीक करने के लिए जल्दी से [MiniTool समाचार]](https://gov-civil-setubal.pt/img/minitool-news-center/59/how-fix-camera-error-windows-10-quickly.png)


![[पूरी गाइड] विंडोज़ (Ctrl + F) और iPhone/Mac पर कैसे खोजें?](https://gov-civil-setubal.pt/img/news/67/how-find-windows.png)
![पूर्ण गाइड - PS4 / स्विच पर Fortnite से साइन आउट कैसे करें [MiniTool News]](https://gov-civil-setubal.pt/img/minitool-news-center/45/full-guide-how-sign-out-fortnite-ps4-switch.png)
![कोड 31 को कैसे ठीक करें: यह उपकरण ठीक से काम नहीं कर रहा है [मिनीटूल न्यूज़]](https://gov-civil-setubal.pt/img/minitool-news-center/22/how-fix-code-31-this-device-is-not-working-properly.jpg)


![[3 चरण] विंडोज़ 10/11 को आपातकालीन पुनरारंभ कैसे करें?](https://gov-civil-setubal.pt/img/news/24/how-emergency-restart-windows-10-11.png)
![कैसे विंडोज 10 में पाठ भविष्यवाणी सक्षम करने के लिए एक गाइड [MiniTool समाचार]](https://gov-civil-setubal.pt/img/minitool-news-center/94/guide-how-enable-text-prediction-windows-10.jpg)


![फिक्स्ड - दुर्भाग्य से, प्रक्रिया com.android.phone बंद हो गया है [मिनीटूल टिप्स]](https://gov-civil-setubal.pt/img/android-file-recovery-tips/25/fixed-unfortunately.jpg)



