विंडोज़ पर Ucx01000.sys बीएसओडी: यह क्या है और इसे कैसे ठीक करें
Ucx01000 Sys Bsod On Windows What It Is How To Fix It
बीएसओडी त्रुटि एक कष्टप्रद समस्या है जिसका सामना कोई भी नहीं करना चाहता। हालाँकि, आपको अनिवार्य रूप से ऐसी कुछ समस्याओं का सामना करना पड़ेगा। एक विशेष बीएसओडी त्रुटि जिसका आप अक्सर सामना करेंगे वह है ucx01000.sys बीएसओडी। यह मिनीटूल गाइड आपको बीएसओडी समस्या को ठीक करना सिखाता है।Ucx01000.sys BSOD क्या है?
Ucx01000.sys विंडोज ऑपरेटिंग सिस्टम का एक महत्वपूर्ण हिस्सा है। यह विशेष रूप से USB 3.0 ड्राइवर और कार्यक्षमता से संबंधित है। यह फ़ाइल कंप्यूटर को USB 3.0 उपकरणों के साथ संचार करने और USB पोर्ट को ठीक से काम करने की अनुमति देती है।
Ucx01000.sys ब्लूस्क्रीन त्रुटियाँ विंडोज़ ऑपरेटिंग सिस्टम में USB टाइप-सी कनेक्टर सिस्टम सॉफ़्टवेयर इंटरफ़ेस (UCSI) ड्राइवर से संबंधित हैं। यह ड्राइवर यूएसबी टाइप-सी पोर्ट और उनसे जुड़े उपकरणों के प्रबंधन के लिए जिम्मेदार है। जब Ucx01000.sys फ़ाइल में समस्या आती है या वह दूषित हो जाती है, a बीएसओडी त्रुटि हो सकती है.
Ucx01000.sys BSOD को कैसे ठीक करें
समाधान 1: दूषित सिस्टम फ़ाइलों की मरम्मत करें
जब महत्वपूर्ण विंडोज़ सिस्टम फ़ाइलें गुम या दूषित हो जाती हैं, तो कुछ विंडोज़ सुविधाएँ ठीक से काम करना बंद कर सकती हैं, या विंडोज़ पूरी तरह से प्रतिक्रिया देना बंद कर सकती हैं। नीली स्क्रीन दोषों में से एक है. आप प्रशासनिक उपकरण (डीआईएसएम) और का उपयोग कर सकते हैं सिस्टम फ़ाइल चेकर सिस्टम फ़ाइलों को स्कैन करने और दूषित फ़ाइलों की मरम्मत के लिए टूल (SFC)। यहां चरण दिए गए हैं.
चरण 1: टाइप करें अध्यक्ष एवं प्रबंध निदेशक सर्च बार में राइट-क्लिक करें सही कमाण्ड , और चुनें व्यवस्थापक के रूप में चलाएं .
चरण 2: यूएसी द्वारा संकेत दिए जाने पर, पर क्लिक करें हाँ जारी रखने के लिए।
चरण 3: टाइप करें DISM.exe /ऑनलाइन /क्लीनअप-इमेज /रिस्टोरहेल्थ खिड़की में और मारा प्रवेश करना .
चरण 4: इस प्रक्रिया में कुछ समय लगेगा। जब यह समाप्त हो जाए तो टाइप करें एसएफसी /स्कैनो और मारा प्रवेश करना .

संबंधित पोस्ट: सिस्टम फ़ाइल चेकर विंडोज़ 10 के बारे में विस्तृत जानकारी
समाधान 2: एंटीवायरस स्कैन चलाएँ
आपके कंप्यूटर पर मैलवेयर ucx01000.sys BSOD का कारण बन सकता है। इसके अलावा, यह फ़ाइल हानि का कारण भी बन सकता है। इस मामले में, आपको मैलवेयर के साथ-साथ वायरस के समस्या निवारण के लिए एक एंटीवायरस स्कैन चलाने की आवश्यकता है। यहां बताया गया है कि आप यह कैसे कर सकते हैं.
चरण 1: दबाएँ जीत + मैं खोलने के लिए कुंजियाँ सेटिंग्स अनुप्रयोग।
चरण 2: पर क्लिक करें अद्यतन एवं सुरक्षा > विंडोज़ सुरक्षा > वायरस और खतरे से सुरक्षा .
चरण 3: वर्तमान खतरों के अंतर्गत, पर क्लिक करें स्कैन विकल्प .
चरण 4: पर क्लिक करें पूर्ण स्कैन और मारा अब स्कैन करें . इस प्रक्रिया में कुछ समय लगेगा। इसके पूरा होने तक प्रतीक्षा करें.
सुझावों: यदि आपकी फ़ाइलें मैलवेयर या वायरस हमलों के कारण खो गई हैं, तो यह निःशुल्क फ़ाइल पुनर्प्राप्ति सॉफ़्टवेयर , मिनीटूल पावर डेटा रिकवरी, आपको उन्हें पुनर्प्राप्त करने में मदद करेगी। एक पेशेवर और मजबूत पुनर्प्राप्ति उपकरण के रूप में, यह ऑडियो, वीडियो, फोटो आदि सहित सभी प्रकार की फ़ाइलों को पुनर्प्राप्त करने का समर्थन करता है। इसके अलावा, यह एसडी कार्ड, यूएसबी फ्लैश ड्राइव और अन्य विभिन्न स्टोरेज डिवाइसों से फ़ाइलों को पुनर्प्राप्त करने में सक्षम है। वैसे, आप इसका उपयोग बिना किसी सेंट के 1 जीबी फ़ाइलों को पुनर्स्थापित करने के लिए कर सकते हैं। इसे अपने कंप्यूटर पर डाउनलोड और इंस्टॉल करें।मिनीटूल पावर डेटा रिकवरी निःशुल्क डाउनलोड करने के लिए क्लिक करें 100% स्वच्छ एवं सुरक्षित
समाधान 3: मेमोरी टेस्ट चलाएँ
एक दोषपूर्ण रैम मॉड्यूल यादृच्छिक क्रैश का कारण बन सकता है, जिससे ucx01000.sys बीएसओडी विंडोज 10 बन सकता है। आप अपनी रैम के साथ समस्याओं का पता लगाने के लिए मेमोरी टेस्ट चला सकते हैं। मेमोरी परीक्षण के परिणाम आपको दिखाएंगे कि क्या आपकी रैम में कोई त्रुटि या दोष है। निम्नलिखित चरणों के साथ कार्य करें.
चरण 1: पर राइट-क्लिक करें शुरू बटन दबाएं और चुनें दौड़ना रन डायलॉग खोलने के लिए.
चरण 2: टाइप करें mdsched.exe बॉक्स में और दबाएँ प्रवेश करना .
चरण 3: आपसे पूछा जाएगा कि क्या आप अपने पीसी को पुनरारंभ करना चाहते हैं और तुरंत परीक्षण चलाना चाहते हैं, या अगली बार जब आप अपना पीसी शुरू करेंगे तो परीक्षण चलाने के लिए शेड्यूल करें। अपना इच्छित विकल्प चुनें और पुनरारंभ प्रक्रिया समाप्त होने तक प्रतीक्षा करें।
यदि यह त्रुटि के प्रकार और स्थान को इंगित करने वाला एक संदेश दिखाता है, तो आपको रैम को बदलने की आवश्यकता हो सकती है। यदि यह एक संदेश दिखाता है कि परीक्षण सफलतापूर्वक पूरा हो गया है, तो इसका मतलब है कि कोई त्रुटि नहीं है।
समाधान 4: सिस्टम पुनर्स्थापना करें
आप सिस्टम रिस्टोर करके अपने पीसी की स्थिति को पिछले समय पर पुनर्स्थापित कर सकते हैं। यह विशेष रूप से तब उपयोगी होता है जब हाल के परिवर्तनों, जैसे सॉफ़्टवेयर इंस्टॉलेशन, ड्राइवर अपडेट, या सिस्टम सेटिंग्स में संशोधन के कारण होने वाली समस्याओं का निवारण होता है। यहाँ एक तरीका है.
चरण 1: दबाएँ विन + आर खोलने के लिए कुंजियाँ दौड़ना संवाद.
चरण 2: टाइप करें सिस्टमप्रॉपर्टीज़प्रोटेक्शन खुले बॉक्स में और हिट करें प्रवेश करना .
चरण 3: में सिस्टम संरक्षण टैब, पर क्लिक करें सिस्टम रेस्टोर .
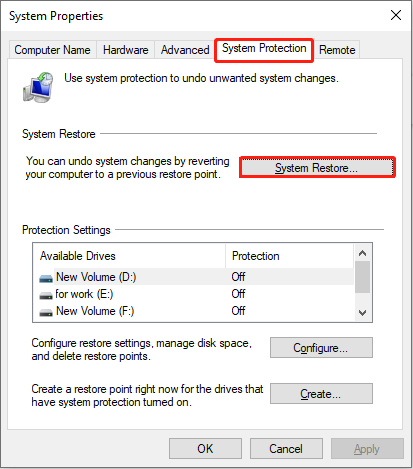
चरण 4: नई विंडो में, पर क्लिक करें अगला . एक पुनर्स्थापना बिंदु चुनें और क्लिक करें अगला > खत्म करना .
फिक्स 5: विंडोज अपडेट इंस्टॉल करें
एक पुराना विंडोज़ सिस्टम इस ड्राइवर समस्या ucx01000.sys का कारण बन सकता है। इसे ठीक करने के लिए, आपको नीचे दिए गए कार्यों के अनुसार अपने विंडोज़ को अपडेट करना होगा।
चरण 1: खोलें सेटिंग्स ऐप और क्लिक करें अद्यतन एवं सुरक्षा > विंडोज़ अपडेट .
चरण 2: पर क्लिक करें अद्यतन के लिए जाँच यह पता लगाने के लिए कि क्या कोई अद्यतन उपलब्ध है।
यदि कोई है तो क्लिक करें डाउनलोड करें और इंस्टॉल करें उसे पाने के लिए।
निष्कर्ष
यह पोस्ट ucx01000.sys BSOD को ठीक करने के तरीके के बारे में कई तरीके प्रदर्शित करती है। आप उस कष्टप्रद समस्या से छुटकारा पाने के लिए अपनी पसंद के अनुसार उनमें से किसी एक का उपयोग कर सकते हैं।
![ड्यूटी मोहरा देव त्रुटि 10323 विंडोज 10/11 की कॉल को कैसे ठीक करें? [मिनीटूल टिप्स]](https://gov-civil-setubal.pt/img/news/53/how-to-fix-call-of-duty-vanguard-dev-error-10323-windows-10/11-minitool-tips-1.png)






![M.2 स्लॉट क्या है और कौन से डिवाइस M.2 स्लॉट का उपयोग करते हैं? [मिनीटूल न्यूज़]](https://gov-civil-setubal.pt/img/minitool-news-center/44/what-is-an-m-2-slot.jpg)
![विंडोज 10/8/7 में ACPI BIOS त्रुटि को ठीक करने के लिए एक पूर्ण गाइड [MiniTool Tips]](https://gov-civil-setubal.pt/img/backup-tips/59/full-guide-fix-acpi-bios-error-windows-10-8-7.jpg)
![[हल] मैकबुक हार्ड ड्राइव रिकवरी | मैकबुक डेटा कैसे निकालें [मिनीटूल टिप्स]](https://gov-civil-setubal.pt/img/data-recovery-tips/32/macbook-hard-drive-recovery-how-extract-macbook-data.jpg)


![[फिक्स] हार्ड डिस्क विफलता रिकवरी - कैसे अपने डेटा पुनर्प्राप्त करने के लिए [MiniTool युक्तियाँ]](https://gov-civil-setubal.pt/img/data-recovery-tips/45/hard-disk-failure-recovery-how-recover-your-data.jpg)





