Chkdsk लॉग विंडोज़ 10 कैसे खोलें? - 2 तरीके
How Open Chkdsk Log Windows 10
हार्ड ड्राइव पर समस्या होने पर डिस्क की जांच करने के लिए Chkdsk एक बहुत ही सामान्य उपकरण है। हालाँकि, chkdsk कमांड चलाने के बाद, क्या आप जानते हैं कि chkdsk लॉग कहाँ स्थित है या क्या आप जानते हैं कि chkdsk लॉग स्थान कैसे खोजें? मिनीटूल की यह पोस्ट आपको chkdsk लॉग विंडोज 10 खोजने के 2 तरीके दिखाएगी।
इस पृष्ठ पर :
chkdsk , जिसे चेक डिस्क के रूप में भी जाना जाता है, एक विंडोज़ अंतर्निहित टूल है। आप chkdsk टूल को कमांड लाइन विंडो के माध्यम से या विंडोज़ में स्कैन डिस्क विकल्प के साथ चला सकते हैं। कुछ उपयोगकर्ताओं से सिस्टम बूट-अप के दौरान chkdsk स्वचालित रूप से स्कैन करना भी शुरू कर सकता है।
Chkdsk टूल का उपयोग आपके लैपटॉप या डेस्कटॉप कंप्यूटर पर हार्ड ड्राइव के फ़ाइल सिस्टम को स्कैन करने के लिए किया जाता है। यदि इसे फ़ाइल सिस्टम त्रुटियाँ मिलती हैं, तो यह उन्हें सुधार देगा। इसके अलावा, chkdsk टूल का उपयोग स्कैन और मरम्मत के लिए भी किया जा सकता है हार्ड ड्राइव पर ख़राब सेक्टर . इसलिए, chkdsk टूल एक सिस्टम रखरखाव उपयोगिता है।
Chkdsk लॉग विंडोज़ 10 खोलने के 2 तरीके
Chkdsk उन लॉग को बनाए रखता है जो स्कैन और लागू किए गए किसी भी सुधार का अवलोकन प्रदान करते हैं। सामान्य तौर पर, chkdsk लॉग स्थान में है सिस्टम वॉल्यूम सूचना C ड्राइव पर फ़ोल्डर. हालाँकि, सिस्टम वॉल्यूम जानकारी एक छिपा हुआ फ़ोल्डर है और इसे फ़ाइल एक्सप्लोरर पर प्रदर्शित नहीं किया जाएगा।
इस बीच, यदि आप chkdsk लॉग Windows 10 देखना चाहते हैं, तो आप क्या कर सकते हैं? इसलिए, निम्नलिखित अनुभाग में, हम आपको दिखाएंगे कि chkdsk लॉग कैसे देखें।
इवेंट व्यूअर के माध्यम से Chkdsk लॉग खोलें
1. प्रकार घटना दर्शी विंडोज़ के खोज बॉक्स में और सर्वोत्तम मिलान वाले को चुनें।
2. फिर इसे ओपन करें.
3. पॉप-अप विंडो में, चुनें विंडोज़ लॉग्स > आवेदन जारी रखने के लिए बाएँ पैनल पर।
4. दाएँ पैनल पर, चुनें वर्तमान लॉग फ़िल्टर करें .

5. पॉप-अप विंडो में एंटर करें 26226 में सभी इवेंट आईडी पाठ बॉक्स।
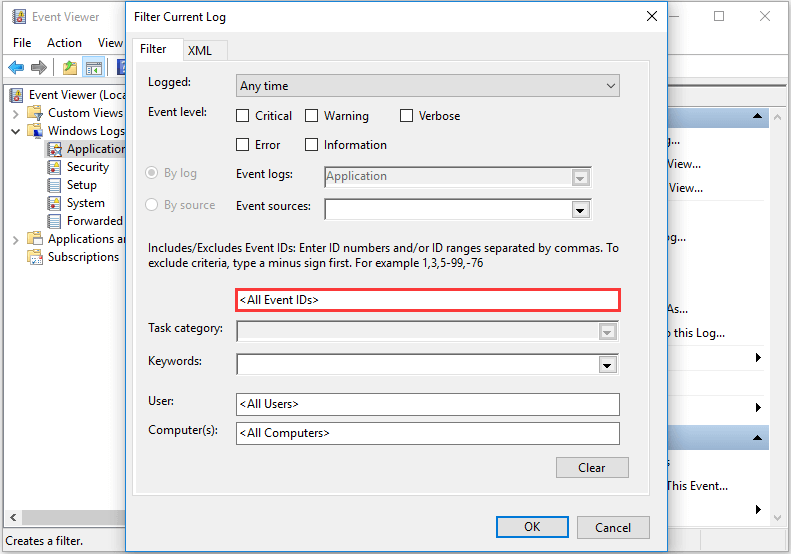
6. क्लिक करें ठीक है जारी रखने के लिए।
7. उसके बाद, chkdsk लॉग विवरण देखने के लिए जानकारी पर क्लिक करें।
तो, chkdsk लॉग विंडोज 10 देखने के लिए, आप उपरोक्त निर्देशों को आज़मा सकते हैं।
PowerShell के माध्यम से Chkdsk लॉग खोलें
इवेंट व्यूअर के माध्यम से chkdsk लॉग देखने के अलावा, आप PowerShell के माध्यम से chkdsk लॉग खोलना भी चुन सकते हैं।
अब, यहाँ ट्यूटोरियल है।
- व्यवस्थापक के रूप में PowerShell खोलें .
- फिर PowerShell में नवीनतम chkdsk लॉग प्रदर्शित करने के लिए इस कमांड को इनपुट करें: get-winevent -FilterHashTable @{logname=Application; आईडी=1001″}| ?{$_.प्रदाता नाम –मैच विनिनिट} | fl timecreated, संदेश और जारी रखने के लिए Enter दबाएँ।
- उस chkdsk लॉग की टेक्स्ट फ़ाइल प्राप्त करने के लिए, निम्न कमांड टाइप करें: get-winevent -FilterHashTable @{logname=Application; आईडी=1001″}| ?{$_.प्रदाता नाम –मैच विनिनिट} | fl timecreated, संदेश | आउट-फ़ाइल डेस्कटॉपCHKDSKResults.txt और मारा प्रवेश करना जारी रखने के लिए।
इस विधि से, आप PowerShell विंडो में chkdsk लॉग देख सकते हैं या chkdsk लॉग को टेक्स्ट फ़ाइल के रूप में निर्यात करना चुन सकते हैं। तो, आप chkdsk लॉग विंडोज 10 देखने के लिए उनमें से किसी एक को चुन सकते हैं। ये chkdsk लॉग आपको चेक डिस्क स्कैन के पांच चरण और फ़ाइल सिस्टम पर लागू किए गए किसी भी सुधार को दिखाएंगे।
अंतिम शब्द
अंत में, chkdsk टूल एक विंडोज़ बिल्ट-इन टूल है जिसका उपयोग हार्ड ड्राइव पर दूषित फ़ाइल सिस्टम या खराब सेक्टर को स्कैन करने और सुधारने के लिए किया जा सकता है। यदि आप जानना चाहते हैं कि सिस्टम पर क्या सुधार लागू किए गए हैं, तो आप chkdsk लॉग खोल सकते हैं। इस पोस्ट में chkdsk लॉग विंडोज 10 खोलने के दो 2 तरीके दिखाए गए हैं।





![विंडोज 10 में विन लॉग फाइलें कैसे हटाएं? यहाँ 4 तरीके हैं! [मिनीटुल न्यूज़]](https://gov-civil-setubal.pt/img/minitool-news-center/57/how-delete-win-log-files-windows-10.png)





![Officebackgroundtaskhandler.exe Windows प्रक्रिया को कैसे रोकें [MiniTool News]](https://gov-civil-setubal.pt/img/minitool-news-center/27/how-stop-officebackgroundtaskhandler.png)





![डिस्कवरी प्लस एरर 504 को ठीक करने के आसान उपाय - समाधान मिल गया! [मिनीटूल टिप्स]](https://gov-civil-setubal.pt/img/news/AF/easy-steps-to-fix-discovery-plus-error-504-solutions-got-minitool-tips-1.png)

![Android पर प्रभावी ढंग से हटाए गए कॉल लॉग को कैसे पुनर्प्राप्त करें? [SOLVED] [मिनीटूल टिप्स]](https://gov-civil-setubal.pt/img/android-file-recovery-tips/21/how-recover-deleted-call-log-android-effectively.jpg)