आप जिस ऐप को इंस्टॉल करने का प्रयास कर रहे हैं वह Microsoft-सत्यापित ऐप नहीं है
App You Re Trying Install Isn T Microsoft Verified App
जब आप Windows 11/10 पर कोई ऐप इंस्टॉल करने का प्रयास कर रहे हैं, तो आपको वह ऐप जिसे आप इंस्टॉल करने का प्रयास कर रहे हैं वह Microsoft-सत्यापित ऐप नहीं है त्रुटि संदेश प्राप्त हो सकता है। मिनीटूल की यह पोस्ट समस्या का समाधान प्रदान करती है।
इस पृष्ठ पर :- जिस ऐप को आप इंस्टॉल करने का प्रयास कर रहे हैं उसे कैसे ठीक करें यह Microsoft-सत्यापित ऐप नहीं है
- अंतिम शब्द
जब आप ऐसे सॉफ़्टवेयर को इंस्टॉल करने का प्रयास करते हैं जिसे Microsoft द्वारा सत्यापित नहीं किया गया है, तो जिस ऐप को आप इंस्टॉल करने का प्रयास कर रहे हैं वह Microsoft द्वारा सत्यापित ऐप नहीं है संदेश दिखाई दे सकता है। यह संदेश विंडोज डिफेंडर स्मार्टस्क्रीन में ऐप अनुशंसा सुविधा का हिस्सा है, जो आपको दुर्भावनापूर्ण सॉफ़्टवेयर डाउनलोड और इंस्टॉल करने से बचने में मदद कर सकता है।

युक्ति: दुर्भावनापूर्ण सॉफ़्टवेयर के कारण आपका महत्वपूर्ण डेटा खो सकता है, इसलिए आपको बेहतर सुरक्षा प्रदान करने के लिए नियमित रूप से बैकअप लेने की अनुशंसा की जाती है। आपके लिए एक बेहतरीन पीसी बैकअप सॉफ़्टवेयर है - मिनीटूल शैडोमेकर। आप इसके सभी फीचर्स को इसके ट्रेल एडिशन के साथ आज़मा सकते हैं। अब, आप इसे डाउनलोड कर सकते हैं!
मिनीटूल शैडोमेकर परीक्षणडाउनलोड करने के लिए क्लिक करें100%स्वच्छ एवं सुरक्षित
जिस ऐप को आप इंस्टॉल करने का प्रयास कर रहे हैं उसे कैसे ठीक करें यह Microsoft-सत्यापित ऐप नहीं है
जिस ऐप को आप इंस्टॉल करने का प्रयास कर रहे हैं वह माइक्रोसॉफ्ट द्वारा सत्यापित ऐप नहीं है, उसे कैसे ठीक करें या विंडोज़ में अपनी ऐप अनुशंसा सेटिंग्स को कैसे बदलें? आप ऐप अनुशंसा सेटिंग अक्षम कर सकते हैं. इसके 3 तरीके इस प्रकार हैं:
तरीका 1: सेटिंग्स के माध्यम से
विंडोज़ में अपनी ऐप अनुशंसा सेटिंग कैसे बदलें? सबसे पहले, आप सेटिंग ऐप का उपयोग कर सकते हैं।
चरण 1: दबाएँ विंडोज़ + आई खोलने के लिए चाबियाँ एक साथ समायोजन आवेदन पत्र।
चरण 2: पर जाएँ ऐप्स > ऐप्स और सुविधाएं . फिर, क्लिक करें चुनें कि ऐप्स कहां से प्राप्त करें ड्रॉप डाउन मेनू।
चरण 3: इसे बदलें केवल Microsoft स्टोर (अनुशंसित) को कहीं भी .
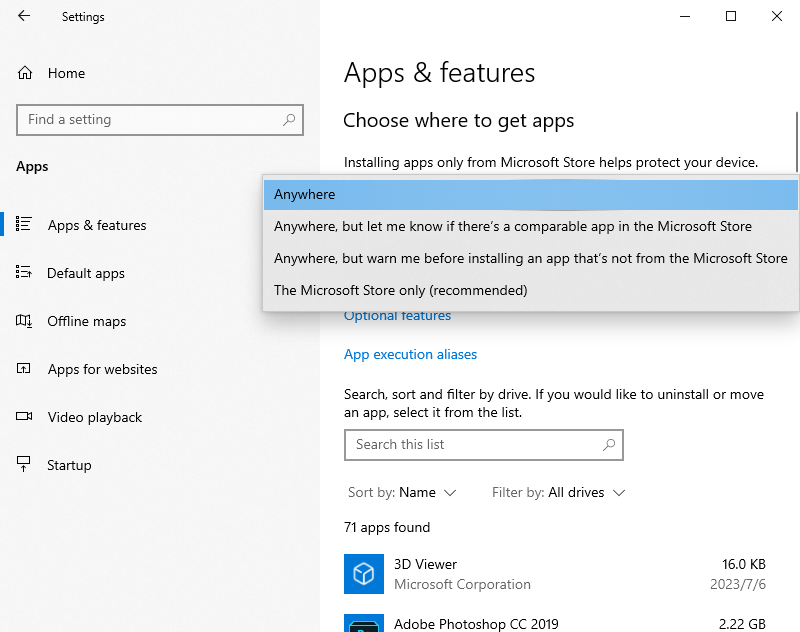
रास्ता 2: रजिस्ट्री संपादक के माध्यम से
आप रजिस्ट्री संपादक के माध्यम से उस ऐप को भी ठीक कर सकते हैं जिसे आप इंस्टॉल करने का प्रयास कर रहे हैं, यह माइक्रोसॉफ्ट द्वारा सत्यापित ऐप नहीं है।
चरण 1: दबाएँ विंडोज़ कुंजी + आर खोलने के लिए दौड़ना संवाद बकस। प्रकार regedit और दबाएँ ठीक है .
चरण 2: निम्नलिखित स्थान पर नेविगेट करें:
HKEY_LOCAL_MACHINESOFTWAREPoliciesMicrosoftWindows डिफ़ेंडरSmartScreen
चरण 3: फिर, ConfigureAppInstallControl मान ढूंढें और इसके मान को बदलने के लिए इसे डबल-क्लिक करें केवल स्टोर को कहीं भी .
रास्ता 3: समूह नीति के माध्यम से
विंडोज़ में अपनी ऐप अनुशंसा सेटिंग कैसे बदलें? आप समूह नीति का भी उपयोग कर सकते हैं.
चरण 1: दबाएँ खिड़कियाँ + आर खोलने के लिए कुंजियाँ दौड़ना संवाद बकस। प्रकार gpedit.msc और दबाएँ ठीक है .
चरण 2: निम्नलिखित स्थान पर जाएँ:
कंप्यूटर कॉन्फ़िगरेशन > प्रशासनिक टेम्पलेट > विंडोज़ घटक > विंडोज़ डिफेंडर स्मार्टस्क्रीन > एक्सप्लोरर
चरण 3: डबल-क्लिक करें ऐप इंस्टॉल नियंत्रण कॉन्फ़िगर करें नीति। चुनना सक्रिय और फिर चुनें ऐप अनुशंसाएं बंद करें विकल्प। तब दबायें आवेदन करना > ठीक है .
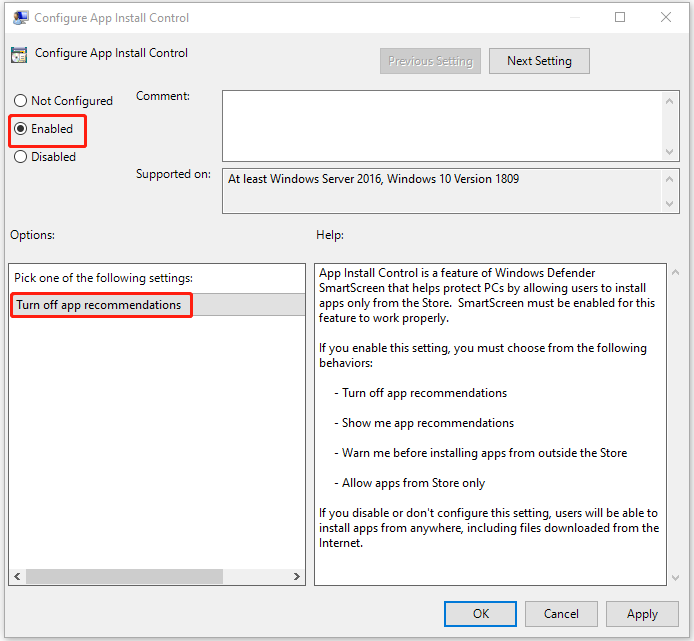
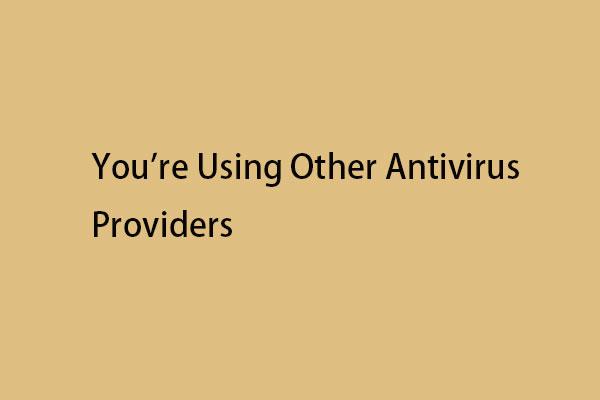 आप Windows 11 में अन्य एंटीवायरस प्रदाताओं का उपयोग कर रहे हैं, इसे कैसे ठीक करें?
आप Windows 11 में अन्य एंटीवायरस प्रदाताओं का उपयोग कर रहे हैं, इसे कैसे ठीक करें?जब आप Windows सुरक्षा खोलते हैं, तो आपको Windows 11/10 में आप अन्य एंटीवायरस प्रदाताओं का उपयोग कर रहे हैं त्रुटि संदेश प्राप्त हो सकता है। यहां समाधान दिए गए हैं.
और पढ़ेंअंतिम शब्द
जिस ऐप को आप इंस्टॉल करने का प्रयास कर रहे हैं वह Microsoft-सत्यापित ऐप नहीं है, उसे कैसे ठीक करें? विंडोज़ में अपनी ऐप अनुशंसा सेटिंग कैसे बदलें? आप उपरोक्त सामग्री में उत्तर पा सकते हैं। मुझे उम्मीद है कि यह पोस्ट आपके लिए उपयोगी हो सकती है।


![[हल] PS5/PS4 CE-33986-9 त्रुटि को कैसे ठीक करें? [मिनीटूल टिप्स]](https://gov-civil-setubal.pt/img/news/10/solved-how-to-fix-ps5/ps4-ce-33986-9-error-minitool-tips-1.png)

![Xbox त्रुटि कोड 0x87DD0004: यहाँ इसके लिए एक त्वरित सुधार है [MiniTool News]](https://gov-civil-setubal.pt/img/minitool-news-center/45/xbox-error-code-0x87dd0004.jpg)
![विंडोज पर AppData फ़ोल्डर कैसे खोजें? (दो मामले) [मिनीटूल टिप्स]](https://gov-civil-setubal.pt/img/data-recovery-tips/70/how-find-appdata-folder-windows.png)



![विंडोज 11 प्रो 22एच2 स्लो एसएमबी डाउनलोड को कैसे ठीक करें? [5 तरीके]](https://gov-civil-setubal.pt/img/backup-tips/AB/how-to-fix-windows-11-pro-22h2-slow-smb-download-5-ways-1.png)

![विंडोज 10 कंप्यूटर स्क्रीन को 5 तरीकों से कैसे बंद करें [MiniTool News]](https://gov-civil-setubal.pt/img/minitool-news-center/03/how-lock-windows-10-computer-screen-5-ways.png)
![सैनडिस्क अल्ट्रा बनाम एक्सट्रीम: जो बेहतर है [अंतर] [मिनीटूल न्यूज़]](https://gov-civil-setubal.pt/img/minitool-news-center/23/sandisk-ultra-vs-extreme.png)



![Android / Chrome पर Google खोज कार्य नहीं करने का तरीका ठीक करें [MiniTool News]](https://gov-civil-setubal.pt/img/minitool-news-center/33/how-fix-google-search-not-working-android-chrome.png)


