Windows 11 10 सेवा के लिए अपना सरफेस तैयार करें - अनुसरण करने योग्य 4 युक्तियाँ
Prepare Your Surface For Service Windows 11 10 4 Tips To Follow
यदि आप अपने सरफेस में गड़बड़ी होने पर उसके लिए सेवा का अनुरोध करना चाहते हैं, तो आपको डेटा हानि और गोपनीयता लीक से बचने के लिए कुछ बातों पर ध्यान देना चाहिए। इस पोस्ट में, मिनीटूल विंडोज़ 11/10 में सेवा के लिए अपने सरफेस को कैसे तैयार किया जाए, इस पर एक पूर्ण गाइड पेश किया जाएगा।माइक्रोसॉफ्ट सरफेस सर्विस के बारे में
अन्य कंप्यूटर ब्रांडों की तरह, Microsoft Surface भी ख़राब हो सकता है, उदाहरण के लिए, यह चालू नहीं होगा , सतह बंद होती रहती है , सतह पर एक काली स्क्रीन है , आदि। जब आपका उपकरण किसी समस्या से ग्रस्त हो, तो आप समाधान पाने के लिए संबंधित लिंक पर क्लिक कर सकते हैं या ऑनलाइन समाधान खोज सकते हैं।
लेकिन कभी-कभी आप प्रस्तावित समस्या निवारण युक्तियों के साथ अपनी समस्याओं का समाधान करने में विफल हो जाते हैं या आपके पास समस्याओं को हल करने के लिए कुछ कंप्यूटर कौशल नहीं होते हैं। फिर, यदि सरफेस वारंटी के अंतर्गत है तो आप Microsoft से सेवा का अनुरोध कर सकते हैं। आमतौर पर, सरफेस और सरफेस-ब्रांडेड एक्सेसरीज़ 90 दिनों की तकनीकी सहायता और एक साल की सीमित हार्डवेयर वारंटी के साथ आती हैं।
सुझावों: आश्चर्य है कि क्या आपके सरफेस पर अभी भी वारंटी है? गाइड का पालन करें - सतही वारंटी जांच: यहां आपके लिए 3 आसान तरीके दिए गए हैं .
डिवाइस को Microsoft मरम्मत केंद्र में भेजने से पहले, आपको कुछ बातों पर ध्यान देना चाहिए, और अपने सरफेस को सेवा के लिए कैसे तैयार करें, इसके निर्देश नीचे दिए गए हैं।
चाल 1: सतह से बाहरी हार्ड ड्राइव का बैकअप लें
आपके सरफेस पर मौजूद डेटा का क्या होता है? माइक्रोसॉफ्ट के मुताबिक, अगर आप डिवाइस को सर्विस सेंटर पर भेजते हैं तो डिवाइस पर मौजूद सभी चीजें मिट जाती हैं। सर्विसिंग के दौरान डेटा हानि के लिए Microsoft जिम्मेदार नहीं होगा। इसलिए अपने डेटा की सुरक्षा के लिए, आप एक यूएसबी फ्लैश ड्राइव या बाहरी हार्ड ड्राइव तैयार कर सकते हैं और फिर उसमें महत्वपूर्ण फाइलों का बैकअप ले सकते हैं।
के लिए डेटा बैकअप , आप शक्तिशाली को चलाने पर विचार कर सकते हैं पीसी बैकअप सॉफ्टवेयर , मिनीटूल शैडोमेकर जो स्वचालित बैकअप और वृद्धिशील और विभेदक बैकअप का समर्थन करता है। में फ़ाइल बैकअप , फ़ोल्डर बैकअप, डिस्क बैकअप, पार्टीशन बैकअप और विंडोज बैकअप, यह टूल एक महत्वपूर्ण भूमिका निभाता है।
बाहरी हार्ड ड्राइव पर सरफेस का बैकअप लेने का तरीका देखें:
चरण 1: अपनी बाहरी ड्राइव को अपने पीसी से कनेक्ट करें।
चरण 2: मिनीटूल शैडोमेकर ट्रायल संस्करण डाउनलोड करें, इंस्टॉल करें और लॉन्च करें।
मिनीटूल शैडोमेकर परीक्षण डाउनलोड करने के लिए क्लिक करें 100% स्वच्छ एवं सुरक्षित
चरण 3: पर नेविगेट करें बैकअप > स्रोत > फ़ोल्डर और फ़ाइलें , चित्र, वीडियो, दस्तावेज़ आदि सहित उन फ़ाइलों और फ़ोल्डरों का चयन करें जिनका आप बैकअप लेना चाहते हैं, और क्लिक करें ठीक है .
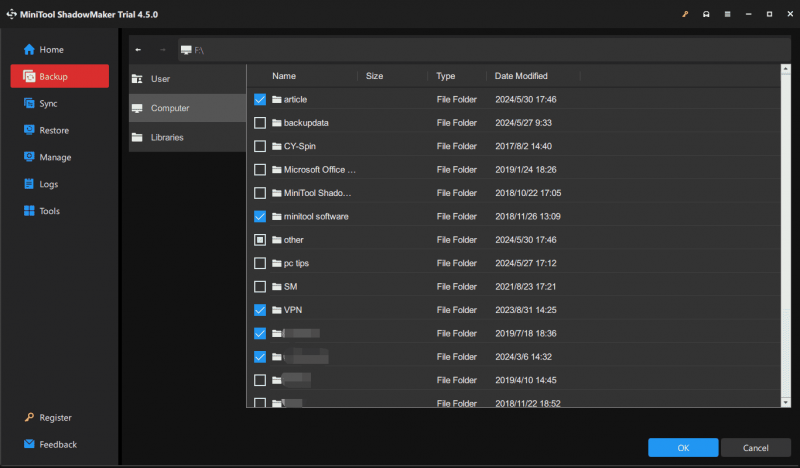
चरण 4: टैप करें गंतव्य और अपनी बाहरी हार्ड ड्राइव पर एक विभाजन चुनें।
चरण 5: पर टैप करें अब समर्थन देना बैकअप कार्य प्रारंभ करने के लिए.
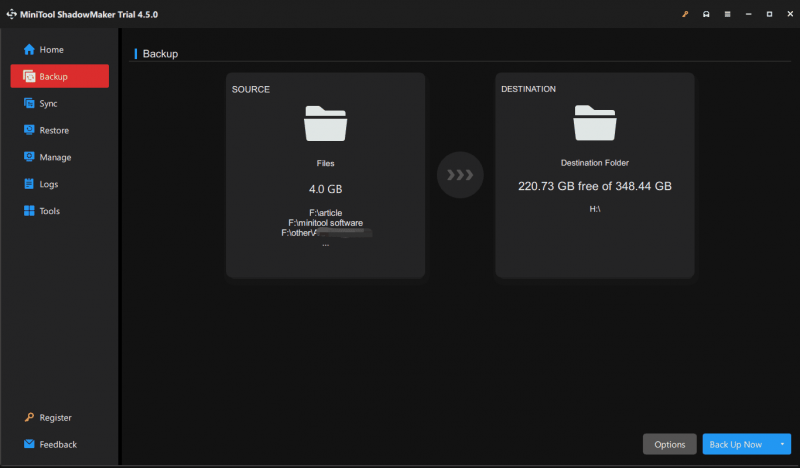 सुझावों: इसके अलावा, आप चुन सकते हैं Windows बैकअप ऐप का उपयोग करके अपने सरफेस का बैकअप लें सेवा के लिए अपना सरफेस तैयार करने से पहले OneDrive पर जाएं। इस तरह, आप फ़ोल्डर्स/फ़ाइलों के अलावा अपनी सरफेस सेटिंग्स का क्लाउड पर भी बैकअप ले सकते हैं। आपको एक Microsoft खाते से साइन इन करना होगा जो उसी खाते के समान होना चाहिए जिसका उपयोग आप सेवा केंद्र से डिवाइस को पुनः प्राप्त करने के लिए करेंगे।
सुझावों: इसके अलावा, आप चुन सकते हैं Windows बैकअप ऐप का उपयोग करके अपने सरफेस का बैकअप लें सेवा के लिए अपना सरफेस तैयार करने से पहले OneDrive पर जाएं। इस तरह, आप फ़ोल्डर्स/फ़ाइलों के अलावा अपनी सरफेस सेटिंग्स का क्लाउड पर भी बैकअप ले सकते हैं। आपको एक Microsoft खाते से साइन इन करना होगा जो उसी खाते के समान होना चाहिए जिसका उपयोग आप सेवा केंद्र से डिवाइस को पुनः प्राप्त करने के लिए करेंगे।चाल 2: आउटलुक डेटा फ़ाइलों का मैन्युअल रूप से बैकअप लें
सेवा के लिए Microsoft Surface तैयार करने से पहले, यदि आप Windows 11/10 में इस ईमेल क्लाइंट का उपयोग करते हैं तो आपको आउटलुक डेटा फ़ाइल बैकअप पर भी ध्यान देना चाहिए। इन फ़ाइलों में आपके ईमेल संदेश, कार्य, कैलेंडर और आपके सरफेस पर अन्य आइटम शामिल हैं। सेवा केंद्र से अपना उपकरण प्राप्त करने के बाद, आप आउटलुक डेटा फ़ाइलें (.pst और .ost फ़ाइलें) अपने सरफेस पर स्थानांतरित कर सकते हैं।
आश्चर्य है कि आउटलुक डेटा फ़ाइलों का बैकअप कैसे लें? इन दो लेखों का संदर्भ लें:
- आउटलुक पीएसटी बैकअप कैसे बनाएं? यहां 4 तरीके आज़माएं
- Microsoft 365 में OST फ़ाइल का बैकअप कैसे लें? यहाँ 3 तरीके हैं
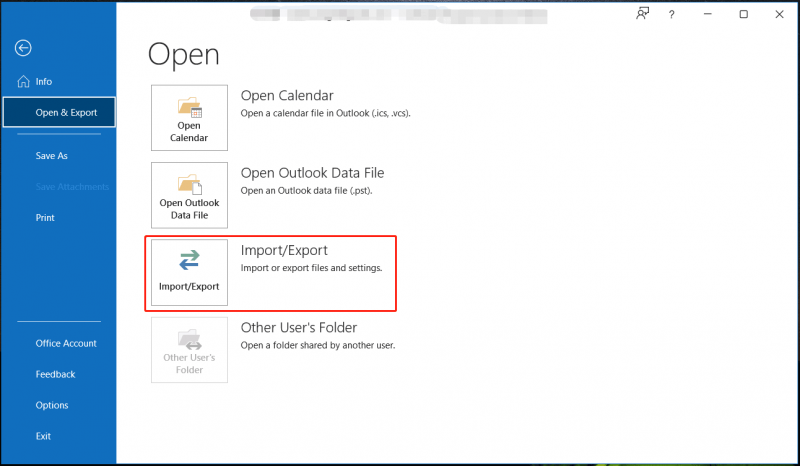
चाल 3: अपना डेटा मिटाएँ
जैसा कि ऊपर बताया गया है, सेवा प्रक्रिया के भाग के रूप में आपके सरफेस पर मौजूद डेटा मिटा दिया जाएगा। गोपनीयता लीक को रोकने के लिए, बेहतर होगा कि आप डिवाइस को Microsoft को भेजने से पहले स्वयं डेटा हटा दें।
सुझावों: इस चरण से पहले, आपको अपने डिवाइस के लिए एक बैकअप बनाना होगा। अन्यथा, आप अपना डेटा हमेशा के लिए खो देंगे।आपके लिए मिटाने के कई तरीके हैं, उदाहरण के लिए, ड्राइव को फ़ॉर्मेट करना, पार्टीशन को मिटाना और पीसी को रीसेट करना। आपकी गोपनीयता की सुरक्षा के लिए, बाद वाले दो विकल्पों की पुरजोर अनुशंसा की जाती है। पार्टीशन वाइप के लिए, इस गाइड को देखें - विभाजन को कैसे मिटायें | मिनीटूल पार्टीशन विज़ार्ड ट्यूटोरियल .
अपने पीसी को रीसेट करके अपना डेटा कैसे मिटाएं या मिटाएं यहां बताया गया है:
चरण 1: उपयोग करें जीत + मैं को खोलने के लिए विंडोज़ सेटिंग्स .
चरण 2: विंडोज़ 10 में, नेविगेट करें अद्यतन एवं सुरक्षा > पुनर्प्राप्ति और क्लिक करें शुरू हो जाओ अंतर्गत इस पीसी को रीसेट करें .
Windows 11 में, चुनें सिस्टम>रिकवरी और क्लिक करें पीसी रीसेट करें से इस पीसी को रीसेट करें .
चरण 3: क्लिक करें सब हटा दो जारी रखने के लिए।
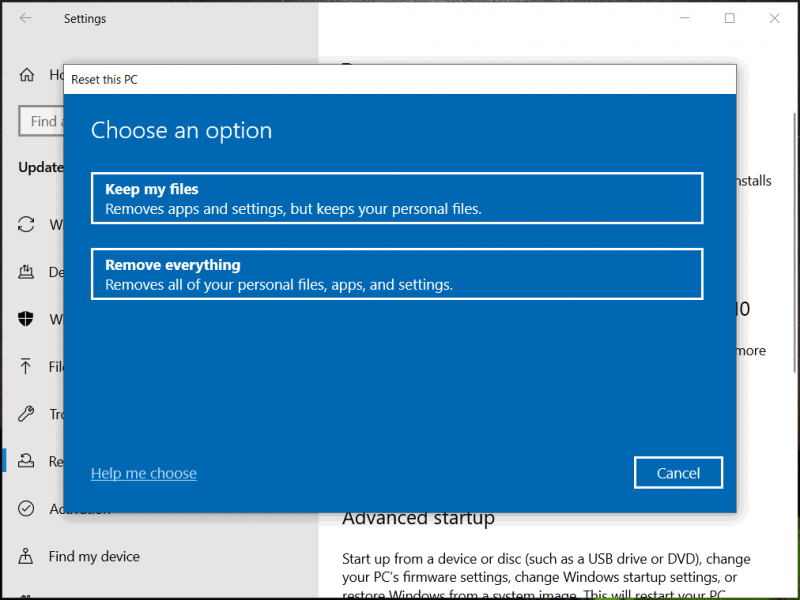
चरण 4: पॉप-अप निर्देशों का पालन करके रीसेट करने का कार्य पूरा करें। बाद में, आपकी मशीन अपनी फ़ैक्टरी सेटिंग्स पर पूरी तरह से बहाल हो जाती है।
सुझावों: यदि आपका सरफेस बूट नहीं हो सकता है, तो आप WinRE में अपना डेटा मिटा सकते हैं ( विंडोज़ पुनर्प्राप्ति वातावरण ): स्वचालित मरम्मत के लिए मशीन को तीन बार फोर्स रिबूट करें (दबाएं)। शक्ति फिर से विंडोज़ लोगो देखने पर), फिर क्लिक करें उन्नत विकल्प WinRE में प्रवेश करने के लिए, हिट करें समस्या निवारण > इस पीसी को रीसेट करें > सब कुछ हटा दें और मिटाने की प्रक्रिया समाप्त करें.चाल 4: अपने सहायक उपकरण हटाएँ
डेटा का बैकअप लेने और डेटा मिटाने के बाद, सुनिश्चित करें कि आपने सभी सहायक उपकरण हटा दिए हैं, जब तक कि सहायता टीम ने आपको अपने सरफेस रिटर्न के साथ कुछ शामिल करने के लिए नहीं कहा हो।
इन ऐड-ऑन में USB डिवाइस जैसे फ्लैश ड्राइव, कीबोर्ड या माउस, मेमोरी कार्ड, सरफेस डॉक, सरफेस टाइप कवर, एक पावर सप्लाई, एक ऑडियो एडॉप्टर, ऑडियो केबल, हेडफोन आदि शामिल हैं। फिर, आप अपना Microsoft Surface भेज सकते हैं सेवा केंद्र के लिए.
अंतिम शब्द
यह आपके सरफेस को सेवा के लिए कैसे तैयार करें, इस पर एक संपूर्ण मार्गदर्शिका है। जब आपकी सतह खराब हो जाए और मरम्मत की आवश्यकता हो तो दिए गए चरणों का पालन करके उन चीजों को करें। सबसे महत्वपूर्ण बात यह है कि यदि आप मशीन को सेवा के लिए भेजने का निर्णय लेते हैं तो आपको अपने महत्वपूर्ण डेटा का बैकअप लेने के लिए उपाय करना चाहिए।
अपनी Surface आफ्टर सर्विस प्राप्त करने के बाद, आपको कुछ चीजें भी करनी चाहिए: Surface को चालू करें और उसी Microsoft खाते का उपयोग करके सेटअप पूरा करें, अपडेट इंस्टॉल करने के लिए Surface ऐप का उपयोग करें, अपने ब्लूटूथ एक्सेसरीज को पेयर करें और ऐप्स को फिर से इंस्टॉल करें। अधिक जानकारी के लिए, इस आधिकारिक दस्तावेज़ को देखें - सेवा के बाद अपना सरफेस सेट करें .
![विंडोज 8 वीएस विंडोज 10: विंडोज 10 पर अपग्रेड करने का समय अब [मिनीटूल टिप्स]](https://gov-civil-setubal.pt/img/backup-tips/67/windows-8-vs-windows-10.png)


![[पूर्ण समीक्षा] क्या uTorrent उपयोग करने के लिए सुरक्षित है? इसे सुरक्षित रूप से उपयोग करने के लिए 6 युक्तियाँ [मिनीटूल युक्तियाँ]](https://gov-civil-setubal.pt/img/backup-tips/54/is-utorrent-safe-use.jpg)








![विंडोज 10 पर 'माउस डबल क्लिक' समस्या को कैसे ठीक करें [MiniTool News]](https://gov-civil-setubal.pt/img/minitool-news-center/89/how-fix-mouse-double-clicks-issue-windows-10.jpg)




![[हल!] Microsoft स्टोर से ऐप्स इंस्टॉल नहीं कर सकते हैं [MiniTool News]](https://gov-civil-setubal.pt/img/minitool-news-center/30/can-t-install-apps-from-microsoft-store.png)
![विंडोज 11/10 के लिए CCleaner ब्राउज़र को कैसे डाउनलोड और इंस्टॉल करें [मिनीटूल टिप्स]](https://gov-civil-setubal.pt/img/news/5E/how-to-download-and-install-ccleaner-browser-for-windows-11/10-minitool-tips-1.png)
![[हल!] एमटीपी यूएसबी डिवाइस को कैसे ठीक करें असफल [मिनीटूल न्यूज]](https://gov-civil-setubal.pt/img/minitool-news-center/84/how-fix-mtp-usb-device-failed.jpg)