फिक्स्ड: कंप्यूटर को अनपेक्षित रूप से बंद कर दिया विंडोज 10 त्रुटि [मिनीटूल टिप्स]
Fixed Computer Restarted Unexpectedly Loop Windows 10 Error
सारांश :
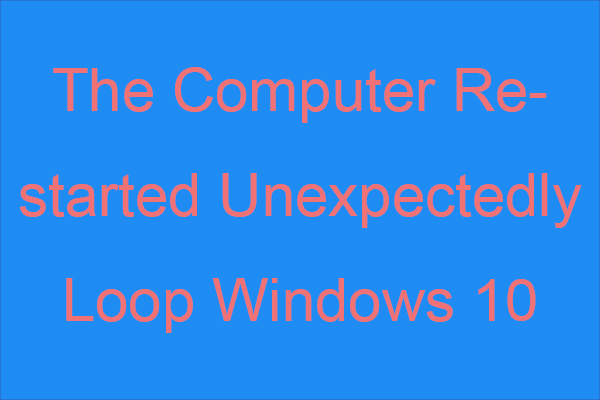
जब आप Windows सिस्टम को स्थापित करने का प्रयास करते हैं, लेकिन कंप्यूटर को अनपेक्षित रूप से लूप को फिर से शुरू करने वाली समस्या का पता लगाएं। 10. क्या आप जानते हैं कि इस समस्या से कैसे छुटकारा पाया जाए? यदि आप नहीं जानते हैं, तो इस पोस्ट से मिनीटूल आपको क्या चाहिए आपके लिए 6 विधियाँ प्रस्तुत हैं।
त्वरित नेविगेशन :
कंप्यूटर ने अनपेक्षित रूप से विंडोज 10 को बंद कर दिया
यदि आपको यह कहते हुए एक त्रुटि संदेश प्राप्त होता है कि “कंप्यूटर अप्रत्याशित रूप से पुनः आरंभ हुआ या अप्रत्याशित त्रुटि का सामना करना पड़ा। Windows स्थापना आगे नहीं बढ़ सकती। विंडोज को स्थापित करने के लिए, कंप्यूटर को पुनरारंभ करने के लिए 'ओके' पर क्लिक करें, और फिर इंस्टॉलेशन को पुनरारंभ करें 'जब आप विंडोज 10 स्थापित करते हैं या विंडोज 10 में अपग्रेड करते हैं, तो आप अकेले नहीं होते हैं।
टिप: विंडोज 10 में अपग्रेड करने से पहले आपको कई चीजें करनी चाहिए, फिर इस पोस्ट को पढ़ें - विंडोज 10 को अपग्रेड करने से पहले क्या करें? उत्तर यहाँ हैं जवाब पाने के लिए।
यह त्रुटि बहुत सामान्य है। कभी-कभी आप क्लिक करके इस त्रुटि संदेश से छुटकारा पा सकते हैं ठीक । लेकिन अगर आप क्लिक करने के बाद त्रुटि संदेश प्राप्त करते रहते हैं ठीक और एक निरंतर लूप में फंस जाते हैं, तो आपको इस पोस्ट को ध्यान से पढ़ना चाहिए कि कंप्यूटर ने अनपेक्षित रूप से लूप विंडोज 10 को पुनरारंभ किया है।
आप जानना चाह सकते हैं कि इस समस्या का सटीक कारण क्या है, लेकिन वास्तव में, आप त्रुटि को पूरा कर सकते हैं जब आपकी रजिस्ट्री फाइलें दूषित होती हैं, सिस्टम फाइलें क्षतिग्रस्त हो जाती हैं, हार्ड डिस्क दूषित होती है, तो BIOS पुराना हो जाता है और अन्य स्थितियां होती हैं।
तो कैसे ठीक करें 'कंप्यूटर ने अप्रत्याशित रूप से लूप विंडोज 10 को पुनरारंभ किया'? निम्नलिखित भाग आपको उत्तर बताएगा।
विधि 1: अपने सभी USB डिवाइस को डिस्कनेक्ट करें
यदि आप अपने कंप्यूटर पर कई अलग-अलग USB डिवाइस कनेक्ट करते हैं, तो आपके कंप्यूटर पर आपके सभी USB डिवाइस को डिस्कनेक्ट करने से आपको 'कंप्यूटर को अनपेक्षित रूप से पुनरारंभ किया गया या अप्रत्याशित त्रुटि विंडोज 10' का सामना करने में मदद मिल सकती है।
कभी-कभी, आपके USB उपकरणों के ड्राइवर आपके ऑपरेटिंग सिस्टम के अनुकूल नहीं होते हैं, और फिर त्रुटि दिखाई देती है। इसलिए, जब आप त्रुटि को पूरा करते हैं, तो आपको अपने यूएसबी उपकरणों जैसे प्रिंटर और यहां तक कि आपके यूएसबी माउस और कीबोर्ड को डिस्कनेक्ट करना चाहिए।
फिर विंडोज 10 को फिर से स्थापित करने का प्रयास करें और जांचें कि क्या त्रुटि अभी भी बनी हुई है।
विधि 2: अपने हार्ड ड्राइव केबलों की जाँच करें
जब आपकी हार्ड ड्राइव केबल्स में कुछ गड़बड़ होती है, तो आप 'कंप्यूटर अनपेक्षित रूप से लूप विंडोज 10' को फिर से शुरू कर सकते हैं। इस प्रकार, आपको यह जांचना चाहिए कि क्या आपके मदरबोर्ड और हार्ड ड्राइव को जोड़ने वाले केबलों को सुस्त कर दिया गया है, यदि यह है, तो आपको इसे बदलना चाहिए।
लेकिन एक बात यह है कि आपको ध्यान देने की आवश्यकता है: एक बार जब आप अपना कंप्यूटर केस खोलते हैं, तो आप अपनी वारंटी को शून्य कर देते हैं। अगर आप अभी भी अपने कंप्यूटर को वारंटी के तहत ले रहे हैं, तो आप अपने कंप्यूटर को आधिकारिक मरम्मत केंद्र में ले जाएँ।
आपके द्वारा यह सुनिश्चित करने के बाद कि आपके हार्ड ड्राइव केबल्स में कोई समस्या नहीं है, तो आपको समस्या को ठीक करना चाहिए।
विधि 3: Windows 10 पुनर्प्राप्ति ड्राइव का उपयोग करें
यदि आप अभी भी त्रुटि संदेश प्राप्त करते हुए कहते हैं कि कंप्यूटर अनपेक्षित रूप से पुनः आरंभ हुआ या अप्रत्याशित त्रुटि का सामना करना पड़ा, तो आप स्टार्टअप रिपेयर करने के लिए विंडोज 10 रिकवरी ड्राइव का उपयोग कर सकते हैं। ऐसा करने के लिए नीचे दिए गए निर्देशों का पालन करें:
विंडोज 10 रिकवरी ड्राइव बनाएं
चरण 1: सामान्य रूप से चलने वाले कंप्यूटर में कम से कम 8 जीबी उपलब्ध स्थान के साथ यूएसबी में प्लग करें।
टिप: यदि आपका USB ड्राइव मान्यता प्राप्त नहीं है, तो आप इस पोस्ट में समाधान पा सकते हैं - USB फ्लैश ड्राइव को न पहचानें और डेटा पुनर्प्राप्त करें - कैसे करें ।चरण 2: टाइप करें रिकवरी ड्राइव में खोज बार और फिर विंडोज 10 रिकवरी ड्राइव सुविधा को खोलने के लिए सर्वश्रेष्ठ मिलान एक पर क्लिक करें। क्लिक आगे ।
टिप: यदि आपको खोज बार नहीं मिल रहा है, तो आप इस पोस्ट में दिए गए निर्देशों का पालन कर सकते हैं - विंडोज 10 सर्च बार मिसिंग? यहाँ 6 समाधान हैं इसे वापस करने के लिए। 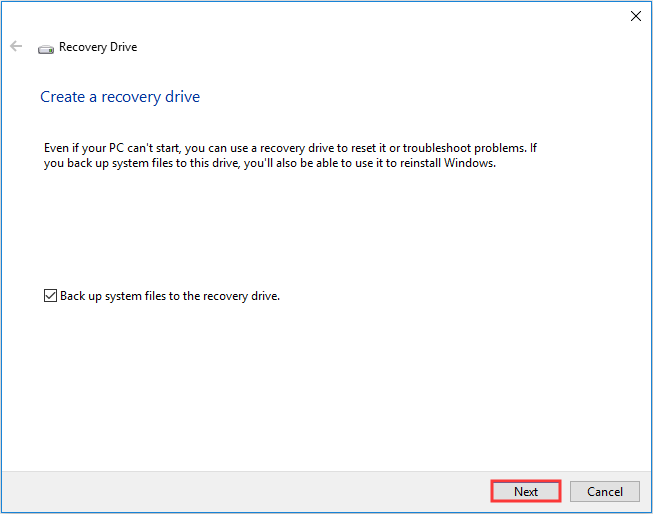
चरण 3: USB फ्लैश ड्राइव का चयन करें और फिर क्लिक करें आगे ।
चरण 4: क्लिक करें सृजन करना रिकवरी ड्राइव बनाने के लिए।
टिप: यदि आप पाते हैं कि आप विंडोज 10 पर रिकवरी ड्राइव नहीं बना सकते हैं, तो आपको इस पोस्ट को पढ़ना चाहिए - पुनर्प्राप्ति ड्राइव Windows 10 नहीं बना सकते? यहाँ समाधान!स्टार्टअप मरम्मत चलाएं
चरण 1: अपने रिकवरी ड्राइव को अपने कंप्यूटर में डालें और फिर रिकवरी ड्राइव (बूट ऑर्डर बदलें) का उपयोग करके अपने कंप्यूटर को बूट करें।
चरण 2: क्लिक करें अपने कंप्यूटर की मरम्मत करें , और फिर में नेविगेट करें समस्याओं का निवारण > उन्नत विकल्प ।
चरण 3: उन्नत विकल्प स्क्रीन पर, क्लिक करें स्वचालित मरम्मत या स्टार्टअप मरम्मत ।
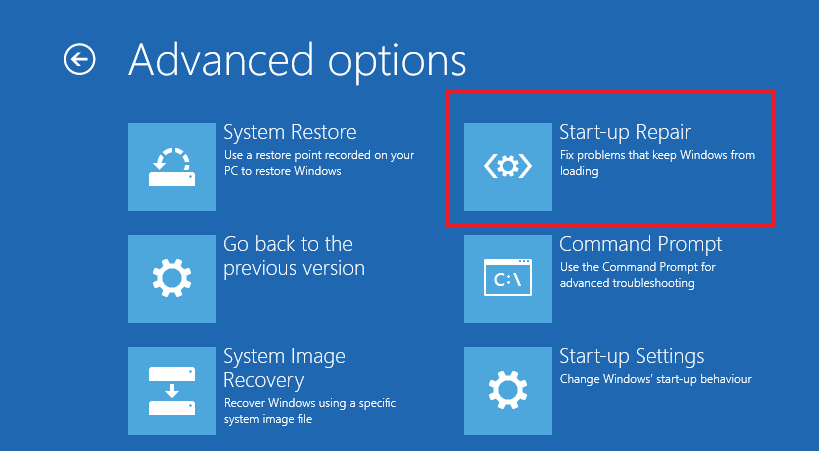
चरण 4: प्रक्रिया समाप्त होने तक प्रतीक्षा करें और फिर यह जांचने के लिए अपने कंप्यूटर को पुनरारंभ करें कि क्या 'कंप्यूटर अनपेक्षित रूप से लूप विंडोज 10' को फिर से शुरू करता है या नहीं।
विधि 4: रजिस्ट्री संपादक को संपादित करें
ज्यादातर मामलों में, 'कंप्यूटर ने अनपेक्षित रूप से लूप विंडोज 10' को फिर से शुरू किया है setup.exe रजिस्ट्री संपादक में प्रविष्टि मूल्य डेटा। इसलिए, आप इसे ठीक करने के लिए रजिस्ट्री संपादक को संपादित कर सकते हैं।
यदि आप अभी त्रुटि स्क्रीन पर हैं, तो रजिस्ट्री संपादक को संपादित करने के लिए नीचे दिए गए निर्देशों का पालन करें:
चरण 1: रिकवरी ड्राइव का उपयोग करके अपने कंप्यूटर को बूट करें और फिर प्रवेश करें उन्नत विकल्प चुनने के लिए स्क्रीन सही कमाण्ड ।
चरण 2: टाइप करें regedit विंडो में और फिर दबाएँ दर्ज खोलना पंजीकृत संपादक ।
चरण 3: पथ पर नेविगेट करें: कंप्यूटर / HKEY_LOCAL_MACHINE / प्रणाली / सेटअप / स्थिति / चाइल्डकैम्पिशन ।
चरण 4: डबल-क्लिक करें setup.exe सही पैनल में और फिर बदलें मूल्यवान जानकारी सेवा 3 । क्लिक ठीक परिवर्तनों की पुष्टि करने के लिए।
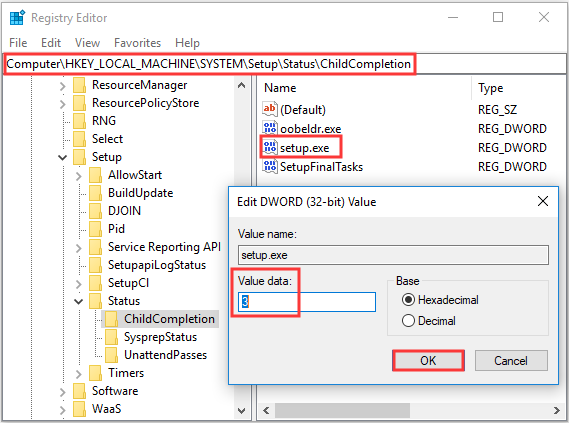
चरण 5: रजिस्ट्री संपादक और कमांड प्रॉम्प्ट को बंद करें, फिर अपने कंप्यूटर को पुनरारंभ करने के लिए त्रुटि संदेश पर ठीक क्लिक करें।
आपके कंप्यूटर को पुनरारंभ करने के बाद, त्रुटि ठीक होनी चाहिए और स्थापना प्रक्रिया जारी रहनी चाहिए।
विधि 5: अपने BIOS को अपडेट करें
यदि कोई भी विधि आपको 'कंप्यूटर अनपेक्षित रूप से लूप विंडोज 10' को फिर से शुरू करने से छुटकारा पाने में मदद करती है, तो आपको अपना अपडेट अपडेट करने की कोशिश करनी चाहिए BIOS ।
लेकिन अपने BIOS को अपडेट करने के लिए यह बहुत जटिल है। और यदि प्रक्रिया ठीक से निष्पादित नहीं होती है, तो इससे आपके कंप्यूटर को गंभीर नुकसान हो सकता है, इसलिए अपने BIOS को अपडेट करने के लिए अपने मदरबोर्ड मैनुअल की जांच करना सबसे अच्छा है।
और अगर आपको अभी भी समस्याएँ उत्पन्न होने की चिंता है, तो आप इस पोस्ट को पढ़ सकते हैं - कैसे अपडेट करें BIOS विंडोज 10 | कैसे BIOS संस्करण की जाँच करें कुछ निर्देश पाने के लिए या ऐसा करने के लिए एक विशेषज्ञ खोजें।
आपके द्वारा अपने BIOS को अपडेट करने के बाद, 'कंप्यूटर अनपेक्षित रूप से लूप विंडोज 10 को पुनः आरंभ करता है' त्रुटि चली गई होगी।
विधि 6: एक क्लीन स्थापना करें
आखिरी विधि जिसे आप 'कंप्यूटर अनपेक्षित रूप से लूप विंडोज 10 को फिर से शुरू करने' को ठीक करने का प्रयास कर सकते हैं। त्रुटि विंडोज 10. की एक साफ स्थापना करने के लिए है, लेकिन यह विधि आपके कंप्यूटर से सभी फ़ाइलों, फ़ोल्डरों और सेटिंग्स को हटा देगी। तो आप बेहतर थे अपनी महत्वपूर्ण फाइलों का बैकअप लें डेटा खोने से बचने के लिए।
यहां विंडोज 10 की एक साफ स्थापना करने के लिए संक्षिप्त निर्देश दिए गए हैं:
चरण 1: डाउनलोड करें मीडिया निर्माण उपकरण Microsoft से USB फ्लैश ड्राइव पर कम से कम 8 GB फ्लैश ड्राइव के साथ और फिर इस टूल का उपयोग करके USB बूट करने योग्य ड्राइव बनाएं।
ध्यान दें: USB फ्लैश ड्राइव का सारा डेटा हटा दिया जाएगा।चरण 2: अपने कंप्यूटर पर USB बूट करने योग्य ड्राइव डालें और फिर अपने कंप्यूटर को USB से बूट करें (बूट ऑर्डर बदलें)।
चरण 3: क्लिक करें अभी स्थापित करें और फिर एक साफ स्थापना करने के लिए स्क्रीन पर दिखाए जाने वाले निर्देशों का पालन करें।
आप इस पोस्ट को पढ़ सकते हैं - विंडोज 10 रीसेट वीएस क्लीन इंस्टॉल वीएस फ्रेश स्टार्ट, विवरण यहां हैं! विस्तृत निर्देश प्राप्त करने के लिए।
अपने सिस्टम की एक साफ स्थापना करने के बाद, आपको 'कंप्यूटर अनपेक्षित रूप से लूप विंडोज 10' त्रुटि को फिर से शुरू करना चाहिए।

![विंडोज़ के लिए विंडोज़ एडीके डाउनलोड और इंस्टॉल करें [पूर्ण संस्करण]](https://gov-civil-setubal.pt/img/news/91/download-install-windows-adk.png)


![[5 तरीके] रीस्टार्ट पर विंडोज 11 पर BIOS में कैसे जाएं?](https://gov-civil-setubal.pt/img/news/00/how-get-into-bios-windows-11-restart.png)

![विंडोज 10 इन-प्लेस अपग्रेड: एक कदम-दर-चरण गाइड [मिनीटूल न्यूज]](https://gov-civil-setubal.pt/img/minitool-news-center/23/windows-10-place-upgrade.png)
![इसे कैसे ठीक करें: Windows अद्यतन त्रुटि 0x8024000B [मिनीटूल समाचार]](https://gov-civil-setubal.pt/img/minitool-news-center/86/how-fix-it-windows-update-error-0x8024000b.jpg)

![विंडोज 10 पर एडेप्टिव ब्राइटनेस को डिसेबल कैसे करें - 4 स्टेप्स [मिनीटूल न्यूज]](https://gov-civil-setubal.pt/img/minitool-news-center/81/how-disable-adaptive-brightness-windows-10-4-steps.jpg)








![हल किया! - स्टीम रिमोट को कैसे ठीक करें काम नहीं कर रहा है? [मिनीटुल न्यूज़]](https://gov-civil-setubal.pt/img/minitool-news-center/23/solved-how-fix-steam-remote-play-not-working.png)
![टास्क मैनेजर के बिना प्रोग्राम को कैसे बंद करें - 3 तरीके [मिनीटूल न्यूज]](https://gov-civil-setubal.pt/img/minitool-news-center/57/how-force-close-program-without-task-manager-3-ways.png)