विंडोज 11 10 को यूएसबी फ्लैश ड्राइव में कॉपी करने के तरीके पर एक गाइड
Vindoja 11 10 Ko Yu Esabi Phlaisa Dra Iva Mem Kopi Karane Ke Tarike Para Eka Ga Ida
क्या मैं विंडोज ऑपरेटिंग सिस्टम को यूएसबी ड्राइव में कॉपी कर सकता हूं? ऑपरेटिंग सिस्टम को फ्लैश ड्राइव में कॉपी कैसे करें? बेशक, आप विंडोज 11/10 को यूएसबी में कॉपी कर सकते हैं। इस पोस्ट से, आप द्वारा पेश किए गए 2 तरीके ढूंढ सकते हैं मिनीटूल इस कार्य को करने के लिए। अब, आइए उन पर नज़र डालें।
विंडोज 11/10 को यूएसबी में क्यों कॉपी करें
सूचना युग में पीसी डेटा बहुत महत्वपूर्ण है और आपको अपने लैपटॉप या डेस्कटॉप पर महत्वपूर्ण फाइलों या यहां तक कि विंडोज ऑपरेटिंग सिस्टम का बैकअप लेने की आदत हो सकती है। एक बार दुर्घटना हो जाने के बाद, यदि आपके पास बैकअप है, तो आप खोए हुए डेटा को वापस ला सकते हैं या ओएस को फिर से स्थापित किए बिना पीसी को पहले वाली स्थिति में पुनर्स्थापित कर सकते हैं।
बैकअप गंतव्य के संदर्भ में, यूएसबी फ्लैश ड्राइव लोकप्रिय हैं क्योंकि वे पोर्टेबल और उपयोग में आसान हैं। आप हार्ड ड्राइव की विफलता के बारे में चिंता किए बिना विंडोज ऑपरेटिंग सिस्टम जैसे विंडोज 10 या विंडोज 11 को यूएसबी में कॉपी करना चुन सकते हैं। आप USB ड्राइव को कहीं भी ले जा सकते हैं।
ठीक है, तो ऑपरेटिंग सिस्टम को USB में कैसे कॉपी करें? संभावित तरीके खोजने के लिए अगले भाग पर जाएँ।
ऑपरेटिंग सिस्टम को फ्लैश ड्राइव में कैसे कॉपी करें
जब विंडोज 10 को यूएसबी में कॉपी करने या लैपटॉप से यूएसबी में विंडोज को कॉपी करने की बात आती है, तो कई ऑनलाइन गाइड विंडोज टू गो का उपयोग करने की सलाह देते हैं। यह सुविधा विंडोज 10 2004 और उच्चतर में हटा दी गई है। इसके अलावा, एक विशेष प्रकार की USB ड्राइव इस सुविधा द्वारा समर्थित है।
USB फ्लैश ड्राइव में ऑपरेटिंग सिस्टम को आसानी से कॉपी करने के लिए, दो वैकल्पिक समाधान पेश किए जाते हैं - विंडोज ऑपरेटिंग सिस्टम का बैकअप लें और विंडोज को फ्लैश ड्राइव में क्लोन करें।
सिस्टम बैकअप के माध्यम से विंडोज को पीसी से यूएसबी में कैसे कॉपी करें
USB फ्लैश ड्राइव में विंडोज 10/11 का बैकअप कैसे लें, इसका उल्लेख करते समय, आप बिल्ट-इन बैकअप टूल - बैकअप और रिस्टोर (विंडोज 7) के बारे में सोच सकते हैं। यह आपको आसानी से सिस्टम इमेज बनाने में मदद कर सकता है। हालाँकि, गंतव्य के रूप में USB ड्राइव चुनते समय, आपको यह कहते हुए एक त्रुटि मिलेगी ड्राइव मान्य बैकअप स्थान नहीं है . आप बैकअप जारी नहीं रख सकते। हालाँकि आप एक बड़ी USB ड्राइव का उपयोग करते हैं, फिर भी आपको यह त्रुटि संदेश मिलता है।
सिस्टम बैकअप के माध्यम से विंडोज ऑपरेटिंग सिस्टम को USB में कॉपी करने के लिए, आप पेशेवर तृतीय-पक्ष के एक टुकड़े का उपयोग करना चुन सकते हैं बैकअप सॉफ्टवेयर और मिनीटूल शैडोमेकर वह हो सकता है जिसे आपको आज़माना चाहिए। यह सिस्टम, डेटा, पार्टीशन और डिस्क का बैकअप लेने में आपकी मदद करने के लिए विंडोज 11, 10, 8 और 7 पर अच्छी तरह से काम कर सकता है। कोई फर्क नहीं पड़ता कि आप किस यूएसबी ड्राइव का उपयोग करते हैं, यह सॉफ़्टवेयर तब तक इसका समर्थन करता है जब तक पीसी द्वारा ड्राइव का पता लगाया जाता है। विभेदक या वृद्धिशील बैकअप के माध्यम से, आप USB ड्राइव पर डिस्क स्थान बचा सकते हैं।
मिनीटूल शैडोमेकर की बैकअप सुविधा का उपयोग करके ऑपरेटिंग सिस्टम को फ्लैश ड्राइव में कैसे कॉपी करें?
चरण 1: इस सॉफ़्टवेयर का इंस्टॉलर प्राप्त करें और इसे अपने पीसी पर इंस्टॉल करें।
चरण 2: अपने यूएसबी ड्राइव को पीसी से कनेक्ट करें। सुनिश्चित करें कि यह USB ड्राइव Windows सिस्टम से बड़ी है। फिर, इस प्रोग्राम को लॉन्च करें और क्लिक करें ट्रायल रखें जारी रखने के लिए।
चरण 3: के तहत बैकअप पृष्ठ, आप देखते हैं कि वर्तमान ऑपरेटिंग सिस्टम को बैकअप स्रोत के रूप में चुना गया है। जारी रखने के लिए, क्लिक करें गंतव्य और लक्ष्य के रूप में USB ड्राइव चुनें।
चरण 4: क्लिक करें अब समर्थन देना सिस्टम छवि शुरू करने के लिए बटन। कुछ समय बाद, आपका ऑपरेटिंग सिस्टम USB फ्लैश ड्राइव में कॉपी हो जाता है।

इसके बाद, आप अपने स्टार्ट मेन्यू में मिनीटूल रिकवरी वातावरण को जोड़ना चुन सकते हैं उपकरण > बूट मेनू जोड़ें . सिस्टम दुर्घटनाओं के मामले में, आप डिस्क या ड्राइव के बिना सीधे पुनर्प्राप्ति वातावरण में बूट कर सकते हैं और फिर सिस्टम बैकअप छवि फ़ाइल के साथ USB ड्राइव से सिस्टम को पिछली स्थिति में पुनर्स्थापित कर सकते हैं।
यदि आप भिन्न हार्डवेयर वाले किसी अन्य PC पर Windows को पुनर्स्थापित करने के लिए लक्ष्य USB (बैकअप फ़ाइल शामिल) का उपयोग करते हैं, तो आपको चलाने की आवश्यकता है यूनिवर्सल रिस्टोर असंगति समस्या को ठीक करने के लिए। यह पोस्ट देखें - आप अलग-अलग कंप्यूटर में विंडोज बैकअप रिस्टोर कैसे कर सकते हैं अधिक विवरण जानने के लिए।
क्लोनिंग के जरिए विंडोज 11/10 को यूएसबी में कैसे कॉपी करें
सिस्टम बैकअप के अलावा, आप क्लोनिंग विधि के माध्यम से ऑपरेटिंग सिस्टम को USB में कॉपी कर सकते हैं। प्रक्रिया समाप्त करने के बाद, लक्ष्य USB फ्लैश ड्राइव बूट करने योग्य है। यही है, आप सीधे पीसी को यूएसबी से बूट कर सकते हैं और दुर्घटनाओं के प्रकट होने पर आपको आवश्यक डेटा तक पहुंचने के लिए जा सकते हैं।
यदि आप एकमात्र सिस्टम को अपने यूएसबी ड्राइव में माइग्रेट करना चाहते हैं, तो आप मिनीटूल विभाजन विज़ार्ड का उपयोग करना चुन सकते हैं। सिस्टम डिस्क को संभालने के लिए, आपको इसके सशुल्क संस्करण का उपयोग करने की आवश्यकता है। ये पद - ओएस नाउ को फिर से इंस्टॉल किए बिना आसानी से विंडोज 10 को एसएसडी में माइग्रेट करें आपको दिखाता है कि ऑपरेटिंग सिस्टम को सिस्टम माइग्रेशन के जरिए फ्लैश ड्राइव में कॉपी कैसे करें।
इसके अलावा, आप मिनीटूल शैडोमेकर चला सकते हैं। यह उपकरण एक मुफ्त सुविधा प्रदान करता है जिसे कहा जाता है क्लोन डिस्क हार्ड ड्राइव को फ्लैश ड्राइव में क्लोन करने के लिए। हार्ड ड्राइव पर सिस्टम और डेटा सहित सभी विभाजनों को क्लोन किया जाएगा। यह उपयोग करने के लिए स्वतंत्र है।
चरण 1: मिनीटूल शैडोमेकर लॉन्च करें और क्लिक करें ट्रायल रखें .
स्टेप 2: क्लिक पर जाएं क्लोन डिस्क से औजार टैब।
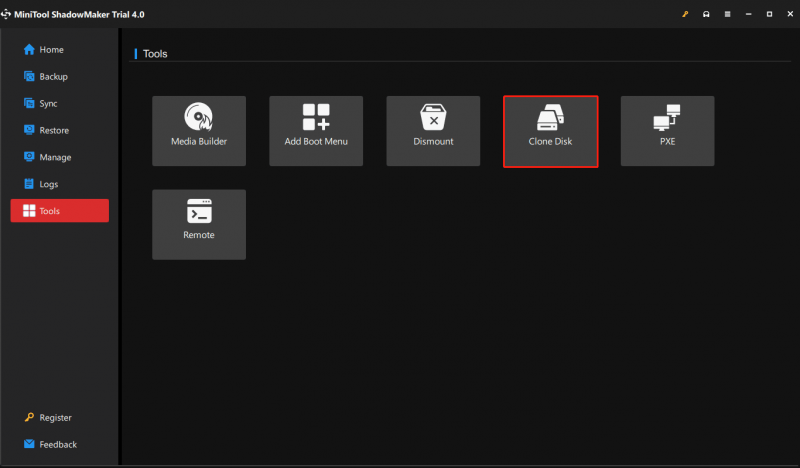
चरण 3: सिस्टम डिस्क को स्रोत डिस्क के रूप में और USB फ्लैश ड्राइव को लक्ष्य डिस्क के रूप में चुनें। इसके बाद क्लोनिंग की प्रक्रिया शुरू करें। उसके बाद, आपकी पूरी सिस्टम डिस्क आपके USB ड्राइव में कॉपी हो जाती है।
निर्णय
ऑपरेटिंग सिस्टम को फ्लैश ड्राइव में कैसे कॉपी करें, विंडोज 11 को यूएसबी में कैसे कॉपी करें, या विंडोज 10 को यूएसबी में कैसे कॉपी करें? इस पोस्ट को पढ़ने के बाद आप दो तरीके जानते हैं - सिस्टम बैकअप और क्लोनिंग। बस अपनी जरूरतों के आधार पर एक चुनें।
यदि आपको ऑपरेटिंग सिस्टम को USB में कॉपी करने के लिए कोई अन्य उपयोगी तरीका मिलता है, तो हमें बताने के लिए नीचे एक टिप्पणी छोड़ दें। बेशक, मिनीटूल सॉफ्टवेयर के बारे में कोई सवाल भी हमें बताएं।


![Minecraft सिस्टम आवश्यकताएँ: न्यूनतम और अनुशंसित [मिनीटूल टिप्स]](https://gov-civil-setubal.pt/img/backup-tips/42/minecraft-system-requirements.png)
![डेस्टिनी 2 त्रुटि कोड बीटल प्राप्त करें? कैसे ठीक करने के लिए जानने के लिए एक गाइड देखें! [मिनीटुल न्यूज़]](https://gov-civil-setubal.pt/img/minitool-news-center/29/get-destiny-2-error-code-beetle.jpg)




![डेटा हानि के बिना Win10 / 8/7 में 32 बिट को 64 बिट में अपग्रेड कैसे करें [मिनीटूल टिप्स]](https://gov-civil-setubal.pt/img/backup-tips/20/how-upgrade-32-bit-64-bit-win10-8-7-without-data-loss.jpg)




![वायरलेस कीबोर्ड को विंडोज/मैक कंप्यूटर से कैसे कनेक्ट करें? [मिनीटूल टिप्स]](https://gov-civil-setubal.pt/img/news/E4/how-to-connect-a-wireless-keyboard-to-a-windows/mac-computer-minitool-tips-1.png)

![फिक्स्ड: स्रोत फ़ाइल नाम फ़ाइल सिस्टम द्वारा समर्थित से बड़ा है [MiniTool News]](https://gov-civil-setubal.pt/img/minitool-news-center/78/fixed-source-file-names-larger-than-supported-file-system.png)

![फ़ोटो और वीडियो संपादित करने के लिए Windows 10 फ़ोटो ऐप का उपयोग कैसे करें [मिनीटूल समाचार]](https://gov-civil-setubal.pt/img/minitool-news-center/02/how-use-windows-10-photos-app-edit-photos.png)
![[हल] विंडोज निर्दिष्ट डिवाइस, पथ या फ़ाइल का उपयोग नहीं कर सकता है [मिनीटूल टिप्स]](https://gov-civil-setubal.pt/img/blog/53/windows-no-tiene-acceso-al-dispositivo.jpg)
![वीडियो/फोटो कैप्चर करने के लिए विंडोज 10 कैमरा ऐप कैसे खोलें और उपयोग करें [मिनीटूल न्यूज]](https://gov-civil-setubal.pt/img/minitool-news-center/34/how-open-use-windows-10-camera-app-capture-video-photo.png)