PS4 एक्सेस सिस्टम स्टोरेज नहीं कर सकता? उपलब्ध फिक्स यहां हैं! [मिनीटूल टिप्स]
Ps4 Cannot Access System Storage
सारांश :

क्या आप PS4 से परेशान हैं, सिस्टम स्टोरेज समस्या तक नहीं पहुँच सकते? यदि यह समस्या होती है, तो आपके PS4 सिस्टम की हार्ड ड्राइव में कुछ गड़बड़ होनी चाहिए। शुरू करने के लिए PS4 सिस्टम स्टोरेज समस्या को एक्सेस नहीं कर सकता, आप इसे पढ़ सकते हैं मिनीटूल कुछ समाधान पाने के लिए लेख। आशा है कि वे आपकी मदद कर सकते हैं।
त्वरित नेविगेशन :
PS4 एक्सेस सिस्टम स्टोरेज को नहीं कर सकता
यदि आप PlayStation4 (PS4) उपयोगकर्ता हैं, तो आप निश्चित रूप से इस स्थिति का सामना करने के इच्छुक नहीं हैं: PS4 सिस्टम स्टोरेज तक नहीं पहुँच सकता। जब यह समस्या होती है, तो आप निम्न त्रुटि संदेश के साथ सुरक्षित मोड में प्रवेश करेंगे:
PS4 शुरू नहीं कर सकता।
सिस्टम संग्रहण तक नहीं पहुंच सकता।
PS4 को बंद करने के लिए 1 सेकंड (सिस्टम बीप तक) के लिए पावर बटन दबाएं।
(सीई -35335-8)
यह Ce-34335-8 सुरक्षित मोड त्रुटि संदेश इंगित करता है कि आपके PS4 की हार्ड ड्राइव के साथ कोई समस्या है। आप PS4 को सामान्य रूप से खोलने में असमर्थ हैं, अकेले इसके साथ खेल खेलने दें। फिर, क्या इस मुद्दे को ठीक करने का कोई तरीका है? यह उस वास्तविक स्थिति पर निर्भर करता है जिसका आप सामना कर रहे हैं।
इस पोस्ट में, हम आपको इन चार सुधारों के बारे में बताएंगे जो प्रभावी साबित हुए हैं:
- फिक्स 1: हार्ड ड्राइव को फिर से संगठित करें
- फिक्स 2: त्रुटियों या शील्ड खराब सेक्टर को ठीक करने के लिए CHKDSK का उपयोग करें
- फिक्स 3: डेटा पुनर्प्राप्त करें और ड्राइव को सामान्य रूप में प्रारूपित करें
- फिक्स 4: एक नए द्वारा भ्रष्ट हार्ड ड्राइव को बदलें
आप अपनी स्थिति के लिए उपयुक्त तरीके का पता लगाने के लिए इन चार समाधानों को एक-एक करके आजमा सकते हैं। यहां, इन समाधानों को सीई -34335-8 पीएस 4 स्लिम तय किया जा सकता है।
फिक्स 1: हार्ड ड्राइव को फिर से संगठित करें
यदि हार्ड ड्राइव लंबे समय तक अच्छी तरह से काम करता है, और PS4 को प्रारंभ नहीं कर सकता है तो सिस्टम स्टोरेज समस्या तक पहुंच नहीं सकता है, तो आप यह विचार कर सकते हैं कि हार्ड ड्राइव का केबल कनेक्शन ढीला है या नहीं। इस प्रकार, आप अपने PS4 के हार्ड ड्राइव को पुनः आज़मा सकते हैं।
1. अपने PS4 को बंद करें।
2. पावर कॉर्ड को अनप्लग करें
3. हार्ड ड्राइव कवर को हटा दें।
टिप: PS4 के विभिन्न संस्करणों के लिए, हार्ड ड्राइव कवर को हटाने के तरीके अलग-अलग होते हैं। यहां, विभिन्न PS4 संस्करणों के लिए हार्ड ड्राइव कवर को हटाने के विभिन्न तरीकों का उल्लेख इस पोस्ट में किया गया है: PS4 पर आंतरिक हार्ड ड्राइव की जगह । उसके अनुसार उचित रास्ता खोजने के लिए बस इसे देखें।4. PS4 सिस्टम से हार्ड ड्राइव को निकालें।
5. इसे PS4 प्रणाली में पुन: सम्मिलित करें।
यदि यह PS4 सिस्टम संग्रहण समस्या बनी रहती है, तो हार्ड ड्राइव पर कुछ त्रुटियां या खराब क्षेत्र हो सकते हैं। इस स्थिति में, आपको समस्या को ठीक करने के लिए CHKDSK को चलाने की आवश्यकता है। विस्तृत चरण प्राप्त करने के लिए अगला भाग देखें।
फिक्स 2: त्रुटियों या शील्ड खराब सेक्टर को ठीक करने के लिए CHKDSK का उपयोग करें
CHKDSK को चलाने के लिए आपको अपने कंप्यूटर का उपयोग करना होगा। इस प्रकार, आपको अभी भी PS4 सिस्टम से हार्ड ड्राइव को हटाने और इसे अपने कंप्यूटर से कनेक्ट करने की आवश्यकता है।
फिर, समस्या को हल करने के लिए इन चरणों का पालन करें:
1. दबाएं खिड़कियाँ तथा आर एक ही समय में चाबियाँ खोलने के लिए Daud
2. प्रकार अध्यक्ष एवं प्रबंध निदेशक खोज बॉक्स में, और फिर दबाएं दर्ज
3. cmd.exe इंटरफ़ेस में प्रवेश करने के बाद, इस कमांड लाइन में टाइप करें: chkdsk *: / आर / एफ । यहाँ, * लक्ष्य HDD के ड्राइव अक्षर के लिए खड़ा है।
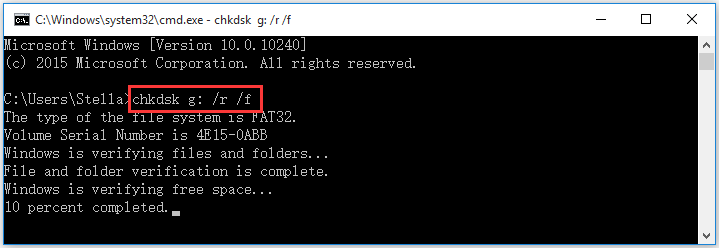
4. CHKDSK निर्दिष्ट हार्ड ड्राइव की जांच करना शुरू कर देगा। यदि त्रुटियां हैं, तो यह उन्हें ठीक कर सकता है; यदि बुरे क्षेत्र हैं, तो यह उन्हें ढाल सकता है लेकिन पठनीय जानकारी को पुनर्प्राप्त कर सकता है।
5. जब प्रक्रिया पूरी हो जाती है, तो अपने कंप्यूटर से हार्ड ड्राइव को हटा दें और फिर से अपने PS4 सिस्टम में डालें।
6. PS4 को देखने के लिए रिबूट करें कि क्या PS4 Ce-34335-8 समस्या गायब नहीं हो सकती है।
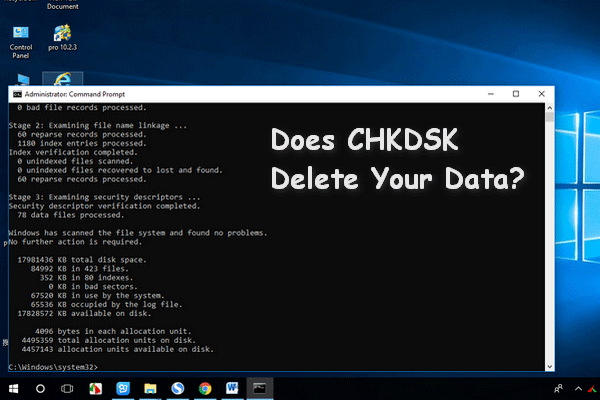 आपका डेटा डिलीट करता है? अब उन्हें दो तरीकों से पुनर्प्राप्त करें
आपका डेटा डिलीट करता है? अब उन्हें दो तरीकों से पुनर्प्राप्त करें क्या CHKDSK उपयोगिता आपके महत्वपूर्ण डेटा को हटा देती है? यहां कुछ चरणों में आपके पुनर्प्राप्त CHKDSK हटाए गए फ़ाइलों की मदद करने के तरीके दिए गए हैं।
अधिक पढ़ेंफिक्स 3: डेटा पुनर्प्राप्त करें और ड्राइव को सामान्य रूप में प्रारूपित करें
हालांकि, अगर यह समस्या दूसरे समाधान का उपयोग करने के बाद भी दिखाई देती है, तो हार्ड ड्राइव को दूषित किया जा सकता है और इसे मरम्मत की आवश्यकता है। यह जांचने के लिए जाएं कि क्या आप अपने कंप्यूटर पर हार्ड ड्राइव को सफलतापूर्वक खोल सकते हैं।
शायद, आप बस एक संदेश प्राप्त करते हैं उपयोग करने से पहले आपको डिस्क को प्रारूपित करने की आवश्यकता है । इस स्थिति में, हम डरते हैं कि आपको एक कोशिश करने के लिए इसे प्रारूपित करना होगा।
इसी तरह, आपको हार्ड ड्राइव को प्रारूपित करने के लिए अपने कंप्यूटर का उपयोग करने की आवश्यकता है। हालाँकि, यदि आपको फ़ाइलों को ड्राइव पर रखने की आवश्यकता है, तो आप उन्हें पहले से ठीक कर सकते हैं।
दूषित हार्ड ड्राइव से डेटा पुनर्प्राप्त करें
डेटा रिकवरी का जिक्र करते हुए, तीसरे पक्ष का उपयोग करना एक अच्छा विकल्प है मुफ्त फ़ाइल वसूली उपकरण काम करने के लिए। मिनीटूल पावर डेटा रिकवरी आपका सबसे अच्छा विकल्प हो सकता है।
यह डेटा रिकवरी सॉफ़्टवेयर विश्वसनीय और हानिरहित है क्योंकि यह हार्ड ड्राइव पर डेटा को प्रभावित नहीं करेगा। यह शक्तिशाली है क्योंकि यह विभिन्न स्थितियों में आपके खोए और हटाए गए डेटा को बचा सकता है।
मिनीटूल पावर डेटा रिकवरी में चार रिकवरी मॉड्यूल हैं। यदि आप अपने PS4 हार्ड ड्राइव से डेटा पुनर्प्राप्त करना चाहते हैं, तो आपको इसका उपयोग करने की आवश्यकता है यह पी.सी. मापांक।
यदि आप सुनिश्चित नहीं हैं कि क्या यह प्रोग्राम आपके आवश्यक डेटा को पा सकता है, तो आप पहले परीक्षण संस्करण की कोशिश कर सकते हैं। अपने कंप्यूटर पर डाउनलोड और इंस्टॉल करने के लिए निम्न बटन दबाएं।
PS4 सिस्टम से हार्ड ड्राइव को हटाने और अपने कंप्यूटर से कनेक्ट करने के बाद, आपको PS4 हार्ड ड्राइव से डेटा को पुनर्स्थापित करने के लिए इन चरणों का पालन करने की आवश्यकता है।
1. सॉफ्टवेयर खोलें।
2. पर रहे यह पी.सी. इंटरफ़ेस और उस लक्ष्य ड्राइव को चुनें जिसे आप पुनर्प्राप्त करना चाहते हैं।
3. क्लिक करें स्कैन बटन स्कैनिंग प्रक्रिया शुरू करने के लिए।
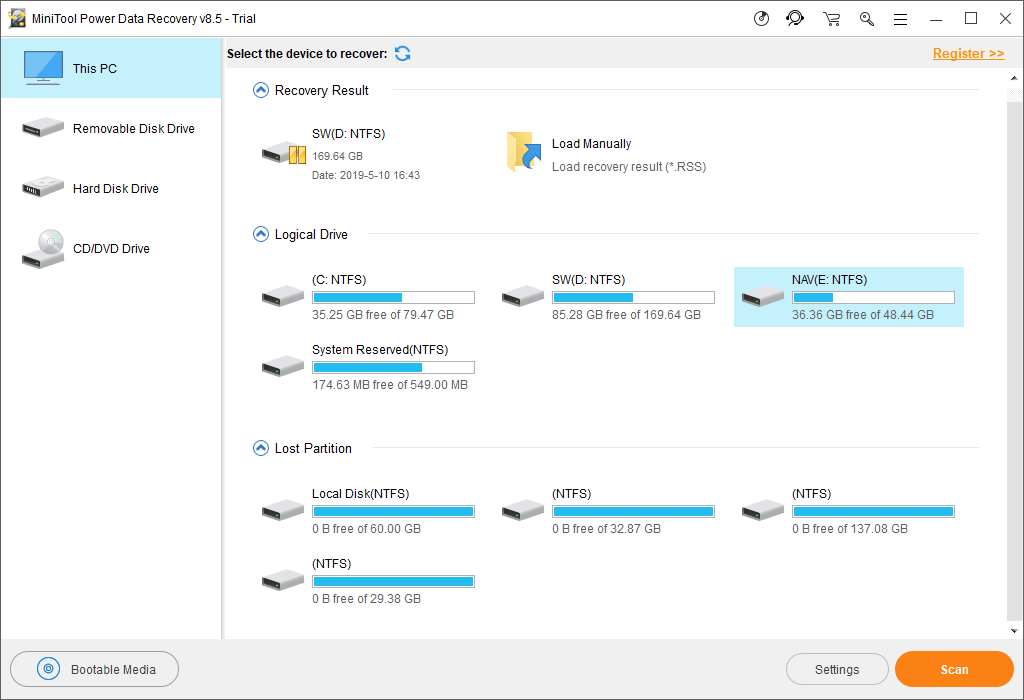
4. जब स्कैनिंग प्रक्रिया समाप्त हो जाती है, तो आप हटाए गए और मौजूदा फ़ाइलों दोनों के साथ स्कैन के परिणाम देखेंगे।
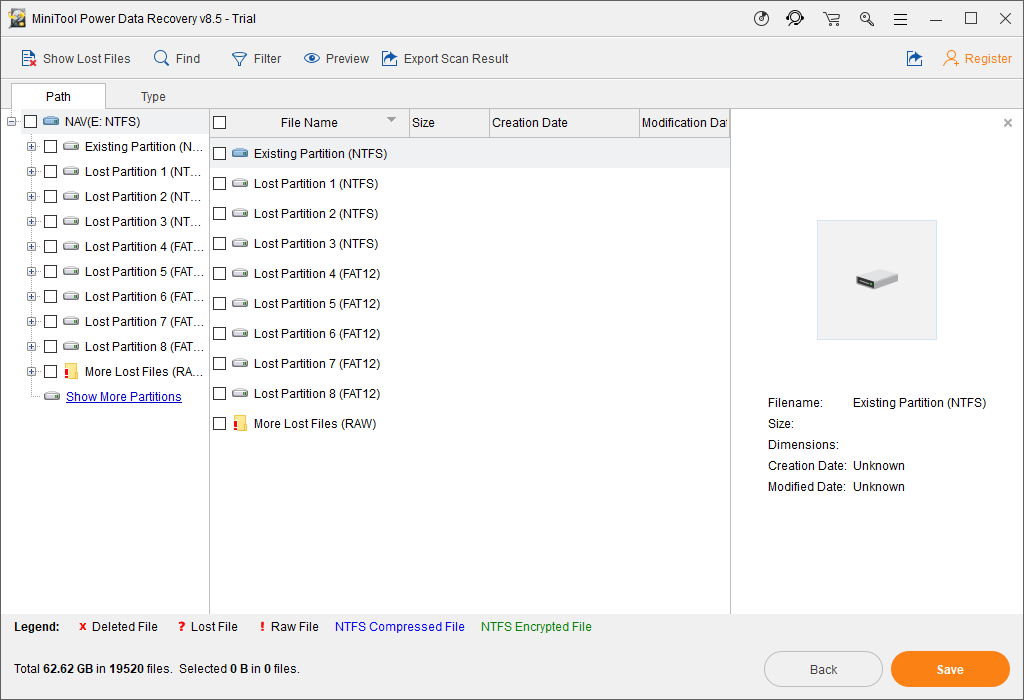
आम तौर पर, स्कैन की गई फाइलें वहां पथ द्वारा प्रदर्शित की जाती हैं। आप उन फ़ाइलों को खोजने के लिए प्रत्येक पथ खोल सकते हैं जिन्हें आप बचाव करना चाहते हैं।
हालांकि, ज्यादातर मामलों में, कई फाइलों के बीच अपनी आवश्यक फाइलों को ढूंढना आसान काम नहीं है। इस स्थिति में, आप इन दो शक्तिशाली विशेषताओं का उपयोग कर सकते हैं: प्रकार तथा खोज ।
- क्लिक करने के बाद प्रकार विकल्प, यह सॉफ़्टवेयर आपको स्कैन की गई फ़ाइलों को टाइप करके दिखाएगा, और आप आसानी से उन फ़ाइलों को पा सकते हैं जिन्हें आप पुनर्स्थापित करना चाहते हैं।
- यदि आपको अभी भी उस फ़ाइल का नाम याद है जिसे आप पुनर्प्राप्त करना चाहते हैं, तो आप दबा सकते हैं खोज सीधे लक्ष्य फ़ाइल का पता लगाने के लिए फ़ाइल का नाम इनपुट करने का विकल्प।
जब आप अपनी वांछित फाइलें नहीं पा सकते हैं, तो इन दो सुविधाओं को देखें कि वे उपयोगी हैं या नहीं।
5. उन फ़ाइलों की जांच करें जिन्हें आप पुनर्प्राप्त करना चाहते हैं और उन्हें निर्दिष्ट स्थान पर सहेजें।
हालाँकि, MiniTool Power Data Recovery Trial Edition के साथ, आपको अपनी वांछित फ़ाइलों को पुनर्प्राप्त करने की अनुमति नहीं है। आपको इस फ्रीवेयर को अपडेट करें डेटा रिकवरी प्रक्रिया को पूरा करने के लिए एक पूर्ण संस्करण के लिए। यदि आप एक व्यक्तिगत उपयोगकर्ता हैं, तो व्यक्तिगत डीलक्स संस्करण आपकी आवश्यकता को पूरी तरह से पूरा कर सकता है।


![विंडोज 11 रिलीज की तारीख: 2021 के अंत में अपेक्षित सार्वजनिक रिलीज [मिनीटूल न्यूज]](https://gov-civil-setubal.pt/img/minitool-news-center/58/windows-11-release-date.png)








![विंडोज 10/8/7 पर डिस्कॉर्ड ब्लैक स्क्रीन त्रुटि को ठीक करने के 10 तरीके [मिनीटूल न्यूज]](https://gov-civil-setubal.pt/img/minitool-news-center/07/10-ways-fix-discord-black-screen-error-windows-10-8-7.png)


![आसान रिकवरी आवश्यक और इसके विकल्प का उपयोग कैसे करें [मिनीटूल टिप्स]](https://gov-civil-setubal.pt/img/data-recovery-tips/76/how-use-easy-recovery-essentials.jpg)



![कैसे करें एपेक्स लेजेंड्स को तेज चलाने के लिए? यहाँ अनुकूलन गाइड [मिनीटूल टिप्स]](https://gov-civil-setubal.pt/img/disk-partition-tips/34/how-make-apex-legends-run-faster.jpg)
