SATA 2 बनाम SATA 3: क्या कोई व्यावहारिक अंतर है? [मिनीटूल टिप्स]
Sata 2 Vs Sata 3 Is There Any Practical Difference
सारांश :
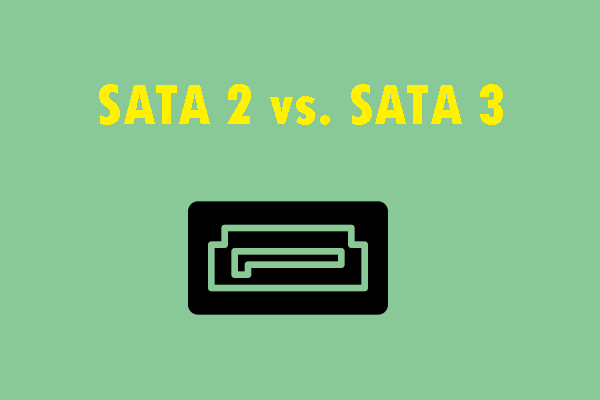
क्या आपका डिवाइस अभी भी SATA 2 हार्ड ड्राइव पर चल रहा है? आपको आश्चर्य हो सकता है कि क्या SATA 2 और SATA 3 के बीच व्यावहारिक अंतर है। इस पोस्ट में, MiniTool बताता है सैटा 2 बनाम सैटा 3 आप और आप इस पोस्ट को पढ़ने के बाद यह निर्धारित कर सकते हैं कि SATA 3 में अपग्रेड करना है या नहीं।
त्वरित नेविगेशन :
SATA का संक्षिप्त परिचय
SATA, सीरियल ATA का संक्षिप्त नाम, एक कंप्यूटर बस है जिसका मुख्य कार्य मदरबोर्ड और बड़ी संख्या में स्टोरेज डिवाइस (जैसे हार्ड डिस्क और ऑप्टिकल ड्राइव) के बीच डेटा ट्रांसफर करना है।
नवंबर 2000 में 'सीरियल एटीए वर्किंग ग्रुप' द्वारा तैयार किया गया, सैटा को पुराने पाटा (समानांतर एटीए या पहले आईडीई के रूप में जाना जाता है) इंटरफ़ेस को बदलने के लिए डिज़ाइन किया गया है। पुराने पाटा/आईडीई इंटरफेस की तुलना में, सैटा इंटरफेस के निम्नलिखित फायदे हैं:
- डेटा ट्रांसमिशन के मामले में, SATA तेज है और हॉट स्वैप का समर्थन करता है। कंप्यूटर के चलने के दौरान हार्डवेयर को प्लग इन या हटाया जा सकता है।
- विश्वसनीयता के संदर्भ में, SATA बस में एक मजबूत त्रुटि सुधार क्षमता है, क्योंकि यह एक एम्बेडेड घड़ी आवृत्ति संकेत का उपयोग करती है। यह ट्रांसमिशन निर्देशों (न केवल डेटा) की जांच कर सकता है और स्वचालित रूप से पता की गई त्रुटि को ठीक कर सकता है।
SATA के निर्माण के बाद से, जारी मुख्यधारा SATA मानक में SATA I (SATA 1.0 या SATA 1.5Gb/s के रूप में भी जाना जाता है), SATA II (SATA 2.0 या SATA 3Gb/s के रूप में भी जाना जाता है), SATA III (SATA के रूप में भी जाना जाता है) शामिल हैं। 3.0 या SATA 6Gb/s), और SATA एक्सप्रेस (SATA 3.2 या SATAe के रूप में भी जाना जाता है)। उनकी विशिष्ट गति इस प्रकार है:
- सैटा 1.0: 5 जीबी / एस, 150 एमबी / एस
- सैटा 2.0: 3 जीबी / एस, 300 एमबी / एस
- सैटा 3.0: 6 जीबी / एस, 600 एमबी / एस
- SATAe: 16 Gbit/s, 1.97 GB/s
यदि आप SATA गति के बारे में अधिक जानना चाहते हैं, तो कृपया निम्न पोस्ट पढ़ें:
सैटा स्पीड - वह सब कुछ जो आपको पता होना चाहिए (२०२१ अपडेटेड)
सैटा 2 बनाम सैटा 3
आजकल, मुख्यधारा का हार्ड ड्राइव इंटरफ़ेस SATA 3.0 है। लेकिन अगर आपका पीसी बहुत पुराना है, तो यह SATA 2.0 पोर्ट भी दे सकता है।
SATA 2 बनाम SATA 3 सॉकेट: उन्हें कैसे अलग करें?
पीसी पर SATA 2.0 सॉकेट और SATA 3.0 सॉकेट के बीच अंतर कैसे करें? आप निम्न विधियों का उपयोग कर सकते हैं।
तरीका 1. पीसी मैनुअल की जाँच करें
यह सबसे सीधा और आसान तरीका है। यदि आपके पास अभी भी पीसी मैनुअल है, तो इस विधि की सिफारिश की जाती है। अन्यथा, अन्य तरीकों का प्रयास करें।
तरीका 2. सॉफ्टवेयर का प्रयोग करें
कुछ प्रोग्राम जैसे AIDA64, DiskInfo, आदि उपयोगकर्ताओं को हार्ड ड्राइव के बारे में जानकारी (पोर्ट प्रकार सहित) प्राप्त करने में मदद कर सकते हैं। यदि आपका पीसी SATA 2.0 पोर्ट और SATA 3.0 पोर्ट दोनों की पेशकश नहीं करता है, तो यह विधि बहुत उपयोगी है।
रास्ता 3. मदरबोर्ड मॉडल की जाँच करें
यदि आप अपने पीसी के मॉडल को जानते हैं, तो आप आसानी से मदरबोर्ड का मॉडल प्राप्त कर सकते हैं। मदरबोर्ड मॉडल को ऑनलाइन खोजें और आपको मदरबोर्ड बस का डायग्राम मिलेगा। इस तरह, आप जांच सकते हैं कि आपका पीसी SATA 2.0 या SATA 3.0 का उपयोग करता है या नहीं।
तरीका 4. पीसी पर मार्क चेक करें
यदि निशान पीसी शेल पर नहीं है, लेकिन मदरबोर्ड पर है, तो इस विधि के लिए आपको अपने पीसी को अलग करना पड़ सकता है। लेकिन अगर आपका पीसी SATA 2.0 और SATA 3.0 दोनों पोर्ट प्रदान करता है, तो केवल वे 1 और यह विधि उन्हें अलग कर सकती है। मदरबोर्ड का निशान निम्न चित्र की तरह हो सकता है।

SATA केबल क्या है और इसके विभिन्न प्रकार क्या हैं?
सैटा 2 बनाम सैटा 3 स्पीड
यदि आपके पीसी में SATA 3.0 पोर्ट है और इस पोर्ट को एक्सेस करना आसान है, तो आप SATA 2 बनाम SATA 3 पर विचार किए बिना सीधे SATA 6Gb/s SSD में अपग्रेड कर सकते हैं। लेकिन अगर आपका सिस्टम SATA 3 के अस्तित्व में आने से पहले बनाया गया था, या आपका लैपटॉप इसमें डिज़ाइन किया गया है एक तरीका है कि आपको SATA III HDD बे तक पहुँचने के लिए इसे अलग करने की आवश्यकता है और आप इसे तोड़ने से बहुत डरते हैं, आप SATA 2 बनाम SATA 3 जानना चाह सकते हैं।
मैं अपने लैपटॉप में एसएसडी को लैपटॉप के ऑप्टिकल बे ड्राइव में डालकर स्थापित करने की योजना बना रहा हूं। लेकिन मुझे पता चला कि ऑप्टिकल ड्राइव केवल Sata II को सपोर्ट करता है...तो क्या मैं Sata II और Sata III के बीच गति में अंतर देखूंगा?---forums.anandtech.com
सैद्धांतिक सैटा 2 बनाम सैटा 3 गति के संदर्भ में, एक बड़ा अंतर है। SATA 3, SATA 2 की गति से दोगुना है। लेकिन जब SATA 2 बनाम SATA 3 वास्तविक गति की बात आती है, तो मुझे इसे स्टोरेज मीडिया के अनुसार समझाने की आवश्यकता है।
1. सैटा 2 बनाम सैटा 3 एचडीडी स्पीड
यदि स्टोरेज मीडिया एचडीडी है, तो सैटा 2.0 एचडीडी की गति को कम नहीं करेगा और सैटा 3.0 भी एचडीडी को तेज नहीं बनाएगा। इस बात को साबित करने के लिए, आप Amazon पर SATA 3 HDD खोज सकते हैं, हालांकि अधिकांश HDD आपको उनकी वास्तविक गति नहीं बताएंगे। मैंने एक सैटा 3 एचडीडी की मांग की जो इसकी वास्तविक गति को सूचीबद्ध करता है। निम्न चित्र को देखें:
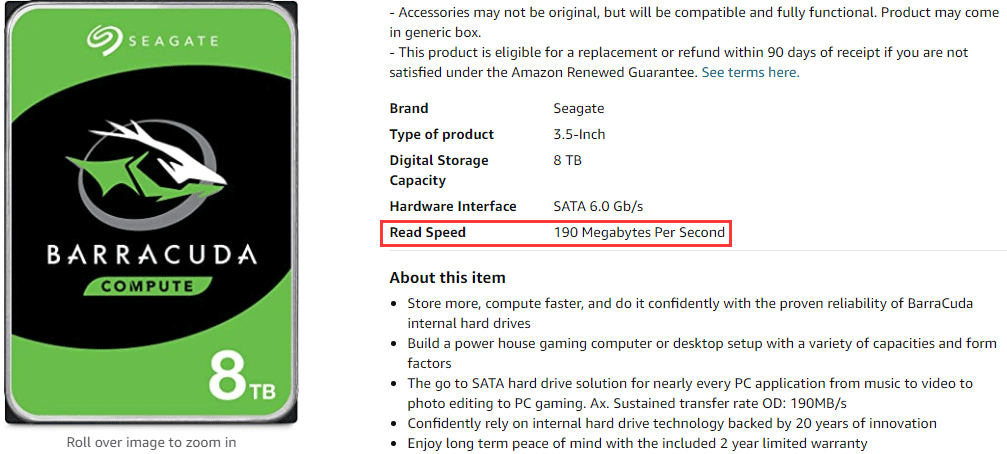
जैसा कि आप देख सकते हैं, वास्तविक गति 190 एमबी/एस है, जो सैटा 2.0 इंटरफेस के 300 एमबी/एस से बहुत धीमी है। इसलिए, SATA 2.0 HDD से SATA 3.0 HDD में अपग्रेड करने की कोई आवश्यकता नहीं है।
यदि आप SATA 2 हार्ड ड्राइव और SATA 3 हार्ड ड्राइव को बेंचमार्क करना चाहते हैं, तो आप MiniTool Partition Wizard फ्री फीचर डिस्क बेंचमार्क का उपयोग कर सकते हैं।

डिस्क प्रदर्शन को आसानी से कैसे मापें [चरण-दर-चरण मार्गदर्शिका]
2. सैटा 2 बनाम सैटा 3 एसएसडी स्पीड
आजकल, अधिक से अधिक लोग HDD से SSD में स्विच कर रहे हैं। क्या SATA 2 SSD और SATA 3 SSD के बीच एक बड़ा गति अंतर है? क्या मुझे SATA 2.0 SSD से SATA 3.0 SSD में अपग्रेड करना चाहिए? निम्नलिखित सामग्री में, मैं उन्हें एक-एक करके समझाऊंगा।
यदि स्टोरेज मीडिया SSD है, तो SATA 2 बनाम SATA 3 स्पीड गैप बड़ा हो सकता है। कृपया निम्न चित्र को देखें:

जैसा कि आप देख सकते हैं, SATA 3 SSD की गति SATA 2 SSD की गति से दोगुनी है। लेकिन मैं आपको जानबूझकर SATA 2 SSD से SATA 3 SSD में अपग्रेड करने की सलाह नहीं देता। क्यों? जैसा कि हम सभी जानते हैं, एचडीडी से एसएसडी में स्विच करने से पीसी के प्रदर्शन में सुधार हो सकता है, विशेष रूप से बूटिंग गति, लेकिन यह आईओपीएस के कारण है।
वास्तव में, SATA 2 SSD का IOPS, SATA 3 SSD से बहुत कम नहीं है। इसके अलावा, यदि आपका पीसी सैटा 3 पोर्ट की पेशकश नहीं करता है, तो सैटा 2 सॉकेट पर सैटा 3 एसएसडी स्थापित करने से एसएसडी केवल सैटा 2 गति पर चल सकता है।
ध्यान दें:1. SATA 3 SATA 2 के साथ संगत है। SATA 3 SSD को SATA 2 सॉकेट में डाला जा सकता है और इसके विपरीत।
2. यदि या तो SSD या सॉकेट SATA 2 है, तो वे कनेक्ट होने पर SATA 2 बस पर चलेंगे।
3. आजकल, SATA 2 SSD, SATA 3 SSD की तुलना में अधिक महंगा हो सकता है, ज्यादातर इसलिए क्योंकि SATA 2 को हटा दिया गया है और शायद ही कभी निर्माता SATA 2 SSD का उत्पादन करेगा।
SATA 2 बनाम SATA 3 गेमिंग के संदर्भ में, बहुत से लोग रिपोर्ट करते हैं कि SATA 3 SSD पर स्विच करने पर भी कोई उल्लेखनीय सुधार नहीं हुआ है।
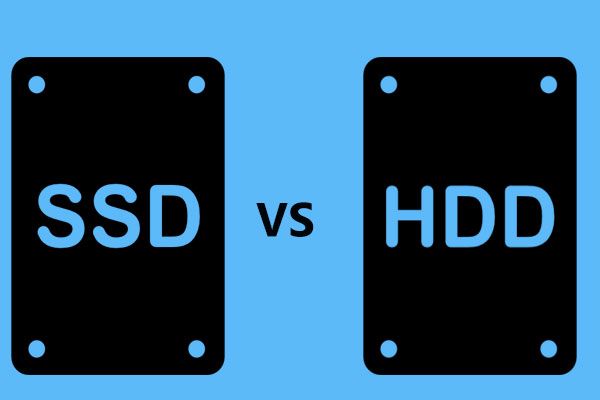 एसएसडी बनाम एचडीडी: क्या अंतर है? आपको पीसी में किसका उपयोग करना चाहिए?
एसएसडी बनाम एचडीडी: क्या अंतर है? आपको पीसी में किसका उपयोग करना चाहिए?सॉलिड-स्टेट ड्राइव और हार्ड ड्राइव में क्या अंतर है? अपने पीसी के लिए किसका उपयोग करें? SSD VS HDD के बारे में अभी और जानने के लिए इस पोस्ट को पढ़ें।
अधिक पढ़ेंक्या मुझे SATA 6Gb/s PC में अपग्रेड करना चाहिए?
यदि आपका पीसी SATA 3 का समर्थन नहीं करता है, लेकिन आप SATA 3 SSD का बहुत अधिक उपयोग करना चाहते हैं, तो आप यहां दो तरीके अपना सकते हैं:
- मदरबोर्ड को अपग्रेड करें या एक नया सैटा 3 पीसी खरीदें। आपका पीसी SATA 3 SSD पर 6 Gb/s की गति से चल सकता है या नहीं, यह मदरबोर्ड द्वारा निर्धारित किया जाता है। लेकिन इस विधि की अनुशंसा नहीं की जाती है यदि आपका पीसी सामान्य रूप से अभी भी काम कर सकता है। आखिरकार, मदरबोर्ड या पीसी को बदलने में बहुत पैसा खर्च होगा।
- PCIe से SATA एडेप्टर का उपयोग करें। यदि आपके पीसी में एक अतिरिक्त PCIe सॉकेट है, तो आप PCIe सॉकेट को एक या अधिक SATA 3.0 सॉकेट में बदलने के लिए PCIe से SATA एडेप्टर का उपयोग कर सकते हैं।

PCI बनाम PCIe: क्या अंतर है और उन्हें कैसे भेदें?
यदि आप मदरबोर्ड को अपग्रेड करने की योजना बना रहे हैं या अपने पीसी को SATA 3.0 को सपोर्ट करने के लिए PCIe से SATA एडेप्टर का उपयोग करने की योजना बना रहे हैं, तो कृपया अपने सिस्टम और ऐप्स को SATA 3.0 SSD पर माइग्रेट करें। अन्यथा, पीसी के प्रदर्शन में सुधार नहीं होगा। सिस्टम को अधिक आसानी से माइग्रेट करने के लिए, मैं अभी भी आपको मिनीटूल पार्टीशन विज़ार्ड का उपयोग करने की सलाह देता हूं। यहाँ गाइड है:
चरण 1: कंप्यूटर में SATA 3 SSD डालें। मिनीटूल पार्टीशन विजार्ड स्थापित करें और इस सॉफ्टवेयर को खोलें। इसके मुख्य इंटरफ़ेस पर जाएँ और पर क्लिक करें OS को SSD/HDD में माइग्रेट करें एक्शन पैनल में (उपरोक्त लिंक एक परीक्षण संस्करण है, और OS माइग्रेशन सुविधा मुफ़्त नहीं है)।

चरण 2: सिस्टम डिस्क को माइग्रेट करने के लिए सही विधि चुनें और क्लिक करें अगला . विकल्प A आपको संपूर्ण सिस्टम डिस्क को क्लोन करने की अनुमति देता है, जबकि विकल्प B आपको केवल OS को माइग्रेट करने की अनुमति देता है।
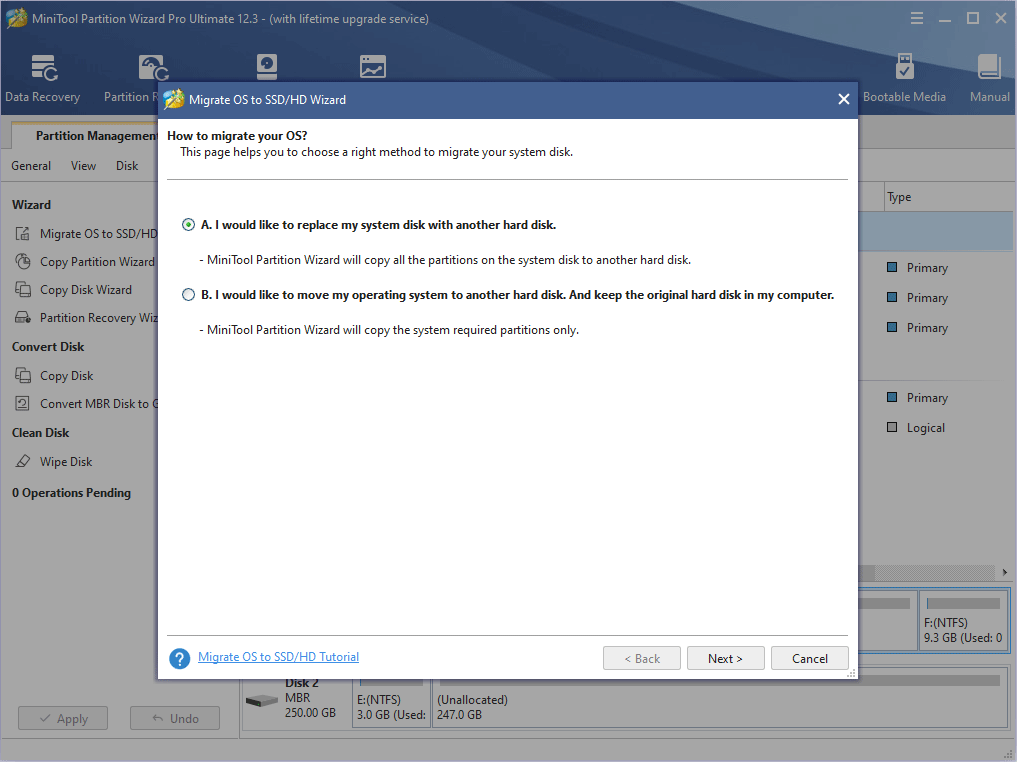
चरण 3: गंतव्य डिस्क के रूप में SATA 3 SSD चुनें और फिर क्लिक करें अगला .

चरण 4: परिवर्तनों की समीक्षा करें और क्लिक करें अगला बटन। इस चरण में, आप डिफ़ॉल्ट सेटिंग्स रख सकते हैं। लेकिन अगर पुरानी हार्ड ड्राइव एमबीआर शैली की है और आप नई ड्राइव में जीपीटी शैली का उपयोग करना चाहते हैं, तो कृपया पहले बॉक्स को चेक करें लक्ष्य डिस्क के लिए GUID विभाजन तालिका का उपयोग करें .
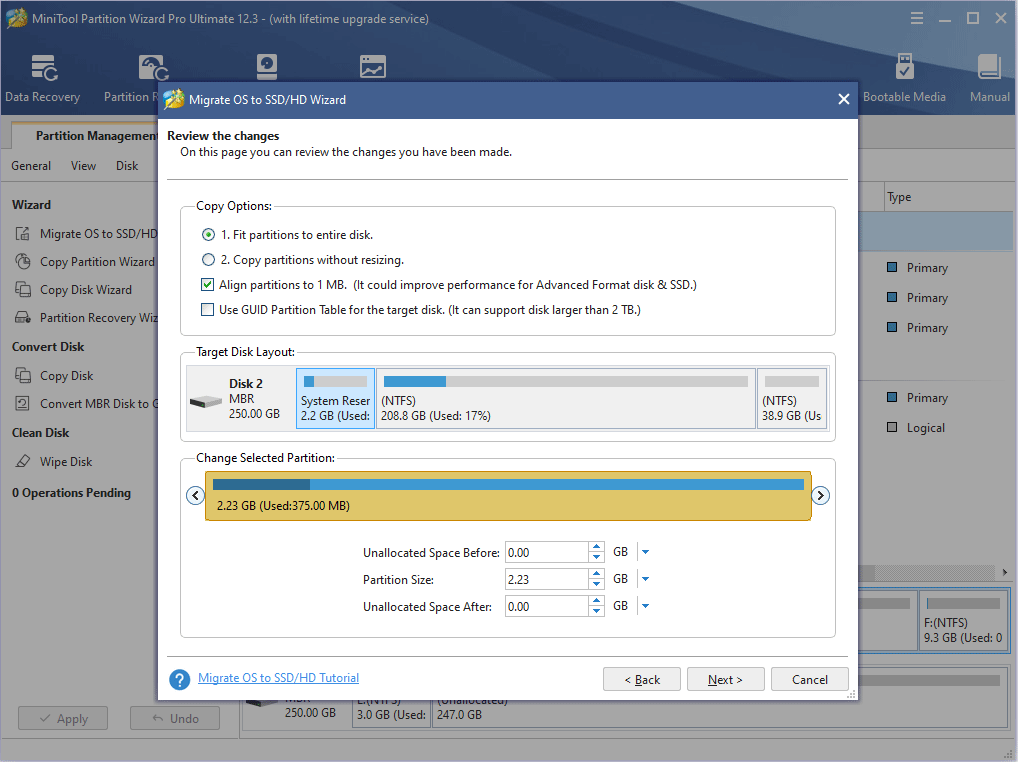
चरण 5: गंतव्य डिस्क से बूट करने के तरीके पर एक नोट पढ़ें और क्लिक करें खत्म हो बटन। फिर, क्लिक करें लागू करना लंबित कार्यों को निष्पादित करने के लिए बटन।

चरण 6: कंप्यूटर को पुनरारंभ करें और BIOS में प्रवेश करने के लिए बूटिंग प्रक्रिया के दौरान BIOS कुंजी दबाएं। BIOS में, SATA 3 SSD को पहले स्थान पर बनाने के लिए बूट क्रम बदलें। सहेजें और BIOS से बाहर निकलें। फिर, कंप्यूटर SATA 3 SSD से बूट होगा।
SATA 2 बनाम SATA 3: अन्य अंतर Other
उपरोक्त अंतरों के अलावा, SATA 2 और SATA 3 के बीच अन्य छोटे अंतर हैं। उदाहरण के लिए:
- वीडियो स्ट्रीमिंग के लिए सेवा की समकालिक गुणवत्ता में सुधार के लिए नेटिव कमांड क्यूइंग (एनसीक्यू) कमांड में सुधार करें।
- NCQ प्रबंधन सुविधा उच्च-प्राथमिकता वाले व्यवधानों के लिए सेवा की गुणवत्ता में सुधार करके प्रदर्शन को अनुकूलित करने में मदद कर सकती है।
- बिजली प्रबंधन क्षमताओं में सुधार।
यहां सैटा 2 बनाम सैटा 3 को दर्शाने वाला एक पोस्ट है। यदि आपका पीसी अभी भी सैटा 2 हार्ड ड्राइव पर चलता है और आप जानना चाहते हैं कि आपको सैटा 3 में अपग्रेड करना चाहिए या नहीं, तो यह पोस्ट आपकी मदद कर सकती है।ट्वीट करने के लिए क्लिक करें
जमीनी स्तर
क्या यह पोस्ट आपके लिए उपयोगी है? क्या आपके पास SATA 2 बनाम SATA 3 के बारे में अन्य विचार हैं? कृपया साझा करने के लिए निम्नलिखित क्षेत्र में एक टिप्पणी छोड़ दें। इसके अलावा, यदि आपको हार्ड ड्राइव को बेंचमार्क करने या विंडोज सिस्टम को माइग्रेट करने में कठिनाई होती है, तो कृपया हमसे संपर्क करें हम . हम जल्द से जल्द आपके पास वापस आएंगे।

![[गाइड] विंडोज 10 पर रैम के रूप में हार्ड ड्राइव का उपयोग कैसे करें [MiniTool News]](https://gov-civil-setubal.pt/img/minitool-news-center/00/how-use-hard-drive.jpg)











![विंडोज 10 अपडेट करने के लिए 5 समाधान 0xc19001e1 [MiniTool News]](https://gov-civil-setubal.pt/img/minitool-news-center/90/5-solutions-windows-10-update-error-0xc19001e1.png)

![आसानी से फिक्स विंडोज इस नेटवर्क त्रुटि से कनेक्ट करने में असमर्थ था [MiniTool News]](https://gov-civil-setubal.pt/img/minitool-news-center/11/easily-fix-windows-was-unable-connect-this-network-error.png)
![शब्दों की शब्दावली - विद्युत उपयोगकर्ता मेनू क्या है [MiniTool Wiki]](https://gov-civil-setubal.pt/img/minitool-wiki-library/92/glossary-terms-what-is-power-user-menu.png)


![विंडोज/मैक के लिए मोज़िला थंडरबर्ड डाउनलोड/इंस्टॉल/अपडेट करें [मिनीटूल टिप्स]](https://gov-civil-setubal.pt/img/news/5D/mozilla-thunderbird-download/install/update-for-windows/mac-minitool-tips-1.png)