आउटलुक 365 में पसंदीदा मेलबॉक्स का बैकअप कैसे लें? आसान तरीके
How To Backup Favorites Mailbox In Outlook 365 Easy Ways
आउटलुक में पसंदीदा फ़ोल्डर आमतौर पर उपयोगकर्ताओं के ईमेल संग्रहीत करने का कार्य करता है। हालाँकि, सिस्टम क्रैश या अन्य कारणों से, ये फ़ोल्डर कभी-कभी क्षतिग्रस्त या हटाए जा सकते हैं। इस स्थिति से कैसे बचें? इस गाइड को जांचें मिनीटूल आउटलुक में पसंदीदा मेलबॉक्स का बैकअप लेने के लिए।आउटलुक में पसंदीदा फ़ोल्डर्स रखने की आवश्यकता क्यों है?
'आउटलुक पसंदीदा' एक फ़ोल्डर है जिसका उपयोग त्वरित संदर्भ के लिए अक्सर एक्सेस किए गए ईमेल को संग्रहीत करने के लिए किया जाता है। पसंदीदा में महत्वपूर्ण ईमेल या फ़ोल्डर जोड़कर, उपयोगकर्ता व्यस्त कार्य वातावरण में जानकारी को अधिक कुशलता से प्रबंधित कर सकते हैं। यह सुविधा उन उपयोगकर्ताओं के लिए विशेष रूप से उपयुक्त है जिन्हें बार-बार विशिष्ट ईमेल या प्रोजेक्ट प्रगति तक पहुंचने की आवश्यकता होती है, जिससे उन्हें समय बचाने और कार्य कुशलता में सुधार करने की अनुमति मिलती है।
पसंदीदा फ़ोल्डर हमारे काम में महत्वपूर्ण भूमिका निभाते हैं, जिससे हमारा काम आसान हो जाता है। दैनिक कार्यालय कार्य की प्रक्रिया में, ईमेल अक्सर संचार और सहयोग के लिए एक महत्वपूर्ण उपकरण होता है, और फ़ोल्डर्स हमें इन महत्वपूर्ण संचारों को केंद्रीय रूप से प्रबंधित करने के लिए एक मंच प्रदान करते हैं। इसलिए, सिस्टम क्रैश होने या महत्वपूर्ण जानकारी के आकस्मिक विलोपन की स्थिति में आउटलुक फोल्डर को सहेजना आवश्यक है। यदि बैकअप समय पर नहीं किया जाता है, तो तकनीकी विफलताओं के कारण ये बहुमूल्य जानकारी खो सकती है, जिससे कार्य की निरंतरता और दक्षता प्रभावित होती है। आउटलुक में पसंदीदा मेलबॉक्स का बैकअप कैसे लें, यह देखने के लिए आगे पढ़ें।
संपूर्ण आउटलुक पसंदीदा मेलबॉक्स का बैकअप कैसे लें
पढ़ना जारी रखें, और हम आपके आउटलुक पसंदीदा की सुरक्षा सुनिश्चित करने के लिए उपलब्ध कई तरीकों पर चर्चा करेंगे।
यह भी देखें: Microsoft Outlook में ऐड-इन कैसे स्थापित करें और प्रबंधित करें
पसंदीदा मेलबॉक्स को पीएसटी फ़ाइल में निर्यात करें
पसंदीदा को निर्यात और आयात करने का तरीका यहां बताया गया है पीएसटी फ़ाइल आउटलुक के आयात/निर्यात के साथ।
चरण 1. पर जाएँ आउटलुक > फ़ाइल मुख्य इंटरफ़ेस के ऊपरी बाएँ कोने पर।
चरण 2. चयन करें खोलें और निर्यात करें बायीं ओर से > पर क्लिक करें आयात/निर्यात .

चरण 3. अंतर्गत आयात और निर्यात विज़ार्ड , चुनना किसी फ़ाइल में निर्यात करें ई और हिट अगला आगे बढ़ना।
चरण 4. चुनें आउटलुक डेटा फ़ाइल (.pst) फॉर्म में सेव टाइप करके क्लिक करें अगला .
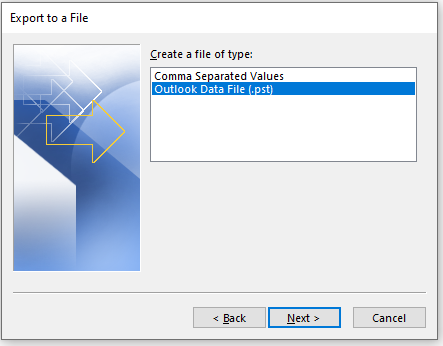
चरण 5. आउटलुक 2019/2016/2013 में ईमेल खाते के फ़ोल्डर्स अनुभाग में, पसंदीदा फ़ोल्डर का चयन करें। एक बार जब आप इसे चुन लें, तो Next पर क्लिक करें। जांच अवश्य करें सबफ़ोल्डर शामिल करें .
चरण 6. पीएसटी फ़ाइल को सहेजने के लिए एक पथ चुनें और क्लिक करें खत्म करना चाल शुरू करने के लिए.
बोनस टिप
यदि आप अन्य महत्वपूर्ण फ़ाइलों, फ़ोल्डरों या सिस्टम सेटिंग्स का बैकअप लेना चाहते हैं, तो हम मिनीटूल शैडोमेकर का उपयोग करने की सलाह देते हैं। यह दस्तावेज़, फ़ोटो, वीडियो और सिस्टम स्थिति सहित आपके कंप्यूटर डेटा को पूरी तरह से सुरक्षित कर सकता है।
मिनीटूल शैडोमेकर परीक्षण डाउनलोड करने के लिए क्लिक करें 100% स्वच्छ एवं सुरक्षित
मिनीटूल शैडोमेकर कई बचत विकल्प प्रदान करता है, जैसे पूर्ण बैकअप, वृद्धिशील बैकअप और विभेदक बैकअप, जिससे उपयोगकर्ता अपनी वास्तविक आवश्यकताओं के आधार पर सबसे उपयुक्त विधि चुन सकते हैं। इसके अतिरिक्त, सॉफ़्टवेयर में एक नियमित स्वचालित बैकअप फ़ंक्शन, जो स्वचालित रूप से निर्धारित शेड्यूल के अनुसार कार्यों को निष्पादित कर सकता है, इस प्रकार मैन्युअल ऑपरेशन के कारण होने वाली परेशानी को कम कर सकता है।
चीजों को समेटने के लिए
उपरोक्त सामग्री से, हम देख सकते हैं कि आउटलुक पसंदीदा का बैकअप लेना और सहेजना जटिल नहीं है। आप आउटलुक में इस बैकअप पसंदीदा मेलबॉक्स लक्ष्य को पीएसटी फ़ाइल में निर्यात करके प्राप्त कर सकते हैं, जो मदद मांगने वाले व्यक्ति के लिए उपयुक्त एक सरल और उपयोग में आसान तरीका है।
आउटलुक एफएक्यू में बैकअप पसंदीदा मेलबॉक्स
आउटलुक में पसंदीदा फ़ोल्डर का स्थान कहाँ है? पसंदीदा फ़ोल्डर बाईं ओर नेविगेशन बार के शीर्ष पर स्थित है, ताकि आप इसमें जोड़े गए फ़ोल्डरों को आसानी से ढूंढ सकें। आप पर क्लिक कर सकते हैं देखना टैब पर क्लिक करें फ़ोल्डर पैनल, और फिर चयन करें पसंदीदा इसे खोलने के लिए.यदि आप अपने पसंदीदा में कोई फ़ोल्डर जोड़ना चाहते हैं, तो आप फ़ोल्डर का चयन कर सकते हैं और उसे पसंदीदा में खींच सकते हैं। वैकल्पिक रूप से, आप फ़ोल्डर पर राइट-क्लिक कर सकते हैं और इसे जोड़ने के लिए पसंदीदा में दिखाएँ विकल्प का चयन कर सकते हैं। आउटलुक में पसंदीदा ईमेल कैसे सेव करें? यदि कोई विशेष आउटलुक ईमेल आपके लिए महत्वपूर्ण है, तो आप उसे इसमें जोड़ सकते हैं पसंदीदा ईमेल तक त्वरित पहुंच के लिए फ़ोल्डर। इसके अतिरिक्त, आप एक जोड़ सकते हैं अनुवर्ती ध्वज अधिक दृश्यमान दृश्य संकेत के लिए। आप आउटलुक का भी उपयोग कर सकते हैं नत्थी करना ईमेल को आपके इनबॉक्स के शीर्ष पर रखने की सुविधा। हालाँकि, ये सुविधाएँ केवल आउटलुक एप्लिकेशन तक ही सीमित हैं।



![विंडोज 11 एजुकेशन आईएसओ डाउनलोड करें और इसे पीसी पर इंस्टॉल करें [मिनीटूल टिप्स]](https://gov-civil-setubal.pt/img/news/0A/windows-11-education-download-iso-and-install-it-on-pc-minitool-tips-1.png)
![डिस्क क्लीनअप में डिलीट करने के लिए क्या सुरक्षित है? यहाँ जवाब है [MiniTool युक्तियाँ]](https://gov-civil-setubal.pt/img/data-recovery-tips/02/what-is-safe-delete-disk-cleanup.jpg)



![विंडोज 10 पर विंडोज आइडेंटिटी वेरिफिकेशन इश्यू कैसे तय करें [MiniTool News]](https://gov-civil-setubal.pt/img/minitool-news-center/06/how-fix-windows-identity-verification-issue-windows-10.jpg)
![[शुरुआती मार्गदर्शिका] वर्ड में दूसरी पंक्ति को इंडेंट कैसे करें?](https://gov-civil-setubal.pt/img/news/33/how-indent-second-line-word.png)





![Windows 10 प्रारंभ मेनू फ़्लिकरिंग समस्या को कैसे ठीक करें [MiniTool News]](https://gov-civil-setubal.pt/img/minitool-news-center/69/how-fix-windows-10-start-menu-flickering-issue.jpg)



