chrome://flags: प्रायोगिक सुविधाएं आज़माएं और डिबग टूल सक्रिय करें
Chrome Flags Try Experimental Features Activate Debug Tools
क्या आप जानते हैं कि Chrome फ़्लैग क्या हैं, उनके उपयोग के जोखिम क्या हैं, और Chrome में प्रयोगात्मक सुविधाओं को आज़माने के लिए उनका उपयोग कब करना चाहिए? इस पोस्ट में, मिनीटूल सॉफ्टवेयर संक्षेप में क्रोम फ़्लैग्स (chrome://flags) और कुछ अन्य संबंधित जानकारी पेश करेगा, जिसमें क्रोम फ़्लैग्स को कैसे सक्षम करें और क्रोम फ़्लैग्स को कैसे अक्षम करें।इस पृष्ठ पर :- क्रोम फ़्लैग क्या हैं?
- Chrome फ़्लैग को कैसे सक्षम या अक्षम करें?
- क्रोम://झंडे का उपयोग करने के जोखिम
- क्रोम://झंडे का उपयोग कब करें?
- क्रोम में प्रायोगिक सुविधाओं को आज़माने के अन्य तरीके
- जमीनी स्तर
क्रोम फ़्लैग क्या हैं?
क्रोम फ़्लैग का उपयोग अतिरिक्त डिबगिंग टूल को सक्रिय करने या Google Chrome में नई या प्रायोगिक सुविधाओं को आज़माने के लिए किया जा सकता है। यानी, आप उनका उपयोग उन ब्राउज़र सुविधाओं को सक्रिय करने के लिए कर सकते हैं जो आपके क्रोम ब्राउज़र में डिफ़ॉल्ट रूप से उपलब्ध नहीं हैं।
Chrome फ़्लैग का उपयोग करने के लिए, आपको प्रवेश करना होगा क्रोम: // झंडे क्रोम में एड्रेस बार में और दबाएँ प्रवेश करना प्रयोग पृष्ठ खोलने के लिए.

क्रोम: // फ़्लैग पृष्ठ पर, आप कई प्रयोगात्मक सुविधाएँ देख सकते हैं। वे डिफ़ॉल्ट, सक्षम या अक्षम के रूप में सेट हैं। यदि आप यह पृष्ठ पहली बार खोल रहे हैं, तो ये डिफ़ॉल्ट सेटिंग्स हैं।
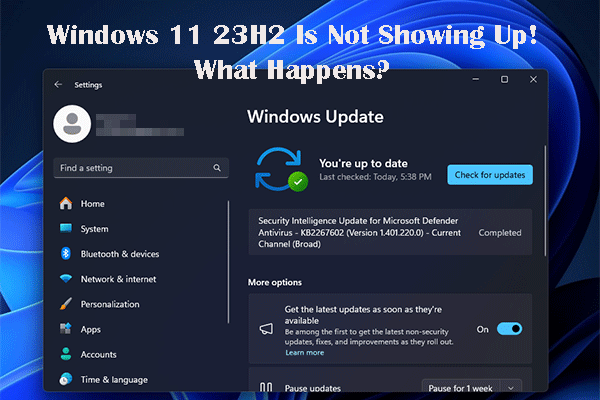 Windows 11 23H2 दिखाई नहीं दे रहा: कई उपयोगकर्ता इस समस्या का सामना कर रहे हैं
Windows 11 23H2 दिखाई नहीं दे रहा: कई उपयोगकर्ता इस समस्या का सामना कर रहे हैंयदि आपके पीसी पर विंडोज अपडेट में विंडोज 11 23H2 दिखाई नहीं दे रहा है तो क्या यह सामान्य है? आइए इस पोस्ट में विवरण एक साथ देखें।
और पढ़ेंChrome फ़्लैग को कैसे सक्षम या अक्षम करें?
किसी प्रायोगिक सुविधा को सक्षम या अक्षम करने के लिए, आप उस सुविधा को खोजने के लिए शीर्ष खोज बॉक्स का उपयोग कर सकते हैं और फिर अपनी आवश्यकताओं के अनुसार इसे सक्षम या अक्षम कर सकते हैं।
आप Chrome फ़्लैग को सक्षम या अक्षम करने के लिए इन चरणों का उपयोग कर सकते हैं:
चरण 1: क्रोम खोलें।
चरण 2: पर जाएँ क्रोम: // झंडे . आप सीधे कॉपी और पेस्ट कर सकते हैं क्रोम: // झंडे क्रोम में एड्रेस बार पर जाएं और इस पेज पर जाने के लिए एंटर दबाएं।
चरण 3: जिस ध्वज को आप सक्षम या अक्षम करना चाहते हैं उसे खोजने के लिए खोज बॉक्स का उपयोग करें।
चरण 4: लक्ष्य ध्वज के आगे विकल्पों का विस्तार करें और चयन करें सक्रिय या अक्षम आपकी आवश्यकताओं के अनुसार.
चरण 5: क्लिक करें पुन: लॉन्च अपने Chrome को पुनः लॉन्च करने के लिए बटन।
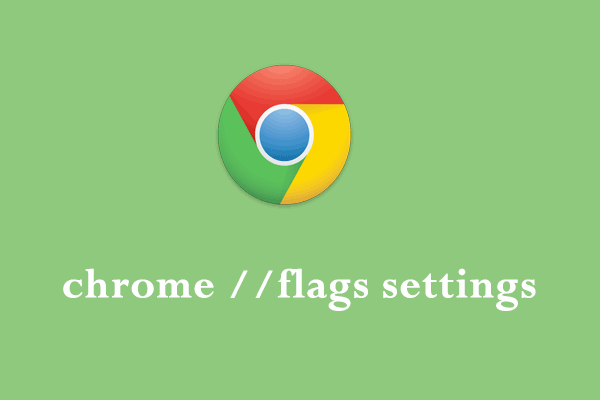 क्रोम //फ़्लैग सेटिंग्स: संकल्पना, सक्रियण और निष्क्रियकरण
क्रोम //फ़्लैग सेटिंग्स: संकल्पना, सक्रियण और निष्क्रियकरणक्रोम//फ्लैग्स सेटिंग क्या है? अपने ब्राउज़िंग अनुभव को बेहतर बनाने के लिए क्रोम // फ़्लैग सेटिंग्स को कैसे प्रबंधित करें? उत्तर पाने के लिए यह मार्गदर्शिका देखें!
और पढ़ेंक्रोम://झंडे का उपयोग करने के जोखिम
यहाँ सच्चाई है: अधिकांश Chrome उपयोगकर्ताओं को प्रयोगात्मक सुविधाओं को सक्षम या अक्षम करने के लिए कभी भी Chrome फ़्लैग का उपयोग करने की आवश्यकता नहीं होगी .
हालाँकि, यदि आपको Chrome फ़्लैग के माध्यम से कुछ परिवर्तन करने की आवश्यकता है, तो आपको पर्याप्त सावधानी बरतने की आवश्यकता है। Chrome फ़्लैग का उपयोग करके सुविधाओं को सक्रिय या निष्क्रिय करने से, आप डेटा खो सकते हैं या अपनी सुरक्षा या गोपनीयता से समझौता कर सकते हैं। दूसरी ओर, जिन सुविधाओं को आप ध्वज के साथ टॉगल करते हैं, वे काम करना बंद कर सकती हैं या बिना किसी सूचना के हटाई जा सकती हैं। इसके कारण, यदि आप एक एंटरप्राइज़ आईटी प्रशासक हैं, तो बेहतर होगा कि आप उत्पादन में क्रोम का उपयोग न करें।
युक्ति: अपना खोया हुआ डेटा पुनर्प्राप्त करें
यदि Chrome फ़्लैग में सुविधाओं को सक्षम या अक्षम करने के बाद या किसी अन्य कारण से आपकी महत्वपूर्ण फ़ाइलें खो जाती हैं, तो आप उन्हें वापस पाने के लिए मिनीटूल पावर डेटा रिकवरी का उपयोग कर सकते हैं।
यह प्रोफेशनल डेटा रिकवरी सॉफ्टवेयर है। आप इसका उपयोग विभिन्न स्थितियों में विभिन्न डेटा भंडारण उपकरणों से फ़ाइलों को पुनर्प्राप्त करने के लिए कर सकते हैं। इस सॉफ़्टवेयर का एक मुफ़्त संस्करण है, जो आपको बिना कोई शुल्क चुकाए 1 जीबी तक की फ़ाइलें पुनर्प्राप्त करने की अनुमति देता है।
आप इस निःशुल्क फ़ाइल पुनर्प्राप्ति टूल को प्राप्त करने के लिए निम्नलिखित बटन दबा सकते हैं और फिर अपनी फ़ाइलों को पुनर्प्राप्त करने के लिए इसका उपयोग कर सकते हैं।
मिनीटूल पावर डेटा रिकवरी निःशुल्कडाउनलोड करने के लिए क्लिक करें100%स्वच्छ एवं सुरक्षित
क्रोम://झंडे का उपयोग कब करें?
यदि आप एक वेब डेवलपर हैं और दूसरों से पहले नई प्रयोगात्मक सुविधाओं का अनुभव करना चाहते हैं, या आप सिर्फ एक जिज्ञासु गीक हैं, तो इन सुविधाओं को सक्षम करने के लिए क्रोम फ़्लैग का उपयोग करना उचित है।
कुछ Chrome फ़्लैग Chrome के दिखने या काम करने के तरीके को प्रभावित कर सकते हैं, जबकि कुछ फ़्लैग CSS सुविधाओं या JavaScript API जैसी नई कार्यक्षमता को सक्रिय कर सकते हैं। निर्दिष्ट उपलब्ध फ़्लैग आपके द्वारा उपयोग किए जा रहे Chrome संस्करण पर निर्भर करते हैं।
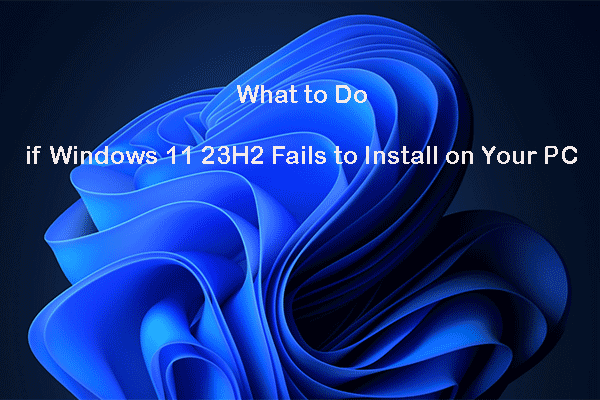 यदि Windows 11 23H2 आपके पीसी पर इंस्टाल होने में विफल हो जाए तो क्या करें
यदि Windows 11 23H2 आपके पीसी पर इंस्टाल होने में विफल हो जाए तो क्या करेंयदि Windows 23H2 आपके कंप्यूटर पर Windows अद्यतन में स्थापित होने में विफल रहता है, तो आप समस्या को हल करने में मदद के लिए इस पोस्ट में दिए गए तरीकों को आज़मा सकते हैं।
और पढ़ेंक्रोम में प्रायोगिक सुविधाओं को आज़माने के अन्य तरीके
Chrome में प्रायोगिक सुविधाओं को आज़माने के लिए chrome://flags का उपयोग करना एकमात्र तरीका नहीं है। इस भाग में, हम प्रायोगिक सुविधाओं को सक्षम करने और आज़माने में आपकी मदद करने के लिए दो और तरीके भी पेश करेंगे।
तरीका 1: chrome://flags#enable-experimental-web-platform-features फ़्लैग का उपयोग करें
यदि आप कई प्रयोगात्मक सुविधाओं को सक्षम करना चाहते हैं जिनके पास अपने स्वयं के झंडे नहीं हैं, तो आप यहां जा सकते हैं क्रोम: // झंडे # सक्षम-प्रयोगात्मक-वेब-प्लेटफॉर्म-विशेषताएं Chrome में फ़्लैग करें और फिर इस फ़्लैग को टॉगल करें।
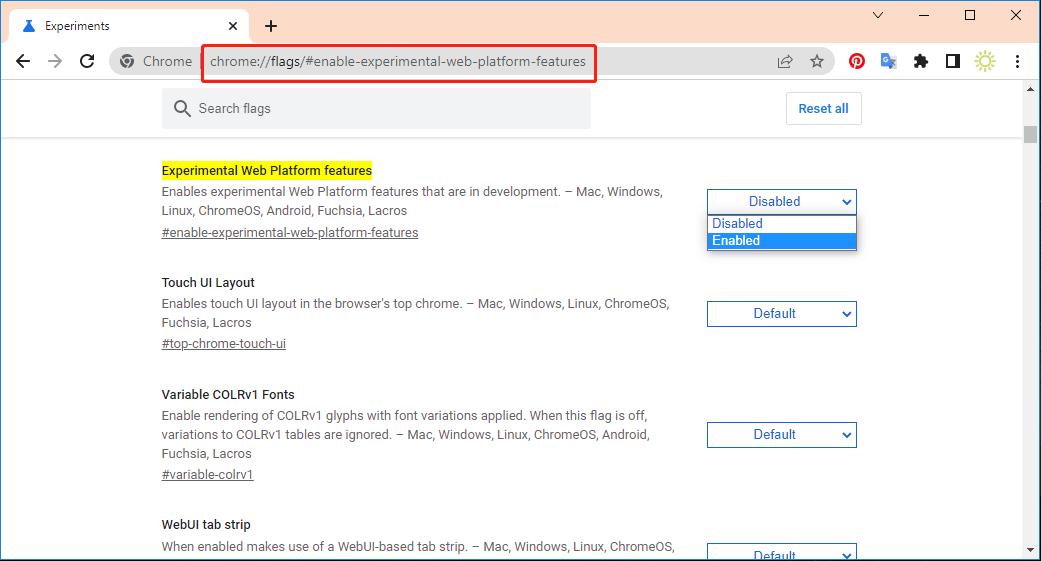
तरीका 2: क्रोम बीटा का उपयोग करें
Google क्रोम बीटा में विशेष रुप से प्रदर्शित प्रयोगों का भी परीक्षण करता है। आप इन सुविधाओं को उपलब्ध कराने के लिए प्रयोग सेटिंग्स को टॉगल कर सकते हैं और Chrome को पुनः लॉन्च कर सकते हैं।
आप इस पेज पर जा सकते हैं https://www.google.com/chrome/beta/ और क्लिक करें क्रोम बीटा डाउनलोड करें क्रोम बीटा डाउनलोड करने के लिए बटन।
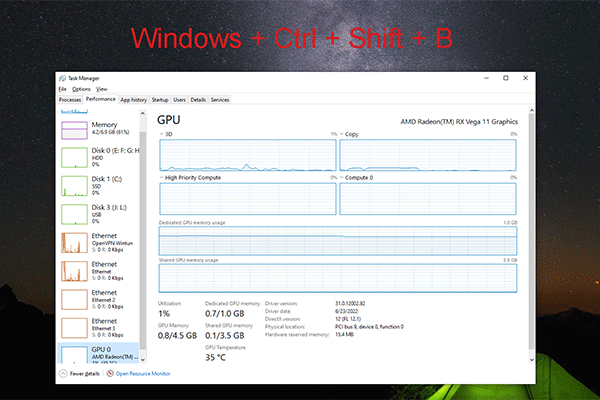 विंडोज़ + Ctrl + Shift + B: यह क्या है और इसका उपयोग कब करना है
विंडोज़ + Ctrl + Shift + B: यह क्या है और इसका उपयोग कब करना हैयह पोस्ट विंडोज़ + Ctrl + Shift + B के कार्यों और समस्याओं को हल करने में आपकी सहायता के लिए इसका उपयोग करने के समय का परिचय देती है।
और पढ़ेंजमीनी स्तर
यह Chrome फ़्लैग के बारे में संबंधित जानकारी है. अगर आप इनके बारे में अधिक जानकारी जानना चाहते हैं तो आप हमें कमेंट में बता सकते हैं।

![ठीक किया गया - एन्क्रिप्शन क्रेडेंशियल समाप्त हो गए हैं [प्रिंटर अंक]](https://gov-civil-setubal.pt/img/news/75/fixed-encryption-credentials-have-expired.png)

![डिवाइस ड्राइवर में त्रुटि थ्रेड के शीर्ष 8 समाधान [MiniTool News]](https://gov-civil-setubal.pt/img/minitool-news-center/28/top-8-solutions-error-thread-stuck-device-driver.png)


![iPhone टच स्क्रीन काम नहीं कर रहा? यहाँ यह कैसे तय करने के लिए है [MiniTool युक्तियाँ]](https://gov-civil-setubal.pt/img/ios-file-recovery-tips/92/iphone-touch-screen-not-working.jpg)
![जब माउस विंडोज 10 में डिस्कनेक्ट होता है तो क्या करें? [मिनीटूल न्यूज़]](https://gov-civil-setubal.pt/img/minitool-news-center/60/what-do-when-mouse-keeps-disconnecting-windows-10.jpg)

![SATA केबल और इसके विभिन्न प्रकार क्या हैं [MiniTool Wiki]](https://gov-civil-setubal.pt/img/minitool-wiki-library/33/what-is-sata-cable.jpg)


![विंडोज 10 में मिनी रेडी स्टैक मिलने के 7 समाधान [मिनीटूल टिप्स]](https://gov-civil-setubal.pt/img/backup-tips/54/7-solutions-fix-getting-windows-ready-stuck-windows-10.jpg)
![विंडोज 10 पर डिफ़ॉल्ट स्थापना स्थान कैसे बदलें? [मिनीटूल न्यूज़]](https://gov-civil-setubal.pt/img/minitool-news-center/65/how-change-default-installation-location-windows-10.jpg)

![रिकवरी मोड में iPhone अटक गया? MiniTool आपका डेटा पुनर्प्राप्त कर सकता है [MiniTool Tips]](https://gov-civil-setubal.pt/img/ios-file-recovery-tips/17/iphone-stuck-recovery-mode.jpg)
![विंडोज 7/8/10 पर Ntfs.sys ब्लू स्क्रीन ऑफ डेथ को ठीक करने के 3 तरीके [MiniTool News]](https://gov-civil-setubal.pt/img/minitool-news-center/29/3-methods-fix-ntfs.png)


![विंडोज डिफेंडर 577 विंडोज 10 को ठीक करने के लिए शीर्ष 4 तरीके [मिनीटूल न्यूज]](https://gov-civil-setubal.pt/img/minitool-news-center/49/top-4-methods-fix-windows-defender-error-577-windows-10.png)