OneSyncSvc क्या है और इसे कैसे निष्क्रिय करें?
What Is Onesyncsvc How Disable It
OneSyncSvc क्या है? OneSyncSvc कैसे काम करता है? OneSync Windows 10 को कैसे अक्षम करें? मिनीटूल की यह पोस्ट इन सवालों का जवाब देगी। इसके अलावा, आप अधिक विंडोज़ युक्तियाँ और समाधान खोजने के लिए मिनीटूल पर जा सकते हैं।
इस पृष्ठ पर :- OneSyncSvc क्या है?
- OneSyncSvc को कैसे अक्षम करें?
- सिंक होस्ट के लिए स्टार्टअप कॉन्फ़िगरेशन पुनर्स्थापित करें
OneSyncSvc क्या है?
नवीनतम विंडोज़ 10 ओएस में, एक नया फीचर आया है और वह है OneSyncSvc। OneSyncSvc अनुस्मारक, ईमेल, अपडेट, कार्य सूची और बहुत कुछ से संबंधित एक सेवा है। OneSyncSvc आपके Microsoft खाते को सिंक्रनाइज़ करता है, एक अभियान , विंडोज मेल, संपर्क, कैलेंडर और विभिन्न अन्य ऐप्स।
मेल ऐप और अन्य ऐप्स, साथ ही सेवाएँ, इस सुविधा पर निर्भर हैं। इसलिए, जब यह OneSyncSvc सेवा अक्षम हो या नहीं चल रही हो तो वे ठीक से काम नहीं करेंगे।
OneSyncSvc कैसे काम करता है? मान लीजिए कि आप विंडोज़ मोबाइल का उपयोग कर रहे हैं, तो जब भी आप मोबाइल में टू-डू सूची में बदलाव करेंगे, तो OneSyncSvc पीसी टू-डू सूची को अपडेट कर देगा।
हालाँकि, यदि आपको इस OneSyncSvc Windows 10 सेवा की आवश्यकता नहीं है, तो आप इसे अक्षम करना चुन सकते हैं। तो फिर आप OneSyncSvc अक्षम कैसे कर सकते हैं? यदि आप नहीं जानते हैं, तो पढ़ना जारी रखें और आपको निम्नलिखित अनुभाग में समाधान मिलेंगे।
OneSyncSvc को कैसे अक्षम करें?
इस अनुभाग में, हम OneSyncSvc को अक्षम करने के तरीके पर ध्यान केंद्रित करेंगे।
अब, यहाँ ट्यूटोरियल है।
- प्रेस खिड़कियाँ और आर खोलने के लिए चाबियाँ एक साथ दौड़ना संवाद.
- प्रकार regedit बॉक्स में क्लिक करें ठीक है जारी रखने के लिए।
- रजिस्ट्री संपादक विंडो, निम्न पथ पर जाएँ: HKEY_LOCAL_MACHINESYSTEMCurrentControlSetServicesOneSyncSvc
- दाएँ फलक में, का चयन करें शुरू कुंजी और इसे डबल-क्लिक करें।
- फिर इसके वैल्यू डेटा को 2 से 4 में बदलें।
- फिर परिवर्तनों को प्रभावी बनाने के लिए अपने कंप्यूटर को पुनरारंभ करें।

सभी चरण समाप्त होने के बाद, आपने OneSyncSvc को अक्षम कर दिया है।
यदि आप OneSyncSvc को स्थायी रूप से अक्षम नहीं करना चाहते हैं, तो आप इसे अस्थायी रूप से रोकना चुन सकते हैं। ऐसा करने के लिए, आप इसे कार्य प्रबंधक में रोकना चुन सकते हैं।
अब, हम आपको ट्यूटोरियल दिखाएंगे
- टास्कबार पर राइट-क्लिक करें।
- उसके बाद चुनो कार्य प्रबंधक जारी रखने के लिए संदर्भ मेनू से।
- टास्क मैनेजर विंडो में, पर स्विच करें सेवाएं टैब.
- फिर नीचे स्क्रॉल करें और पता लगाएं OneSyncSvc .
- चुनने के लिए इसे राइट-क्लिक करें रुकना जारी रखने के लिए।
सभी चरण समाप्त होने के बाद, आपने OneSyncSvc को अस्थायी रूप से बंद कर दिया है और यह बार-बार पुनरारंभ होगा।
इस बीच, OneSyncSvc को अक्षम करने के अलावा, कुछ उपयोगकर्ताओं को कुछ त्रुटियाँ भी मिलती हैं, जैसे OneSyncSvc सेवा लोड या आरंभ करने में विफल रही। इस स्थिति में, आप सिंक होस्ट के लिए डिफ़ॉल्ट स्टार्टअप कॉन्फ़िगरेशन को पुनर्स्थापित करना चुन सकते हैं।
सिंक होस्ट के लिए स्टार्टअप कॉन्फ़िगरेशन पुनर्स्थापित करें
इस अनुभाग में, हम आपको दिखाएंगे कि सिंक होस्ट के लिए स्टार्टअप कॉन्फ़िगरेशन को कैसे पुनर्स्थापित किया जाए।
अब, यहाँ ट्यूटोरियल है।
1. प्रशासक के रूप में कमांड प्रॉम्प्ट खोलें .
2. कमांड लाइन विंडो में, निम्नलिखित कमांड टाइप करें और हिट करें प्रवेश करना जारी रखने के लिए प्रत्येक आदेश के बाद।
एससी कॉन्फ़िगरेशन OneSyncSvc प्रारंभ = ऑटो
Sc प्रारंभ OneSyncSvc
3. फिर कमांड लाइन विंडो बंद करें।
फिर आपने सिंक होस्ट के लिए स्टार्टअप कॉन्फ़िगरेशन को पुनर्स्थापित कर दिया है। OneSyncSvc सेवा APHostService.dll फ़ाइल का उपयोग कर रही है जो %WinDir%System32 फ़ोल्डर में स्थित है। यदि फ़ाइल बदल दी गई है, क्षतिग्रस्त हो गई है या हटा दी गई है, तो आप विंडोज 10 इंस्टॉलेशन मीडिया से इसके मूल संस्करण को पुनर्स्थापित कर सकते हैं।
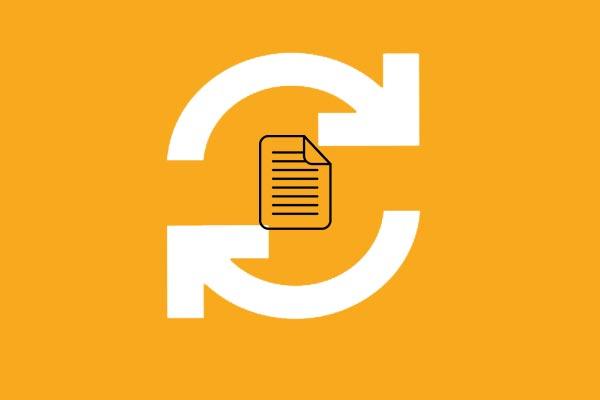 विंडोज़ 10/8/7 में 2 सर्वश्रेष्ठ फ़ाइल सिंक्रोनाइज़ेशन सॉफ़्टवेयर
विंडोज़ 10/8/7 में 2 सर्वश्रेष्ठ फ़ाइल सिंक्रोनाइज़ेशन सॉफ़्टवेयरविंडोज़ 10/8/7 में डेटा को सुरक्षित रखने के लिए फ़ाइलों को कैसे सिंक करें? सर्वोत्तम फ़ाइल सिंक सॉफ़्टवेयर - मिनीटूल शैडोमेकर का उपयोग करने का प्रयास करें।
और पढ़ेंसंक्षेप में, इस पोस्ट में बताया गया है कि OneSyncSvc क्या है और दिखाया गया है कि OneSyncSvc Windows 10 को कैसे अक्षम किया जाए। यदि आप भी इस सेवा को अक्षम करना चाहते हैं, तो इन तरीकों को आज़माएँ। यदि आपके पास OneSyncSvc के लिए कोई अलग विचार है, तो टिप्पणी क्षेत्र में एक संदेश छोड़ें और हम आपको यथाशीघ्र उत्तर देंगे।
![हार्ड डिस्क 1 क्विक 303 और फुल 305 एरर्स प्राप्त करें? यहाँ समाधान कर रहे हैं! [मिनीटूल टिप्स]](https://gov-civil-setubal.pt/img/backup-tips/87/get-hard-disk-1-quick-303.jpg)

![कैश मेमोरी का परिचय: परिभाषा, प्रकार, प्रदर्शन [MiniTool Wiki]](https://gov-civil-setubal.pt/img/minitool-wiki-library/79/an-introduction-cache-memory.jpg)






![[हल!] रिकवरी सर्वर से मैक से संपर्क नहीं किया जा सका [मिनीटूल टिप्स]](https://gov-civil-setubal.pt/img/data-recovery-tips/23/recovery-server-could-not-be-contacted-mac.png)


![नियंत्रण कक्ष में सूचीबद्ध नहीं किए गए प्रोग्रामों को हटाने के 5 तरीके [मिनीटूल समाचार]](https://gov-civil-setubal.pt/img/minitool-news-center/08/5-ways-uninstall-programs-not-listed-control-panel.png)
![खराब पूल कॉलर ब्लू स्क्रीन त्रुटि विंडोज 10/8/7 को ठीक करने के 12 तरीके [मिनीटूल टिप्स]](https://gov-civil-setubal.pt/img/data-recovery-tips/16/12-ways-fix-bad-pool-caller-blue-screen-error-windows-10-8-7.jpg)




![क्या है Realtek कार्ड रीडर | विंडोज 10 के लिए डाउनलोड करें [MiniTool News]](https://gov-civil-setubal.pt/img/minitool-news-center/53/what-is-realtek-card-reader-download.png)
![विंडोज 10/11 में आउटलुक (365) की मरम्मत कैसे करें - 8 समाधान [मिनीटूल टिप्स]](https://gov-civil-setubal.pt/img/data-recovery/86/how-to-repair-outlook-365-in-windows-10/11-8-solutions-minitool-tips-1.png)