क्रोम बुकमार्क गायब हो गए? Chrome बुकमार्क को कैसे पुनर्स्थापित करें? [मिनीटुल न्यूज़]
Chrome Bookmarks Disappeared
सारांश :
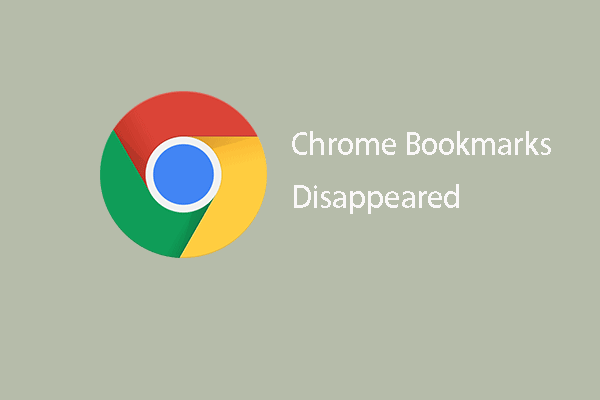
यदि Chrome बुकमार्क गायब हो जाए तो क्या करें? Chrome विंडोज 10 में बुकमार्क कैसे पुनर्प्राप्त करें? इस पोस्ट से मिनीटूल आपको क्रोम बुकमार्क को पुनर्स्थापित करने का तरीका दिखाएगा। इसके अलावा, आप अधिक विंडोज टिप्स और समाधान खोजने के लिए मिनीटूल का उपयोग कर सकते हैं।
विंडोज या क्रोम को अपडेट करने के बाद आप क्रोम बुकमार्क के गायब मुद्दे पर आ सकते हैं। गलत तरीके से हटाने के कारण क्रोम बुकमार्क गायब हो सकता है। यदि आप एक ही मुद्दे पर आते हैं, तो चिंता न करें, आप अकेले नहीं हैं। यह पोस्ट आपको दिखाएगी कि Chrome बुकमार्क गायब होने की समस्या को कैसे ठीक करें और क्रोम बुकमार्क कैसे पुनर्स्थापित करें।
क्रोम बुकमार्क गायब हो गए? Chrome बुकमार्क को कैसे पुनर्स्थापित करें?
इस भाग में, हम आपको दिखाएंगे कि क्रोम बुकमार्क गायब मुद्दे को कैसे ठीक करें।
रास्ता 1. बैकअप से बुकमार्क पुनर्स्थापित करें
Chrome हमेशा आपके पीसी पर आपके ब्राउज़िंग इतिहास और बुकमार्क का बैकअप लेने के लिए एक स्थानीय फ़ाइल फ़ोल्डर बनाता है। इसलिए, Chrome बुकमार्क को पुनर्स्थापित करने के लिए, आप गायब होने पर उन्हें बैकअप से पुनर्स्थापित करना चुन सकते हैं।
अब, हम आपको दिखाएंगे कि क्रोम विंडोज 10 में बुकमार्क कैसे पुनर्प्राप्त करें।
टिप: शुरू करने से पहले, कृपया सभी खुली हुई क्रोम विंडो बंद कर दें और क्रोम को न खोलें। अन्यथा, जब आप Chrome लॉन्च करते हैं, तो यह प्रत्येक बार सहेजे गए बुकमार्क बैकअप को अधिलेखित कर देगा।- Windows फ़ाइल एक्सप्लोरर खोलें और पथ पर नेविगेट करें: C: Users NAME AppData Local Google Chrome User डेटा Default
- फिर आप दो बुकमार्क फाइल देख सकते हैं जो कि हैं बुकमार्क तथा पीछे । उत्तरार्द्ध सबसे हालिया बैकअप है जिसे पिछली बार अपना ब्राउज़र खोलने पर लिया गया था।
- फिर सभी खुले क्रोम विंडो को बंद करें। बुकमार्क फ़ाइल का नाम बदलें बुकमार्क और नाम बदलें बुकमार्क बुकमार्क करने के लिए।
उसके बाद, Chrome लॉन्च करें और जांचें कि क्या गायब बुकमार्क Chrome में हैं।
 Google Chrome पर हटाए गए इतिहास को कैसे पुनर्प्राप्त करें - अंतिम गाइड
Google Chrome पर हटाए गए इतिहास को कैसे पुनर्प्राप्त करें - अंतिम गाइड Google Chrome पर हटाए गए इतिहास को अपने आप से पुनर्प्राप्त करने के तरीके बताने वाले 8 प्रभावी तरीके हैं।
अधिक पढ़ेंरास्ता 2. DNS कैश के माध्यम से क्रोम बुकमार्क्स को पुनर्स्थापित करें
Chrome बुकमार्क को पुनर्स्थापित करने के लिए, आप DNS कैश के माध्यम से ऐसा कर सकते हैं।
अब, यहाँ ट्यूटोरियल है।
- प्रशासक के रूप में ओपन कमांड प्रॉम्प्ट ।
- कमांड लाइन विंडो में, कमांड टाइप करें ipconfig / displaydns और मारा दर्ज जारी रखने के लिए।
- आपके द्वारा देखी गई सभी वेबसाइटें सूचीबद्ध होंगी। फिर आप उन्हें ब्राउज़ कर सकते हैं और उन्हें फिर से बुकमार्क के रूप में सहेज सकते हैं।
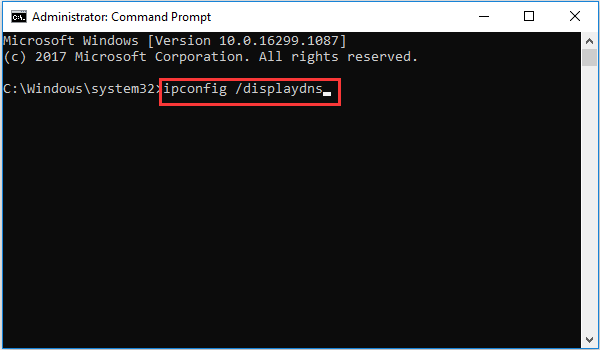
सभी चरण समाप्त होने के बाद, आप Chrome बुकमार्क को पुनर्स्थापित कर सकते हैं।
तरीका 3. Google इतिहास के माध्यम से Chrome बुकमार्क पुनर्स्थापित करें
गायब Chrome बुकमार्क को पुनर्स्थापित करने के लिए, आप Google इतिहास के माध्यम से ऐसा कर सकते हैं। लेकिन यह तरीका तभी लागू हो सकता है जब Google इतिहास साफ नहीं किया गया हो।
अब, यहाँ ट्यूटोरियल है।
- Google Chrome खोलें।
- इसके बाद थ्री-डॉट बटन पर क्लिक करें।
- पॉप-अप विंडो में, चुनें इतिहास ।
- इसके बाद, आपके सभी ब्राउज़िंग इतिहास यहां सूचीबद्ध होंगे।
- फिर उन्हें बुकमार्क के रूप में फिर से सहेजें।
एक बार सभी चरण समाप्त होने के बाद, आपने Google इतिहास के माध्यम से Chrome बुकमार्क को सफलतापूर्वक पुनर्स्थापित कर लिया है।
ध्यान दें: यदि विंडोज अपडेट के कारण क्रोम बुकमार्क के साथ-साथ अन्य फाइलें खो जाती हैं, तो आप इसका उपयोग करना चुन सकते हैं पेशेवर डेटा रिकवरी सॉफ़्टवेयर - Chrome बुकमार्क और व्यक्तिगत फ़ाइलों को पुनर्स्थापित करने के लिए मिनीटूल पावर डेटा रिकवरी।अंतिम शब्द
संक्षेप में, Chrome बुकमार्क को ठीक करने के लिए और Chrome बुकमार्क को पुनर्स्थापित करने के लिए, इस पोस्ट में 3 तरीके दिखाए गए हैं। यदि आपको एक ही त्रुटि का सामना करना पड़ा है, तो इन समाधानों का प्रयास करें। यदि आपके पास इसे ठीक करने का कोई बेहतर उपाय है, तो आप इसे टिप्पणी क्षेत्र में साझा कर सकते हैं।





![डेस्टिनी 2 एरर कोड सैक्सोफोन: यहां बताया गया है कि इसे कैसे ठीक करें (4 तरीके) [मिनीटूल न्यूज]](https://gov-civil-setubal.pt/img/minitool-news-center/91/destiny-2-error-code-saxophone.jpg)







!['फ़ाइल में आने वाली विशेषताओं पर लागू होने वाली त्रुटि' को कैसे ठीक करें? [मिनीटूल न्यूज़]](https://gov-civil-setubal.pt/img/minitool-news-center/51/how-fix-an-error-occurred-applying-attributes-file.png)
![मैक / विंडोज पर एंड्रॉइड फाइल ट्रांसफर को कैसे ठीक करें? [मिनीटूल टिप्स]](https://gov-civil-setubal.pt/img/android-file-recovery-tips/87/how-fix-android-file-transfer-not-working-mac-windows.png)




![SATA केबल और इसके विभिन्न प्रकार क्या हैं [MiniTool Wiki]](https://gov-civil-setubal.pt/img/minitool-wiki-library/33/what-is-sata-cable.jpg)