Win10 / 8/7 में ओपन फ़ाइल सुरक्षा चेतावनी को अक्षम करने के लिए इन तरीकों का प्रयास करें [MiniTool News]
Try These Ways Disable Open File Security Warning Win10 8 7
सारांश :
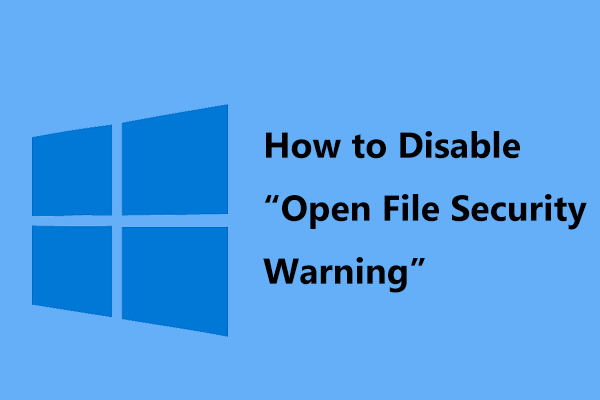
ऑनलाइन सुरक्षा काफी महत्वपूर्ण है और विंडोज ऑपरेटिंग सिस्टम आपको दुर्भावनापूर्ण फ़ाइलों से बचाने के लिए कुछ सुविधाओं के साथ आता है, उदाहरण के लिए, चेतावनी को पॉप अप करना। कभी-कभी, पॉपअप कष्टप्रद होता है। तो, ओपन फ़ाइल सुरक्षा चेतावनी को कैसे निष्क्रिय किया जाए, इस पोस्ट में इसके बारे में बात की जाएगी मिनीटूल वेबसाइट। इस चेतावनी से आसानी से छुटकारा पाने के लिए इन तरीकों को आज़माएं।
कंप्यूटर का उपयोग करते समय, आपको हमेशा अपनी सुरक्षा के लिए सुरक्षा उपायों की आवश्यकता होती है। सुरक्षा जोखिमों और खतरों से बचने के लिए विंडोज 7/8/10 की अपनी विशेषताएं हैं। उदाहरण के लिए, Microsoft फ़ाइल को खोलते समय 'क्या आप इस फ़ाइल को चलाना चाहते हैं' संदेश के साथ आपके सिस्टम पर संभावित हमलों की चेतावनी देते हैं।
लेकिन यह थोड़ा सा कष्टप्रद है अगर इस तरह की चेतावनी हर अब और फिर बढ़ती है। यदि आप अपने कंप्यूटर पर एक शक्तिशाली एंटीवायरस प्रोग्राम स्थापित कर चुके हैं, तो आप इस सुरक्षा चेतावनी को अक्षम करना चुन सकते हैं। अब, इस विषय पर ध्यान दें -Open फ़ाइल सुरक्षा चेतावनी अक्षम करें।
खुली हुई फ़ाइल सुरक्षा चेतावनी को अक्षम कैसे करें विंडोज 10/8/7
विधि 1: इस फ़ाइल को खोलने से पहले हमेशा पूछें को अनचेक करें
यदि आप चेतावनी प्राप्त नहीं करना चाहते हैं, तो आप अनचेक करना चुन सकते हैं इस फाइल को खोलने से पहले हमेशा पूछें पॉपअप में विकल्प और फिर क्लिक करें Daud ।
यह रास्ता सरल और सीधा है। यदि आप Windows 7/8/10 में किसी विशेष फ़ाइल के लिए ओपन फ़ाइल सुरक्षा चेतावनी को अक्षम करना चाहते हैं, तो यह उपयोगी है।
विधि 2: रजिस्ट्री संपादक के माध्यम से फ़ाइल सुरक्षा चेतावनी को अक्षम करें
आप इस सुरक्षा संदेश को रोकने के लिए अपनी Windows रजिस्ट्री को संशोधित कर सकते हैं। ध्यान दें कि रजिस्ट्री बदलना खतरनाक है इसलिए आपको चाहिए रजिस्ट्री कुंजी का बैकअप लें अग्रिम रूप से।
नीचे दिए गए इन चरणों का पालन करें:
चरण 1: रजिस्ट्री संपादक को इनपुट करके लॉन्च करें regedit रन डायलॉग बॉक्स में जिसे दबाने के बाद खोला जाता है जीत तथा आर चांबियाँ।
चरण 2: पर जाएं HKEY_CURRENT_USER Software Microsoft Windows CurrentVersion नीतियाँ ।
चरण 3: खोजें संघों चाभी। यदि आपको यह नहीं मिल रहा है, तो दाहिने पैनल में रिक्त स्थान पर राइट-क्लिक करें, चुनें नया> कुंजी इसे बनाने के लिए।
चरण 4: के लिए देखो LowRiskFileTypes । यदि यह उपलब्ध नहीं है, तो रिक्त स्थान पर राइट-क्लिक करें, और चुनें नया> स्ट्रिंग मान इसे बनाने के लिए।
चरण 5: इस कुंजी पर डबल-क्लिक करें और फिर मान डेटा पर सेट करें .AVI .bat; .cmd .exe। .txt .vbs; .wav; .zip; .7z ।
चरण 6: ओपन फ़ाइल सुरक्षा चेतावनी अक्षम है या नहीं, यह जांचने के लिए अपने पीसी को फिर से शुरू करें।
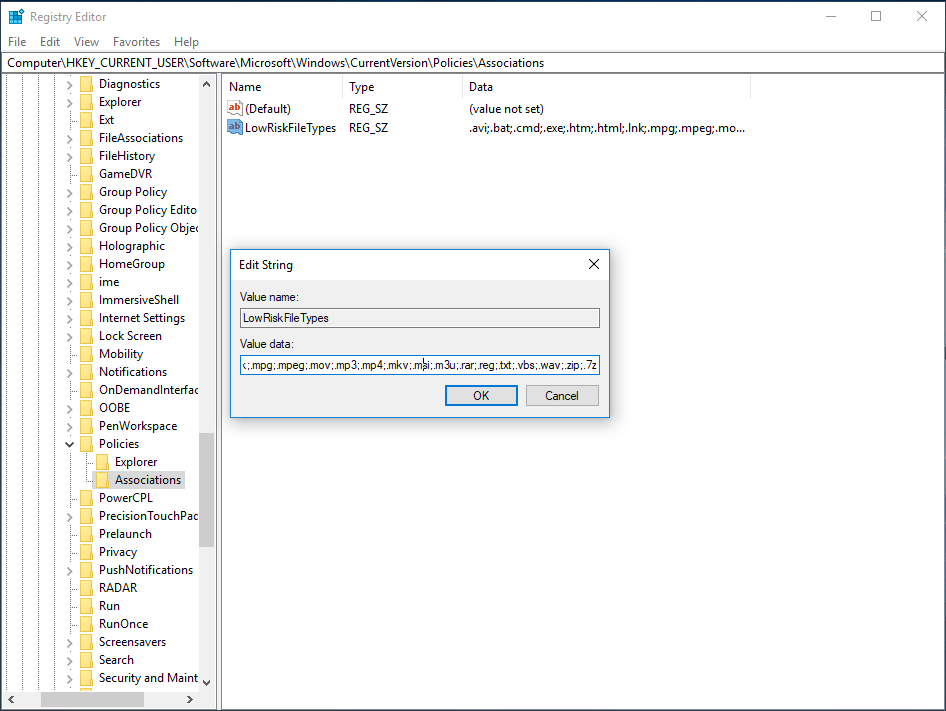
विधि 3: संपादक आपकी स्थानीय समूह नीति
सुरक्षा चेतावनी को विंडोज 10/8/7 में प्रदर्शित होने से रोकने के लिए, आप स्थानीय समूह नीति का उपयोग करना चुन सकते हैं। लेकिन यह टूल केवल विंडोज के प्रो और एंटरप्राइज संस्करणों में उपलब्ध है।
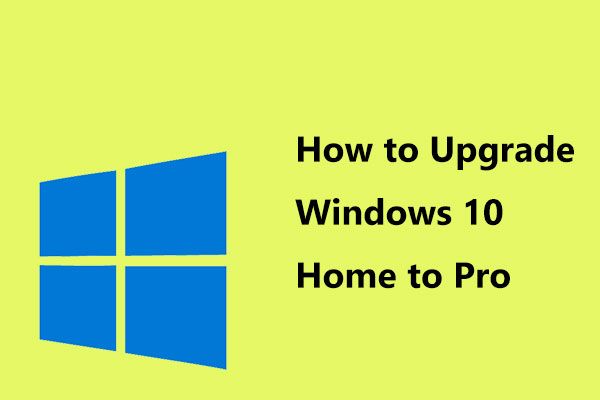 कैसे आसानी से डेटा खोए बिना प्रो में विंडोज 10 होम अपग्रेड करने के लिए
कैसे आसानी से डेटा खोए बिना प्रो में विंडोज 10 होम अपग्रेड करने के लिए अधिक सुविधाओं का आनंद लेने के लिए विंडोज 1- होम टू प्रो को अपग्रेड करना चाहते हैं? यहां विंडोज 10 प्रो अपग्रेड के लिए दो सरल तरीके आपको पेश किए गए हैं।
अधिक पढ़ेंचरण 1: इनपुट gpedit.msc में Daud विंडो और क्लिक करें ठीक ।
चरण 2: पर जाएं उपयोगकर्ता कॉन्फ़िगरेशन> व्यवस्थापकीय टेम्पलेट> Windows घटक> अनुलग्नक प्रबंधक ।
चरण 3: पता लगाएँ फ़ाइल अनुलग्नकों में ज़ोन जानकारी संरक्षित करें आइटम को दाएँ फलक में खोलें और खोलें।
चरण 4: जाँच करें सक्रिय विकल्प पर क्लिक करें लागू तथा ठीक ।
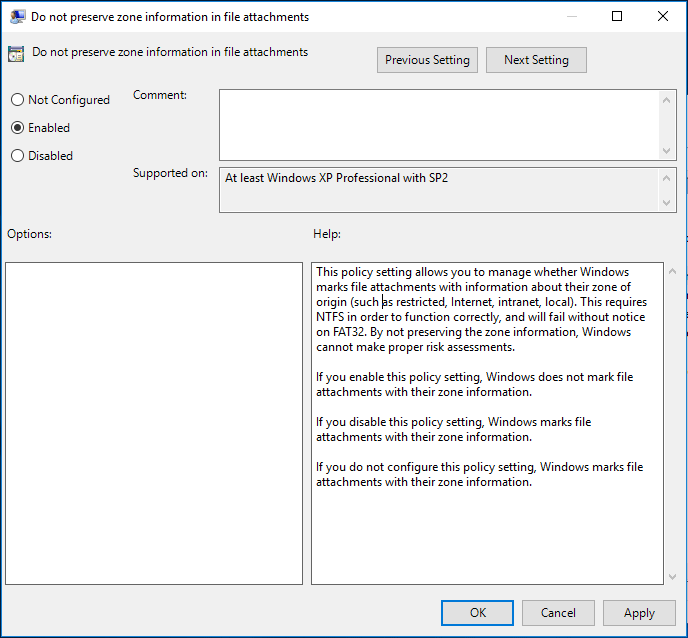
चरण 5: डबल-क्लिक करें निम्न फ़ाइल प्रकारों के लिए समावेश सूची , चुनें सक्रिय और इनपुट .AVI .bat; .cmd .exe। .txt .vbs; .wav; .zip; .7z में कम जोखिम एक्सटेंशन निर्दिष्ट करें मैदान।
चरण 6: सभी परिवर्तनों को सहेजें।
विधि 4: इंटरनेट विकल्प बदलें
विंडोज 10/8/7 में इंटरनेट सेटिंग्स को बदलकर, आप ओपन फाइल सुरक्षा चेतावनी को समाप्त कर सकते हैं।
चरण 1: टाइप करें : Inetcpl.cpl इंटरनेट गुण खोलने के लिए रन विंडो में।
चरण 2: के तहत सुरक्षा टैब और क्लिक करें कस्टम स्तर ।
चरण 3: पर जाएं एप्लिकेशन और असुरक्षित फ़ाइलों को लॉन्च करना और जाँच करें सक्षम ।
ये चार विधियां आम हैं। इसके अतिरिक्त, आप विंडोज 7/8/10 में कमांड लाइन का उपयोग करके, समस्याग्रस्त फ़ाइल पर स्वामित्व लेने, उपयोगकर्ता खाता नियंत्रण को अक्षम करने आदि के द्वारा ओपन फ़ाइल सुरक्षा चेतावनी को अक्षम कर सकते हैं, सुरक्षा चेतावनी से छुटकारा पाने के लिए उनमें से एक का प्रयास करें।
टिप: अपने कंप्यूटर को सुरक्षित रखने और डेटा हानि से बचने के लिए, आपको चाहिए महत्वपूर्ण फ़ाइलों का बैकअप लें MiniTool ShadowMaker के साथ - पेशेवर बैकअप सॉफ़्टवेयर।



![विंडोज 10 त्वरित एक्सेस को कैसे ठीक करें काम नहीं कर रहा है? [मिनीटुल न्यूज़]](https://gov-civil-setubal.pt/img/minitool-news-center/76/how-fix-windows-10-quick-access-not-working.jpg)





![[समीक्षा] डेल माइग्रेट क्या है? यह कैसे काम करता है? इसका उपयोग कैसे करना है?](https://gov-civil-setubal.pt/img/backup-tips/B4/review-what-is-dell-migrate-how-does-it-work-how-to-use-it-1.jpg)
![त्रुटि को कैसे ठीक करें 0x80004002: ऐसा कोई इंटरफ़ेस समर्थित नहीं है [MiniTool News]](https://gov-civil-setubal.pt/img/minitool-news-center/87/how-fix-error-0x80004002.png)







![विंडोज 10 इन-प्लेस अपग्रेड: एक कदम-दर-चरण गाइड [मिनीटूल न्यूज]](https://gov-civil-setubal.pt/img/minitool-news-center/23/windows-10-place-upgrade.png)