विंडोज 11 में मदरबोर्ड मॉडल कैसे जांचें? (4 तरीके)
How Check Motherboard Model Windows 11
आपके कंप्यूटर घटकों के बारे में जानकारी जानना बहुत महत्वपूर्ण है। मदरबोर्ड एक आधार है जहां से सभी घटक शुरू होते हैं। मदरबोर्ड मॉडल की जांच करना बहुत महत्वपूर्ण है। कैसे बताएं कि मेरे पास कौन सा मदरबोर्ड है? यदि आप यह प्रश्न पूछते हैं, तो यह पोस्ट देखें और मिनीटूल इस पोस्ट में चार उपयोगी तरीके देता है।इस पृष्ठ पर :मदरबोर्ड आपके डेस्कटॉप या लैपटॉप के महत्वपूर्ण घटकों में से एक है और यह कंप्यूटर का दिल है। मदरबोर्ड में कई घटक शामिल होते हैं, जिनमें रैम, सीपीयू, ग्राफिक्स कार्ड, हार्ड ड्राइव और बहुत कुछ शामिल हैं।
यदि आप अपने मदरबोर्ड पर हार्डवेयर बदलना चाहते हैं, तो आपको पहले यह सुनिश्चित करना चाहिए कि नया हार्डवेयर मदरबोर्ड के साथ संगत है। इस काम को करने के लिए आपको पता होना चाहिए कि आपके पास कौन सा मदरबोर्ड है। एक शब्द में, हार्डवेयर उपकरणों को अपडेट करने और अनुकूलता जानने के लिए मदरबोर्ड मॉडल का पता लगाना बहुत महत्वपूर्ण है।
तो फिर, क्या पीसी का केस खोले बिना मदरबोर्ड विवरण देखना संभव है? निःसंदेह, आप वह काम कर सकते हैं। विंडोज 11 में मदरबोर्ड मॉडल को आसानी से जांचने के लिए नीचे दिए गए चार तरीकों का पालन करें।
बख्शीश: मेरे पास कौन सा मदरबोर्ड है? यदि आप विंडोज़ 10 पीसी चला रहे हैं, तो इस पोस्ट में दिए गए तरीकों का पालन करें - अपने पीसी के मदरबोर्ड मॉडल और सीरियल नंबर का पता कैसे लगाएं . विंडोज़ 11/10 में मदरबोर्ड ड्राइवर्स को कैसे अपडेट करें? 3 तरीके!
विंडोज़ 11/10 में मदरबोर्ड ड्राइवर्स को कैसे अपडेट करें? 3 तरीके!विंडोज 11/10 में मदरबोर्ड ड्राइवर्स को कैसे अपडेट करें? यह पोस्ट आपको अपने ASUS, MSI, या गीगाबाइट मदरबोर्ड के लिए यह काम करने के 3 तरीके देती है।
और पढ़ेंविंडोज़ 11 में मदरबोर्ड मॉडल कैसे खोजें
यहां चार तरीके पेश किए जाएंगे - सीएमडी, सिस्टम जानकारी, विंडोज पावरशेल और एक पेशेवर मदरबोर्ड चेक टूल। आइए, अब उन्हें एक-एक करके देखें।
मदरबोर्ड मॉडल विंडोज 11 सीएमडी की जांच कैसे करें
आपके पास कौन सा मदरबोर्ड है यह देखने के लिए कमांड प्रॉम्प्ट (सीएमडी) का उपयोग करना एक सीधा तरीका है और यहां चरण दिए गए हैं।
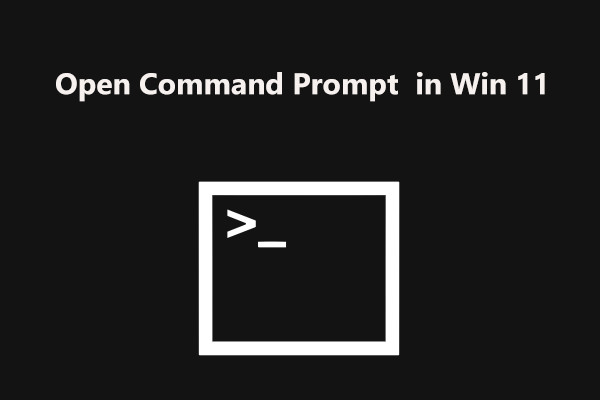 विंडोज 11 में कमांड प्रॉम्प्ट (सीएमडी) कैसे खोलें? (7 तरीके)
विंडोज 11 में कमांड प्रॉम्प्ट (सीएमडी) कैसे खोलें? (7 तरीके)विंडोज 11 में कमांड प्रॉम्प्ट (सीएमडी) कैसे खोलें? यदि आप इस टूल को खोलने के तरीकों की तलाश में हैं, तो इस पोस्ट को पढ़ें और आप कुछ तरीके पा सकते हैं।
और पढ़ेंचरण 1: खोज बटन पर क्लिक करें, टाइप करें सही कमाण्ड, और चुनने के लिए इस टूल पर राइट-क्लिक करें व्यवस्थापक के रूप में चलाएं .
चरण 2: सीएमडी विंडो में, टाइप करें डब्लूएमआईसी बेसबोर्ड को उत्पाद, निर्माता, संस्करण, सीरियल नंबर मिलता है , और दबाएँ प्रवेश करना . फिर, आप अपने मदरबोर्ड के कुछ विवरण देख सकते हैं।

मदरबोर्ड मॉडल विंडोज 11 की जांच कैसे करें - सिस्टम जानकारी
विंडोज 11 में अपना मदरबोर्ड मॉडल ढूंढने के लिए, आप सिस्टम जानकारी की जांच कर सकते हैं।
चरण 1: दबाएँ विन + आर पाने के लिए दौड़ना संवाद, टाइप करें msinfo32 , और क्लिक करें ठीक है सिस्टम सूचना विंडो खोलने के लिए.
चरण 2: पॉप-अप विंडो में, बेसबोर्ड निर्माता, बेसबोर्ड उत्पाद और बेसबोर्ड संस्करण सहित बेसबोर्ड से संबंधित आइटम ढूंढने के लिए जाएं।

अपना मदरबोर्ड विंडोज 11 कैसे ढूंढें - पावरशेल
Windows 11 में अपने मदरबोर्ड मॉडल की जांच करने के लिए, आप Windows PowerShell चला सकते हैं।
चरण 1: टाइप करें पावरशेल खोज बॉक्स पर राइट-क्लिक करें विंडोज़ पॉवरशेल , और चुनें व्यवस्थापक के रूप में चलाएं .
चरण 2: कमांड टाइप करें - Get-WmiObject win32_baseboard | प्रारूप-सूची उत्पाद, निर्माता, क्रमांक, संस्करण और दबाएँ प्रवेश करना .
मदरबोर्ड चेक टूल के माध्यम से मदरबोर्ड मॉडल विंडोज 11 की जांच कैसे करें
विंडोज़ बिल्ट-इन टूल के माध्यम से अपने मदरबोर्ड मॉडल को खोजने के अलावा, आप मदरबोर्ड चेक टूल का उपयोग करके यह काम कर सकते हैं। इंटरनेट पर, कई उत्कृष्ट उपकरण अनुशंसा के योग्य हैं, उदाहरण के लिए, CPU-Z, HWiNFO, आदि।
बस एक ऑनलाइन डाउनलोड करें और फिर मदरबोर्ड जानकारी की जांच करने के लिए इसे अपने विंडोज 11 पीसी पर लॉन्च करें।
बख्शीश: कुछ निर्माताओं ने विंडोज 11 के लिए मदरबोर्ड जारी किए हैं। कुछ संगत मदरबोर्ड जानने के लिए आप इस पोस्ट को देख सकते हैं - विंडोज 11 मदरबोर्ड सूची - आसुस, एमएसआई, गीगाबाइट और एएसआरॉक।अंतिम शब्द
विंडोज 11 में मदरबोर्ड मॉडल कैसे ढूंढें, इसके बारे में यह सारी जानकारी है। यदि आपको आवश्यकता है, तो मदरबोर्ड मॉडल की जांच करने का एक तरीका अपनाएं। यदि आपके पास कोई सुझाव है, तो नीचे टिप्पणी छोड़ कर हमें बताएं।
![Google Chrome संस्करण Windows 10 [मिनीटूल न्यूज़] को डाउनग्रेड / रिवर्ट कैसे करें](https://gov-civil-setubal.pt/img/minitool-news-center/92/how-downgrade-revert-google-chrome-version-windows-10.png)
![Radeon सेटिंग्स वर्तमान में उपलब्ध नहीं हैं - यहाँ है कि कैसे ठीक करें [MiniTool News]](https://gov-civil-setubal.pt/img/minitool-news-center/71/radeon-settings-are-currently-not-available-here-is-how-fix.png)
![फिक्स्ड: इस वीडियो फ़ाइल नहीं खेला जा सकता है। (त्रुटि कोड: 232011) [मिनीटूल न्यूज़]](https://gov-civil-setubal.pt/img/minitool-news-center/95/fixed-this-video-file-cannot-be-played.jpg)

![क्रोम, फायरफॉक्स, एज आदि पर पॉप-अप ब्लॉकर को डिसेबल कैसे करें। [मिनीटूल न्यूज]](https://gov-civil-setubal.pt/img/minitool-news-center/31/how-disable-pop-up-blocker-chrome.png)







![फिक्स: ड्राइव जहां विंडोज इंस्टाल है उसे लॉक किया गया है (6 तरीके) [मिनीटूल टिप्स]](https://gov-civil-setubal.pt/img/disk-partition-tips/47/fix-drive-where-windows-is-installed-is-locked.jpg)



![डुअल बूट ओएस को एसएसडी में कैसे माइग्रेट करें? [चरण-दर-चरण मार्गदर्शिका]](https://gov-civil-setubal.pt/img/partition-disk/9F/how-to-migrate-dual-boot-os-to-ssd-step-by-step-guide-1.jpg)

![सिस्टम इमेज रिस्टोर फेल होने के समाधान (3 सामान्य मामले) [मिनीटूल टिप्स]](https://gov-civil-setubal.pt/img/backup-tips/48/solutions-system-image-restore-failed.jpg)
