NVIDIA ड्राइवर Windows 10/11 स्थापित नहीं करेंगे? ठीक करने के 4 तरीके आज़माएँ!
Nvidia Drivers Won T Install Windows 10 11
NVIDIA ड्राइवर स्थापित करते समय, आप उन्हें Windows 10/11 में स्थापित करने में विफल हो सकते हैं। कंप्यूटर स्क्रीन पर एक त्रुटि संदेश दिखाई दे सकता है. यदि NVIDIA ड्राइवर Windows 10/11 में इंस्टॉल नहीं होंगे तो क्या होगा? मिनीटूल सॉल्यूशन द्वारा प्रस्तुत इस पोस्ट में समाधानों का पालन करें ताकि आप इस समस्या को आसानी से ठीक कर सकें।
इस पृष्ठ पर :- NVIDIA ड्राइवर Windows 10/11 स्थापित नहीं करेंगे
- यदि NVIDIA ड्राइवर Windows 10/11 स्थापित नहीं करते हैं तो क्या करें
- विंडोज़ 11/10 पीसी बैकअप अनुशंसित
- अंतिम शब्द
NVIDIA ड्राइवर Windows 10/11 स्थापित नहीं करेंगे
NVIDIA ड्राइवरों का उपयोग NVIDIA ग्राफ़िक्स GPU के लिए किया जाता है जो आपके कंप्यूटर पर स्थापित है। ज्यादातर मामलों में, हार्डवेयर डिवाइस को ठीक से काम करने के लिए NVIDIA ड्राइवरों की आवश्यकता होती है। हालाँकि, आप Windows 10/11 में एक निश्चित ड्राइवर स्थापित करने में विफल हो सकते हैं।
कंप्यूटर पर एक त्रुटि दिखाई देती है. सामान्य संदेश यह है कि यह NVIDIA ग्राफ़िक्स ड्राइवर विंडोज़ के इस संस्करण के साथ संगत नहीं है, NVIDIA इंस्टालर विफल , GeForce गेम रेडी ड्राइवर इंस्टालेशन जारी नहीं रह सकता, NVIDIA इंस्टालर जारी नहीं रह सकता , वगैरह।
यह एक निराशाजनक बात है जब NVIDIA ड्राइवर के विंडोज 10/11 को इंस्टॉल न करने की समस्या आती है, खासकर अत्यधिक कीमत वाले NVIDIA ग्राफिक्स कार्ड खरीदने के बाद।
यह समस्या विभिन्न प्रकार से प्रकट हो सकती है। कभी-कभी आप GeForce Experience इंस्टॉल नहीं कर पाते हैं या Geforce ड्राइवर का सामना करना पड़ता है जो Windows 10/11 इंस्टॉल नहीं कर रहा है। मूलतः, उनके पीछे कारण समान हैं।
तो फिर, आप इस समस्या को कैसे हल कर सकते हैं? इस दुविधा से बाहर निकलने के लिए नीचे दिए गए समस्या निवारण सुझावों का पालन करें।
यदि NVIDIA ड्राइवर Windows 10/11 स्थापित नहीं करते हैं तो क्या करें
सुनिश्चित करें कि आपने NVIDIA ड्राइवर का उचित संस्करण स्थापित किया है
कभी-कभी आप पुराने NVIDIA ड्राइवर स्थापित नहीं कर सकते। इसलिए, सुनिश्चित करें कि ड्राइवर का संस्करण उपयुक्त (नया और ओएस के साथ संगत) है।
1. पर नेविगेट करें NVIDIA ड्राइवर डाउनलोड . अपने सिस्टम और उत्पाद के आधार पर, उपयुक्त ड्राइवर चुनें और फिर क्लिक करें खोज जारी रखने के लिए।

2. क्लिक करें डाउनलोड करना NVIDIA ड्राइवर डाउनलोड करने के लिए बटन।
3. ड्राइवर को अपने कंप्यूटर पर इंस्टॉल करें और देखें कि कोई त्रुटि संदेश तो नहीं आ रहा है।
सभी NVIDIA प्रोग्राम हटाएं और ड्राइवर को मैन्युअल रूप से इंस्टॉल करें
अपनी समस्या को ठीक करने के लिए, आप अपने कंप्यूटर से NVIDIA से संबंधित सभी चीज़ों को हटाना चुन सकते हैं और फिर ड्राइवर को मैन्युअल रूप से इंस्टॉल कर सकते हैं। यह तरीका कई उपयोगकर्ताओं के लिए मददगार साबित हुआ है और इससे आपको भी मदद मिल सकती है।
NVIDIA प्रोग्राम अनइंस्टॉल करें
- विंडोज़ 10/11 में डिवाइस मैनेजर चलाएँ .
- बढ़ाना अनुकूलक प्रदर्शन , अपने NVIDIA ड्राइवर पर राइट-क्लिक करें और चुनें डिवाइस अनइंस्टॉल करें .
- क्लिक स्थापना रद्द करें .
- ऑपरेशन के बाद, अपने कंप्यूटर को रीबूट करें।
- क्लिक विन + आर खोलने के लिए दौड़ना विंडो, इनपुट एक ppwiz.cpl और दबाएँ प्रवेश करना .
- में कार्यक्रमों और सुविधाओं इंटरफ़ेस, NVIDIA से संबंधित प्रोग्राम पर राइट-क्लिक करें और चुनें स्थापना रद्द करें . सभी NVIDIA प्रोग्राम को अनइंस्टॉल करने के लिए इस चरण को दोहराएं। फिर, अपने पीसी को पुनरारंभ करें।
NVIDIA ड्राइवर स्थापित करें
- डिवाइस मैनेजर में, NVIDIA ग्राफ़िक्स कार्ड ड्राइवर पर राइट-क्लिक करें और चुनें ड्राइवर अपडेट करें .
- क्लिक ड्राइवर सॉफ़्टवेयर के लिए मेरा कंप्यूटर ब्राउज़ करें .
- क्लिक ब्राउज़ NVIDIA फ़ोल्डर ढूंढने के लिए. का बॉक्स सुनिश्चित करें सबफोल्डर्स शामिल करें चयनित है।
- मशीन को रीबूट करें. फिर, चलाने के लिए NVIDIA ड्राइवर की .exe फ़ाइल पर क्लिक करें।
- चुनना विशेष रूप से स्थापित और जाँच करें क्लीन इंस्टाल करें . फिर, ऑन-स्क्रीन संकेतों का पालन करके प्रक्रिया समाप्त करें।
अब, NVIDIA ड्राइवर द्वारा Windows 10 स्थापित न करने की समस्या को ठीक किया जाना चाहिए।
अतिरिक्त फ़ाइलें हटाएँ
यदि आप अभी भी NVIDIA ड्राइवर स्थापित नहीं कर सकते हैं, तो अपने कंप्यूटर से अतिरिक्त फ़ाइलें हटाने का प्रयास करें। बस निम्नलिखित पथों पर जाएँ और उन्हें हटा दें:
- C:प्रोग्राम फ़ाइलेंNVIDIA कॉर्पोरेशन
- C:प्रोग्राम फ़ाइलें (x86)NVIDIA कॉर्पोरेशन
- C:WindowsSystem32DriverStoreFileRepository v_lh दस्तावेज़
- C:WindowsSystem32DriverStoreFileRepository वोक्लॉक दस्तावेज़
- C:WindowsSystem32DriverStoreFileRepository vdsp.inf दस्तावेज़
एंटीवायरस अक्षम करें
कभी-कभी एंटीवायरस प्रोग्राम के ब्लॉक होने के कारण NVIDIA ड्राइवर विंडोज 10 में इंस्टॉल नहीं होते हैं। आप उस प्रोग्राम को अक्षम कर सकते हैं और फिर अपने ड्राइवर को दोबारा इंस्टॉल कर सकते हैं।
विंडोज डिफेंडर को डिसेबल करने के लिए आप यहां जा सकते हैं सेटिंग्स > अपडेट और सुरक्षा > विंडोज सुरक्षा > वायरस और खतरे से सुरक्षा > वायरस और खतरे से सुरक्षा सेटिंग्स . फिर, अक्षम करें वास्तविक समय सुरक्षा टॉगल करें।
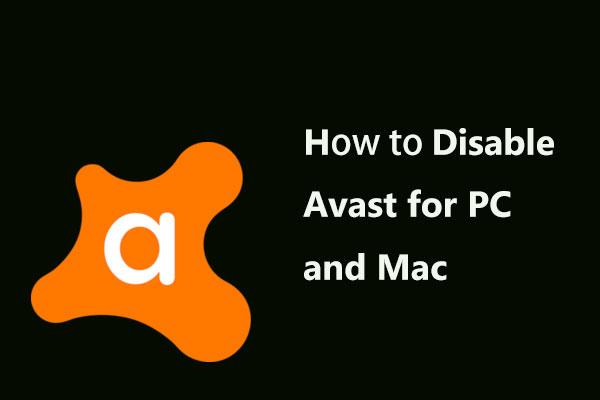 पीसी और मैक के लिए अवास्ट को अस्थायी/पूरी तरह से अक्षम करने के सर्वोत्तम तरीके
पीसी और मैक के लिए अवास्ट को अस्थायी/पूरी तरह से अक्षम करने के सर्वोत्तम तरीकेविंडोज़ और मैक में अवास्ट एंटीवायरस को कैसे निष्क्रिय करें (रोकें या बंद करें), हटाएं (या अनइंस्टॉल करें)? यह पोस्ट आपको इस काम के लिए कई तरीके दिखाती है।
और पढ़ेंविंडोज़ 11/10 पीसी बैकअप अनुशंसित
विंडोज़ समस्याएँ हमेशा होती रहती हैं और कभी-कभी सिस्टम लोड नहीं हो पाता है। इसके अलावा, डेटा हानि एक आम समस्या है। इस प्रकार, आपको नियमित आधार पर अपने ऑपरेटिंग सिस्टम और फ़ाइलों का बैकअप लेने की सलाह दी जाती है। पीसी बैकअप के संदर्भ में, एक पेशेवर विंडोज बैकअप सॉफ़्टवेयर - मिनीटूल शैडोमेकर का उपयोग करने की अनुशंसा की जाती है क्योंकि यह आपको सिस्टम, फ़ाइलों, फ़ोल्डरों, डिस्क और विभाजन का बैकअप लेने की अनुमति देता है। वृद्धिशील और विभेदक बैकअप समर्थित हैं।
मिनीटूल शैडोमेकर परीक्षणडाउनलोड करने के लिए क्लिक करें100%स्वच्छ एवं सुरक्षित
अंतिम शब्द
NVIDIA ड्राइवर Windows 10/11 स्थापित नहीं करेंगे? इस समस्या को आसानी से ठीक करने के लिए उपरोक्त समाधान आज़माएँ। यदि आपके पास कोई अन्य तरीका है, तो निम्नलिखित भाग में एक टिप्पणी छोड़ कर हमें बताएं।




![USB फ्लैश ड्राइव के साथ U डिस्क और मुख्य अंतर क्या है [MiniTool Tips]](https://gov-civil-setubal.pt/img/disk-partition-tips/46/what-is-u-disk-main-differences-with-usb-flash-drive.jpg)


![विंडोज 10 प्रो बनाम प्रो एन: क्या उनके बीच अंतर है [MiniTool समाचार]](https://gov-civil-setubal.pt/img/minitool-news-center/15/windows-10-pro-vs-pro-n.png)
![अपने USB ड्राइव से Google Chrome OS कैसे चलाएं [MiniTool News]](https://gov-civil-setubal.pt/img/minitool-news-center/96/how-run-google-chrome-os-from-your-usb-drive.png)
![[आसान समाधान] डिज्नी प्लस ब्लैक स्क्रीन की समस्याओं को कैसे ठीक करें?](https://gov-civil-setubal.pt/img/news/C9/easy-solutions-how-to-fix-disney-plus-black-screen-issues-1.png)

![विंडोज 10 को USB ड्राइव पर वापस करें: दो सरल तरीके हैं! [मिनीटूल टिप्स]](https://gov-civil-setubal.pt/img/backup-tips/46/back-up-windows-10-usb-drive.png)
![रिटर्न की क्या है और यह मेरे कीबोर्ड पर कहां है? [मिनीटूल समाचार]](https://gov-civil-setubal.pt/img/minitool-news-center/70/what-is-return-key.png)
![स्टिकी नोट्स विंडोज 10 क्या है? इसके साथ समस्याओं को कैसे ठीक करें [MiniTool News]](https://gov-civil-setubal.pt/img/minitool-news-center/60/what-is-sticky-notes-windows-10.png)

![रोबोकॉपी बनाम एक्सकॉपी: उनके बीच अंतर क्या हैं? [मिनीटूल टिप्स]](https://gov-civil-setubal.pt/img/backup-tips/DB/robocopy-vs-xcopy-what-are-the-differences-between-them-minitool-tips-1.png)

![4 उपयोगी तरीकों को ठीक करने में सक्षम 'Jarfile' त्रुटि [MiniTool समाचार]](https://gov-civil-setubal.pt/img/minitool-news-center/74/4-useful-methods-fix-unable-access-jarfile-error.jpg)

![2 तरीके - प्राथमिकता विंडोज 10 कैसे तय करें [स्टेप-बाय-स्टेप गाइड] [मिनीटूल न्यूज]](https://gov-civil-setubal.pt/img/minitool-news-center/01/2-ways-how-set-priority-windows-10.png)