विंडोज़ 10/11 में ड्राइवर सत्यापनकर्ता डीएमए उल्लंघन को कैसे ठीक करें
How Fix Driver Verifier Dma Violation Windows 10 11
यदि आप Windows 10/11 में ड्राइवर सत्यापनकर्ता DMA उल्लंघन त्रुटि का सामना करते हैं तो आप क्या करेंगे? यदि आप नहीं जानते कि इससे कैसे निपटना है, तो मिनीटूल की यह पोस्ट वह है जो आपको चाहिए। ब्लू स्क्रीन ऑफ डेथ त्रुटि से छुटकारा पाने के लिए आप कई कुशल समाधान पा सकते हैं।इस पृष्ठ पर :- विधि 1: अपने ऑपरेटिंग सिस्टम को अपडेट करें
- विधि 2: ड्राइवर सत्यापनकर्ता को अक्षम करें
- विधि 3: ड्राइवरों में परिवर्तन करें
- विधि 4: ब्लू स्क्रीन समस्यानिवारक चलाएँ
- विधि 5: SFC टूल चलाएँ
- विधि 6: DISM टूल चलाएँ
- विधि 7: दोषपूर्ण हार्डवेयर की जाँच करें
- विधि 8: अपना BIOS अपडेट करें
- विधि 9: अपने SSD फ़र्मवेयर को अपडेट करें
- विधि 10: सिस्टम पुनर्स्थापना करें
- विधि 11: विंडोज़ 10/11 को रीसेट करें
- शीर्ष सिफ़ारिश: अपने विंडोज़ सिस्टम का बैकअप लें
- जमीनी स्तर
- ड्राइवर सत्यापनकर्ता डीएमए उल्लंघन अक्सर पूछे जाने वाले प्रश्न
विंडोज़ सिस्टम में बीएसओडी से मिलें? यह निराशाजनक और परेशानी भरा है। जब नीली स्क्रीन दिखाई देगी, तो उसके साथ अलग-अलग स्टॉप कोड होंगे, जैसे ग़ैर पृष्ठीय क्षेत्र में पृष्ठ त्रुटि . और यह पोस्ट मुख्य रूप से विंडोज़ स्टॉप कोड के बारे में बात कर रही है ड्राइवर सत्यापनकर्ता डीएमए उल्लंघन बीएसओडी.
ड्राइवर सत्यापनकर्ता डीएमए उल्लंघन (DRIVER_VERIFIER_DMA_VIOLATION) क्या है? इसमें एक त्रुटि कोड 0x000000E6 है और यह त्रुटि इसलिए प्रकट होती है क्योंकि डिवाइस ड्राइवर असामान्य रूप से कार्य करते हैं। फिर ड्राइवर सत्यापनकर्ता डीएमए उल्लंघन विंडोज 10/11 को कैसे ठीक करें? पढ़ते रहते हैं।
विधि 1: अपने ऑपरेटिंग सिस्टम को अपडेट करें
अपने सिस्टम को अद्यतन रखने से कई त्रुटियों से बचा जा सकता है। इसलिए, जब आप ड्राइवर सत्यापनकर्ता डीएमए उल्लंघन विंडोज 10/11 त्रुटि का सामना करते हैं, तो अपने सिस्टम को अपडेट करने से आपको त्रुटि से छुटकारा पाने में मदद मिल सकती है। यहाँ है आपको क्या करने की जरूरत है:
चरण 1: दबाएँ जीत + मैं एक ही समय में खोलने के लिए चाबियाँ समायोजन और फिर चुनें अद्यतन एवं सुरक्षा .
चरण 2: क्लिक करें विंडोज़ अपडेट और फिर चुनें अद्यतन के लिए जाँच दाहिने पैनल पर.
चरण 3: यदि आपका सिस्टम अपडेट नहीं है, तो विंडोज़ स्वचालित रूप से अपडेट डाउनलोड करना शुरू कर देगा।

चरण 4: अपने सिस्टम को अपडेट करने के लिए अपने कंप्यूटर को रीबूट करें। फिर Windows 10 ड्राइवर सत्यापनकर्ता DMA उल्लंघन त्रुटि को ठीक किया जाना चाहिए।
![[समाधान] विंडोज़ अपडेट वर्तमान में अपडेट की जाँच नहीं कर सकता](http://gov-civil-setubal.pt/img/backup-tips/27/how-fix-driver-verifier-dma-violation-windows-10-11.jpg) [समाधान] विंडोज़ अपडेट वर्तमान में अपडेट की जाँच नहीं कर सकता
[समाधान] विंडोज़ अपडेट वर्तमान में अपडेट की जाँच नहीं कर सकताक्या आप इस समस्या से परेशान हैं कि Windows अद्यतन वर्तमान में अद्यतनों की जाँच नहीं कर सकता है? यह पोस्ट विंडोज़ अपडेट विफल समस्या को ठीक करने के लिए 4 समाधान दिखाता है।
और पढ़ेंविधि 2: ड्राइवर सत्यापनकर्ता को अक्षम करें
यदि ड्राइवर सत्यापनकर्ता कुछ अप्रत्याशित समस्याओं का सामना करता है, तो ड्राइवर सत्यापनकर्ता डीएमए उल्लंघन त्रुटि दिखाई देगी। इस प्रकार, आप समस्या को हल करने के लिए ड्राइवर सत्यापनकर्ता को अक्षम करने का प्रयास कर सकते हैं। यहाँ एक त्वरित मार्गदर्शिका है:
चरण 1: टाइप करें सत्यापनकर्ता में खोज बार और फिर खोलने के लिए सबसे अच्छे मिलान वाले पर क्लिक करें सत्यापनकर्ता . यदि एक यूएसी संकेत, क्लिक करें हाँ .
बख्शीश: आपको इस पोस्ट में रुचि हो सकती है - विंडोज़ 10 सर्च बार गायब है? यहां 6 समाधान हैं .चरण 2: पॉप-आउट विंडो में, चुनें मौजूदा सेटिंग्स हटाएँ और फिर क्लिक करें खत्म करना .

चरण 3: अपने सिस्टम को पुनरारंभ करें और फिर देखें कि क्या त्रुटि दूर हो गई है।
यदि ड्राइवर सत्यापनकर्ता को अक्षम करने के बाद त्रुटि गायब नहीं होती है, तो आपको सत्यापनकर्ता को रीसेट करना होगा। यहाँ है आपको क्या करने की जरूरत है:
चरण 1: दबाएँ विन + आर खोलने के लिए एक ही समय में कुंजियाँ दौड़ना डिब्बा।
चरण 2: टाइप करें अध्यक्ष एवं प्रबंध निदेशक बॉक्स में और फिर दबाएँ Shift + Ctrl + Enter एक ही समय में खोलने के लिए चाबियाँ एक प्रशासक के रूप में कमांड प्रॉम्प्ट .
चरण 3: टाइप करें सत्यापनकर्ता/रीसेट विंडो में और फिर दबाएँ प्रवेश करना .

चरण 4: अपने कंप्यूटर को पुनरारंभ करें और फिर जांचें कि ड्राइवर सत्यापनकर्ता डीएमए उल्लंघन त्रुटि गायब हो गई है या नहीं।
विधि 3: ड्राइवरों में परिवर्तन करें
आप ड्राइवर सत्यापनकर्ता डीएमए उल्लंघन त्रुटि को ठीक करने के लिए अपने ड्राइवरों में कुछ बदलाव करने का भी प्रयास कर सकते हैं क्योंकि पुराने या दूषित ड्राइवर विंडोज 11/10 में बीएसओडी त्रुटि को ट्रिगर करेंगे।
अपने ड्राइवर्स को अपडेट करें
यदि आपने लंबे समय से अपने ड्राइवरों को अपडेट नहीं किया है, तो ड्राइवर सत्यापनकर्ता डीएमए उल्लंघन त्रुटि का दोषी पुराने ड्राइवर हो सकते हैं। इसलिए अपने ड्राइवरों को अपडेट करने से समस्या ठीक हो सकती है।
चरण 1: दबाएँ विन + एक्स चयन करने के लिए एक ही समय में कुंजियाँ डिवाइस मैनेजर .
चरण 2: चुनने के लिए पीले संकेत वाले डिवाइस पर राइट-क्लिक करें ड्राइवर अपडेट करें .
चरण 3: चुनें अद्यतन ड्राइवर सॉफ़्टवेयर के लिए स्वचालित रूप से खोजें , और फिर ड्राइवर को अपडेट करने के लिए ऑन-स्क्रीन निर्देशों का पालन करें। यदि आपके पास पीले संकेत वाले कई उपकरण हैं, तो सभी के लिए ऊपर जैसा ही करें।
चरण 4: अपने कंप्यूटर को रीबूट करें और फिर जांचें कि क्या त्रुटि दूर हो गई है।
अपने ड्राइवर्स को वापस रोल करें
यदि आपने हाल ही में अपने ड्राइवर को अपडेट किया है, और ड्राइवर आपके सिस्टम के साथ संगत नहीं है या यह दूषित है, तो आपको ड्राइवर सत्यापनकर्ता डीएमए उल्लंघन बीएसओडी त्रुटि मिलेगी। इस प्रकार, समस्या को हल करने के लिए आपको अपने ड्राइवर को वापस रोल करना होगा।
चरण 1: खोलें डिवाइस मैनेजर और फिर वह ड्राइव ढूंढें जिसे आपने हाल ही में अपडेट किया है। चुनने के लिए ड्राइवर पर राइट-क्लिक करें गुण .

चरण 2: नई पॉप-आउट विंडो में, पर जाएँ चालक टैब करें और फिर क्लिक करें चालक वापस लें . फिर ड्राइवर को वापस रोल करने के लिए स्क्रीन पर दिखाए जा रहे निर्देशों का पालन करें।

चरण 3: यह जांचने के लिए कि क्या त्रुटि बनी रहती है, अपने कंप्यूटर को रीबूट करें।
विधि 4: ब्लू स्क्रीन समस्यानिवारक चलाएँ
ब्लू स्क्रीन ट्रबलशूटर चलाने से आपको अपने विंडोज 10/11 पीसी से ड्राइवर वेरिफायर डीएमए उल्लंघन त्रुटि से आसानी से छुटकारा पाने में मदद मिलेगी। यहाँ ट्यूटोरियल है:
चरण 1: खोलें समायोजन , चुनना अद्यतन एवं सुरक्षा और फिर क्लिक करें समस्याओं का निवारण .
चरण 2: क्लिक करें नीले परदे दाएँ पैनल में और फिर क्लिक करें समस्यानिवारक चलाएँ .

चरण 3: समस्या निवारण पूरा करने के लिए ऑन-स्क्रीन संकेतों का पालन करें। अपने कंप्यूटर को पुनरारंभ करें और फिर देखें कि क्या त्रुटि ठीक हो गई है।
विधि 5: SFC टूल चलाएँ
यदि ब्लू स्क्रीन ट्रबलशूटर चलाने से समस्या का समाधान नहीं होता है, तो आप अपने सिस्टम को स्कैन करने और पाई गई समस्याओं को सुधारने के लिए एसएफसी टूल चला सकते हैं। यहाँ एक त्वरित मार्गदर्शिका है:
चरण 1: खोलें सही कमाण्ड व्यवस्थापक के रूप में, टाइप करें एसएफसी /स्कैनो विंडो में और फिर दबाएँ प्रवेश करना .

चरण 2: प्रक्रिया पूरी होने तक प्रतीक्षा करें। आम तौर पर, यदि कुछ गलत पाया जाता है, तो एसएफसी उपकरण स्वचालित रूप से उन्हें ठीक कर देगा।
चरण 3: ड्राइवर सत्यापनकर्ता डीएमए उल्लंघन त्रुटि ठीक हो गई है या नहीं यह जांचने के लिए अपने कंप्यूटर को पुनरारंभ करें।
बख्शीश: आपको इस पोस्ट में रुचि हो सकती है - शीघ्र ठीक करें - एसएफसी स्कैनो काम नहीं कर रहा है (2 मामलों पर ध्यान दें) .विधि 6: DISM टूल चलाएँ
एसएफसी उपकरण चलाना विफल रहा? फिर आप DISM टूल को चलाने का प्रयास कर सकते हैं। DISM आपको दूषित सिस्टम फ़ाइलों को स्कैन करने और उन्हें स्वचालित रूप से सुधारने में भी मदद कर सकता है। यहाँ है आपको क्या करने की जरूरत है:
चरण 1: खोलें सही कमाण्ड जैसा कि ऊपर बताया गया है एक प्रशासक के रूप में।
चरण 2: टाइप करें DISM.exe /ऑनलाइन /क्लीनअप-इमेज /रिस्टोरहेल्थ विंडो में और फिर दबाएँ प्रवेश करना .

चरण 3: प्रक्रिया समाप्त होने तक प्रतीक्षा करें। फिर यह जाँचने के लिए कि क्या त्रुटि अभी भी मौजूद है, अपने सिस्टम को पुनरारंभ करें।
 डीआईएसएम त्रुटि 87 विंडोज़ 10/8/7 के 6 समाधान
डीआईएसएम त्रुटि 87 विंडोज़ 10/8/7 के 6 समाधानजब आप कुछ विंडोज़ छवियों को तैयार करने और ठीक करने के लिए DISM टूल चलाते हैं, तो आपको 87 जैसा त्रुटि कोड प्राप्त हो सकता है। यह पोस्ट दिखाता है कि DISM त्रुटि 87 को कैसे ठीक किया जाए।
और पढ़ेंविधि 7: दोषपूर्ण हार्डवेयर की जाँच करें
बीएसओडी त्रुटियां अक्सर दोषपूर्ण हार्डवेयर (जैसे रैम और मदरबोर्ड) के कारण होती हैं, इसलिए, यह जांचने की अत्यधिक अनुशंसा की जाती है कि आपका हार्डवेयर सामान्य रूप से काम करता है या नहीं। यदि आपका हार्डवेयर ठीक से काम नहीं करता है, तो आप ड्राइवर सत्यापनकर्ता डीएमए उल्लंघन त्रुटि से छुटकारा पाने के लिए इसे बदलने का प्रयास कर सकते हैं।
आपको दो पोस्ट में रुचि हो सकती है: कैसे बताएं कि रैम खराब है? 8 खराब रैम लक्षण आपके लिए हैं! और दोषों के लिए मदरबोर्ड का परीक्षण कैसे करें? बहुत सारी जानकारी पेश की गई है!
विधि 8: अपना BIOS अपडेट करें
पुराना BIOS कई परेशानियों का कारण बन सकता है और ड्राइवर सत्यापनकर्ता DMA उल्लंघन बीएसओडी त्रुटि उनमें से एक है, इसलिए आपको त्रुटि को ठीक करने के लिए अपने BIOS को अपडेट करने की आवश्यकता है। लेकिन जब आप यह विधि निष्पादित करते हैं तो आपको सावधान रहने की आवश्यकता है क्योंकि दोषपूर्ण संचालन से आपके मदरबोर्ड को गंभीर क्षति होगी।
विधि 9: अपने SSD फ़र्मवेयर को अपडेट करें
यदि आप अपने एसएसडी पर विंडोज स्थापित करते हैं, तो अपने एसएसडी फर्मवेयर को अपडेट करने की अनुशंसा की जाती है क्योंकि पुराना फर्मवेयर विभिन्न बीएसओडी त्रुटियों जैसे ड्राइवर सत्यापनकर्ता डीएमए उल्लंघन को ट्रिगर कर सकता है।
बख्शीश: आपको इस पोस्ट में रुचि हो सकती है - नई हार्ड ड्राइव पर विंडोज 10 कैसे स्थापित करें (चित्रों के साथ) .हालाँकि, यदि आप SSD फ़र्मवेयर अपडेट ऑपरेशन को ठीक से करने में विफल रहते हैं, तो इससे स्थायी क्षति हो सकती है और सभी डेटा खो सकते हैं। इसलिए, आपको बेहद सावधान रहना चाहिए और कार्य को पूरा करने के लिए निर्माता द्वारा दिए गए सही निर्देशों का पालन करना चाहिए।
विधि 10: सिस्टम पुनर्स्थापना करें
यदि आपने पहले से एक पुनर्स्थापना बिंदु बनाया है, तो आप अपने कंप्यूटर को विंडोज 11/10 की पिछली सामान्य स्थिति में वापस लाने के लिए सिस्टम पुनर्स्थापना कर सकते हैं। यहां एक सरल मार्गदर्शिका दी गई है:
चरण 1: खोलें दौड़ना बॉक्स, प्रकार rstru के लिए बॉक्स में और फिर क्लिक करें ठीक है को खोलने के लिए सिस्टम रेस्टोर .
चरण 2: पॉप-आउट विंडो में, क्लिक करें अगला . फिर सूची से सिस्टम रिस्टोर पॉइंट चुनें और क्लिक करें अगला .
चरण 3: अपने पुनर्स्थापना बिंदु की पुष्टि करें और फिर क्लिक करें खत्म करना . संदेश पढ़ें जिसमें कहा गया है कि एक बार शुरू होने के बाद, सिस्टम रिस्टोर को बाधित नहीं किया जा सकता है। क्या आप जारी रखना चाहते हैं?, फिर क्लिक करें हाँ .

चरण 4: प्रक्रिया पूरी होने तक प्रतीक्षा करें, फिर आपका कंप्यूटर ड्राइवर सत्यापनकर्ता डीएमए उल्लंघन ब्लू स्क्रीन त्रुटि के बिना सामान्य रूप से चल सकता है।
 4 त्रुटियाँ हल हो गईं - सिस्टम पुनर्स्थापना सफलतापूर्वक पूर्ण नहीं हुई
4 त्रुटियाँ हल हो गईं - सिस्टम पुनर्स्थापना सफलतापूर्वक पूर्ण नहीं हुईसिस्टम पुनर्स्थापना सफलतापूर्वक पूर्ण नहीं होने की समस्या विभिन्न कारणों से हो सकती है। यह आलेख आपको दिखाता है कि Windows 10 पुनर्स्थापना विफलता को कैसे हल किया जाए।
और पढ़ेंविधि 11: विंडोज़ 10/11 को रीसेट करें
यदि उपरोक्त विधियों में से कोई भी ड्राइवर सत्यापनकर्ता डीएमए उल्लंघन त्रुटि का समाधान नहीं करता है, तो आपको अपने पीसी को रीसेट करने की आवश्यकता है। यहाँ है आपको क्या करने की जरूरत है:
चरण 1: क्लिक करें अद्यतन एवं सुरक्षा पर समायोजन पृष्ठ।
चरण 2: पर जाएँ वसूली टैब करें और क्लिक करें शुरू हो जाओ नीचे इस पीसी को रीसेट करें दाहिने पैनल पर अनुभाग.

चरण 3: चुनें कि क्या करना है मेरी फाइल रख या सब हटा दो अपने पीसी को रीसेट करते समय।
चरण 4: प्रक्रिया समाप्त करने के लिए स्क्रीन पर दिए गए संकेतों का पालन करें। अपने सिस्टम को रीसेट करने के बाद, आप अपने सिस्टम को बीएसओडी के बिना चला सकते हैं।
शीर्ष सिफ़ारिश: अपने विंडोज़ सिस्टम का बैकअप लें
सिस्टम क्रैश, बिजली विफलता, बीएसओडी और वायरस हमले के कारण डेटा हानि होना आम बात है। तब आप सोच रहे होंगे कि डेटा खोने से कैसे बचा जाए। इसका उत्तर है अपने डेटा का बैकअप लेना। और बेहतर होगा कि आप पहले से ही अपने सिस्टम का बैकअप ले लें ताकि बीएसओडी त्रुटियों का सामना करने पर आप उपरोक्त तरीकों को निष्पादित किए बिना आसानी से अपने सिस्टम को सामान्य स्थिति में बहाल कर सकें।
बैकअप के संदर्भ में, मिनीटूल शैडोमेकर का उपयोग करने की दृढ़ता से अनुशंसा की जाती है - विंडोज़ के लिए शानदार और अद्भुत बैकअप और रीस्टोर सॉफ़्टवेयर का एक टुकड़ा। यह आपको फ़ाइलों और फ़ोल्डरों, डिस्क और विभाजन और यहां तक कि ऑपरेटिंग सिस्टम का बैकअप लेने की अनुमति देता है। और आप बैकअप छवियों को चार अलग-अलग स्थानों पर सहेज सकते हैं: प्रशासनिक , पुस्तकालय , कंप्यूटर , और साझा .
और यह साथ-साथ करना यह सुविधा फ़ाइलों और फ़ोल्डरों को अन्य स्थानों पर सिंक करने के लिए उपयोगी है। जब डिस्क क्लोन सुविधा आपको इसकी अनुमति देती है एक बूट करने योग्य बाहरी हार्ड ड्राइव बनाएं और डायनेमिक डिस्क में सरल वॉल्यूम क्लोन करें।
इससे भी अच्छी बात यह है कि मिनीटूल शैडोमेकर आपको सभी सुविधाओं का आनंद लेने के लिए 30 दिनों का एक परीक्षण संस्करण प्रदान करता है।
मिनीटूल शैडोमेकर परीक्षणडाउनलोड करने के लिए क्लिक करें100%स्वच्छ एवं सुरक्षित
मिनीटूल शैडोमेकर का उपयोग करके अपने विंडोज सिस्टम का बैकअप लेने का तरीका यहां दिया गया है:
चरण 1: मिनीटूल शैडोमेकर इंस्टॉल करें और लॉन्च करें, फिर क्लिक करें परीक्षण रखें .
चरण 2: पर जाएँ बैकअप पृष्ठ। मिनीटूल शैडोमेकर आपके सिस्टम को डिफ़ॉल्ट रूप से स्रोत के रूप में चुनता है और यह डिफ़ॉल्ट रूप से बैकअप गंतव्य का भी चयन करता है। हालाँकि, बेहतर होगा कि आप क्लिक करके अपनी बाहरी हार्ड ड्राइव को बैकअप गंतव्य के रूप में चुनें गंतव्य .
चरण 3: बैकअप स्रोत और गंतव्य की पुष्टि करने के बाद, क्लिक करें अब समर्थन देना अपने सिस्टम का तुरंत बैकअप लेने के लिए। आप भी क्लिक कर सकते हैं बाद में बैकअप लें बैकअप में देरी करने के लिए.

और आप बेहतर होंगे बूट करने योग्य मीडिया बनाएं जब आपका सिस्टम सामान्य रूप से चलता है ताकि जब आपका कंप्यूटर बूट करने में विफल हो तो आप इसका उपयोग अपने कंप्यूटर को बूट करने के लिए कर सकें।
जमीनी स्तर
यह पोस्ट ड्राइवर सत्यापनकर्ता डीएमए उल्लंघन विंडोज 11/10 त्रुटि पर केंद्रित है। यह आपको त्रुटि से निपटने के लिए 11 उपयोगी तरीके प्रदान करता है, इसलिए यदि आप त्रुटि का सामना करते हैं, तो ऊपर बताए गए तरीकों को आज़माएं। और यदि आपके पास कोई बेहतर सुझाव है या तरीकों के बारे में कोई भ्रम है, तो नीचे एक टिप्पणी छोड़ें या एक ईमेल भेजें हम .
ड्राइवर सत्यापनकर्ता डीएमए उल्लंघन अक्सर पूछे जाने वाले प्रश्न
मैं ड्राइवर सत्यापनकर्ता को कैसे बंद करूँ?- प्रकार अध्यक्ष एवं प्रबंध निदेशक में खोज बॉक्स और फिर राइट-क्लिक करें सही कमाण्ड चुन लेना व्यवस्थापक के रूप में चलाएं .
- प्रकार सत्यापनकर्ता विंडो में और फिर दबाएँ प्रवेश करना को खोलने के लिए ड्राइवर सत्यापनकर्ता प्रबंधक .
- चुनना मौजूदा सेटिंग्स हटाएँ और फिर क्लिक करें खत्म करना .
- कंप्यूटर को दोबारा चालू करो।
- खुला ड्राइवर सत्यापनकर्ता प्रबंधक , चुनना मानक सेटिंग्स बनाएं और फिर क्लिक करें अगला .
- नीचे दी गई चयन योजनाओं में से एक चुनें सत्यापित करने के लिए किन ड्राइवरों का चयन करें . उदाहरण के लिए, यदि आप क्लिक करते हैं किसी सूची से ड्राइवर के नाम चुनें , क्लिक करें अगला , और फिर एक या अधिक विशिष्ट ड्राइवर चुनें।
- क्लिक खत्म करना और फिर अपने कंप्यूटर को पुनरारंभ करें।
आप बीएसओडी के कारण मिल सकते हैं ntoskrnl.exe , तो फिर इसे कैसे ठीक करें?
- ड्राइवरों को अद्यतन या पुनः स्थापित करें।
- स्मृति का निदान करें.
- ओवरक्लॉकिंग अक्षम करें.
- अपने कंप्यूटर को सिस्टम रीस्टोर या रीसेट करें।
- जाँच करना खराब क्षेत्र .
इस पोस्ट से विस्तृत निर्देश प्राप्त करें - विंडोज़ 10 पर Ntoskrnl.exe BSOD को ठीक करने के लिए आपके लिए 5 समाधान .
![[4 तरीके] उन्नत कमांड प्रॉम्प्ट कैसे खोलें विंडोज 10 [मिनीटूल न्यूज]](https://gov-civil-setubal.pt/img/minitool-news-center/04/how-open-elevated-command-prompt-windows-10.jpg)

![2 शक्तिशाली SSD क्लोनिंग सॉफ्टवेयर के साथ HDD से SSD तक क्लोन ओएस [मिनीटूल टिप्स]](https://gov-civil-setubal.pt/img/backup-tips/37/clone-os-from-hdd-ssd-with-2-powerful-ssd-cloning-software.jpg)
![नेटफ्लिक्स त्रुटि कोड F7111-5059 कैसे ठीक करें? यहाँ 4 तरीके हैं [MiniTool News]](https://gov-civil-setubal.pt/img/minitool-news-center/93/how-fix-netflix-error-code-f7111-5059.jpg)
![अर्थोपाय अग्रिम के लिए अर्थोपाय अग्रिम - कैसे अर्थोपाय अग्रिम के लिए अर्थोपाय अग्रिम में परिवर्तित करने के लिए [MiniTool युक्तियाँ]](https://gov-civil-setubal.pt/img/video-converter/38/wma-wav-how-convert-wma-wav-free.jpg)
![एसएसडी स्वास्थ्य और प्रदर्शन की जांच के लिए शीर्ष 8 एसएसडी उपकरण [मिनीटूल]](https://gov-civil-setubal.pt/img/tipps-fur-datentr-gerverwaltung/86/top-8-ssd-tools-zum-uberprufen-des-ssd-zustand-und-leistung.png)
![विंडोज़ 10 कंप्यूटर पर कुछ भी डाउनलोड नहीं किया जा सकता [समाधान]](https://gov-civil-setubal.pt/img/partition-disk/52/can-t-download-anything-windows-10-computer.png)
![3 सिस्टम पुनर्स्थापना त्रुटि के विश्वसनीय समाधान 0x80070003 [मिनीटूल समाचार]](https://gov-civil-setubal.pt/img/minitool-news-center/61/3-reliable-solutions-system-restore-error-0x80070003.png)
![[समाधान!] विंडोज़ पर डीएलएल फ़ाइल कैसे पंजीकृत करें?](https://gov-civil-setubal.pt/img/news/44/how-register-dll-file-windows.png)

![यूएसबी से सरफेस को कैसे बूट करें [सभी मॉडलों के लिए]](https://gov-civil-setubal.pt/img/partition-disk/99/how-boot-surface-from-usb.png)


![[हल] सतह प्रो नींद पर नहीं जागा या जागना [मिनीटूल टिप्स]](https://gov-civil-setubal.pt/img/data-recovery-tips/63/surface-pro-won-t-turn.jpg)


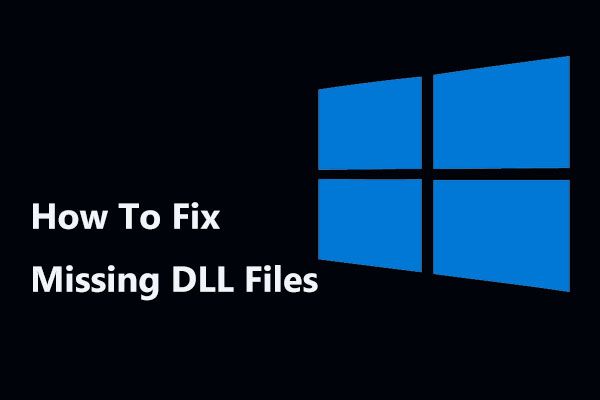
![Windows 10 वॉल्यूम पॉपअप को अक्षम करने के लिए कैसे [2021 अद्यतन] [MiniTool समाचार]](https://gov-civil-setubal.pt/img/minitool-news-center/16/how-disable-windows-10-volume-popup.png)
![अपने एंड्रॉइड डिवाइस को सेफ मोड में कैसे शुरू करें? [हल!] [मिनीटूल समाचार]](https://gov-civil-setubal.pt/img/minitool-news-center/67/how-start-your-android-device-safe-mode.jpg)
![अपने लैपटॉप के बैटरी स्वास्थ्य की जांच कैसे करें [मिनीटूल समाचार]](https://gov-civil-setubal.pt/img/minitool-news-center/29/how-check-battery-health-your-laptop.png)