विंडोज 10 स्टार्टअप साउंड को आसानी से कैसे बदलें [MiniTool News]
How Change Windows 10 Startup Sound With Ease
सारांश :
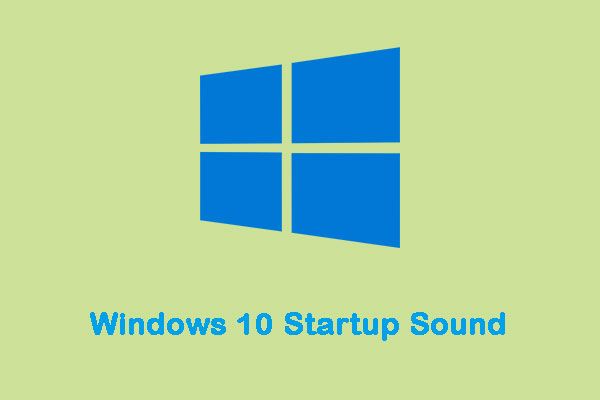
Microsoft ने विंडोज स्टार्टअप ध्वनि को पूरी तरह से विंडोज 8 पर बंद कर दिया। सौभाग्य से, आप अभी भी विंडोज 10 स्टार्टअप ध्वनि को सक्षम कर सकते हैं और यहां तक कि कस्टम विंडोज 10 स्टार्टअप ध्वनि भी सेट कर सकते हैं। तब आप जा सकते हैं मिनीटूल विवरण के बारे में अधिक जानने के लिए।
विंडोज 10 स्टार्टअप साउंड
जब विंडोज कंप्यूटर शुरू होता है, तो यह स्टार्टअप पर कुछ राग बजाता है, जिसे आमतौर पर 'स्टार्ट साउंड' कहा जाता है। विंडोज ऑपरेटिंग सिस्टम के प्रत्येक संस्करण को विकसित और जारी किया गया था, जिसमें हमेशा अपनी अनूठी स्टार्टअप ध्वनि होती है। विंडोज 10 के लिए भी यही सच है, जिसकी अपनी अनूठी स्टार्टअप साउंड है।
हो सकता है, आप हर बार अपने कंप्यूटर को बूट करने पर एक ही धुन को बार-बार सुनकर ऊब जाएंगे, और आप विंडोज 10 के डिफ़ॉल्ट स्टार्टअप साउंड को कुछ अलग करना चाहते हैं। अगला, मैं परिचय दूंगा कि विंडोज 10 स्टार्टअप साउंड कैसे बदलें।
विंडोज 10 स्टार्टअप साउंड को कैसे बदलें
लेकिन कुछ चीजें हैं जिन्हें आपको अपनी सफलता सुनिश्चित करने के लिए करने की आवश्यकता है इससे पहले कि आप वास्तव में विंडोज 10 स्टार्टअप ध्वनि को बदल सकें।
फास्ट स्टार्टअप को बंद करें
सबसे पहले, आपको तेजी से स्टार्टअप को बंद करना चाहिए। जितना संभव हो स्टार्टअप समय को कम करने के लिए, तेजी से स्टार्टअप भी विंडोज 10 को स्टार्टअप ध्वनि को छोड़ने का कारण बनता है। यदि आप बूट पर अपने कंप्यूटर की स्टार्टअप ध्वनि सुनना चाहते हैं, तो आपको तेजी से स्टार्टअप बंद करना चाहिए। यहां है कि इसे कैसे करना है:
चरण 1: पर जाए ऊर्जा के विकल्प ।
चरण 2: क्लिक चुनें कि पावर बटन क्या करते हैं । फिर आपको क्लिक करना चाहिए वर्तमान में अनुपलब्ध सेटिंग्स बदलें ।
चरण 3: खिड़की के नीचे और आप देखेंगे तेज़ स्टार्टअप चालू करें (अनुशंसित) । फास्ट स्टार्टअप विंडोज 10 को बंद करने के लिए बस बॉक्स को अनचेक करें। फिर क्लिक करें परिवर्तनों को सुरक्षित करें ।
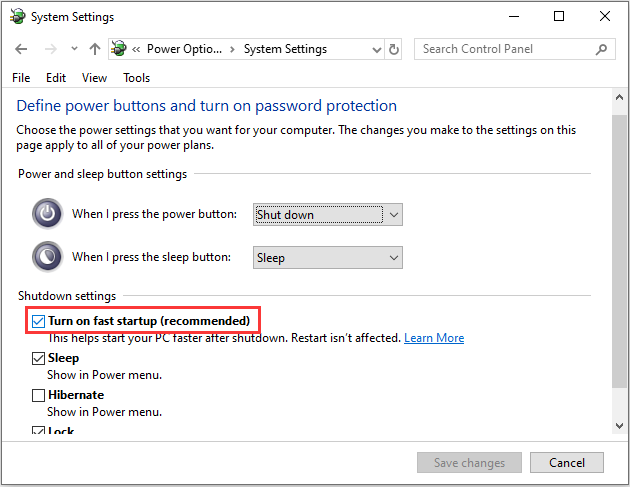
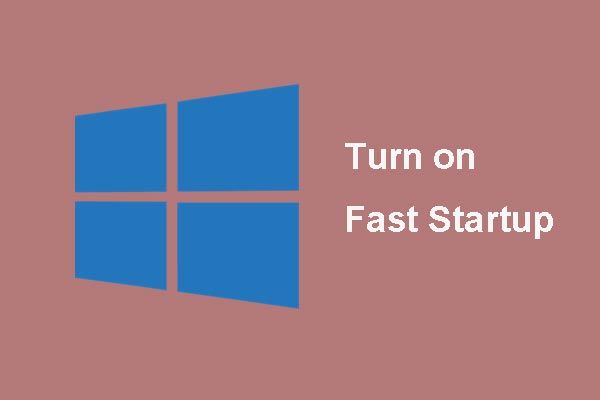 'फास्ट स्टार्टअप' मोड क्या है और इसे कैसे सक्षम या अक्षम करें?
'फास्ट स्टार्टअप' मोड क्या है और इसे कैसे सक्षम या अक्षम करें? यदि आप पिछली बार की तेज़ स्टार्टअप विंडो 10 के बारे में कुछ जानते हैं, तो यह लेख आपको इसके बारे में जानने और इसे सक्षम और अक्षम करने के तरीके सिखाने के लिए विस्तार से लेगा।
अधिक पढ़ेंWindows 10 स्टार्टअप ध्वनि सक्षम करें
दूसरी चीज जो आपको करने की ज़रूरत है वह यह सुनिश्चित करने के लिए है कि विंडोज 10 स्टार्टअप ध्वनि को बदलने से पहले सक्षम हो। ऐसा करने के लिए, बस:
चरण 1: दबाएं खिड़कियाँ + मैं खोलने के लिए चाबी विंडोज सेटिंग्स । क्लिक निजीकरण > विषयों ।
चरण 2: के लिए देखो ध्वनि बटन और क्लिक करें। के नीचे ध्वनि टैब, खोजें विंडोज स्टार्टअप साउंड प्ले करें और इसे जांचें। तब दबायें ठीक इसे खत्म करने के लिए।
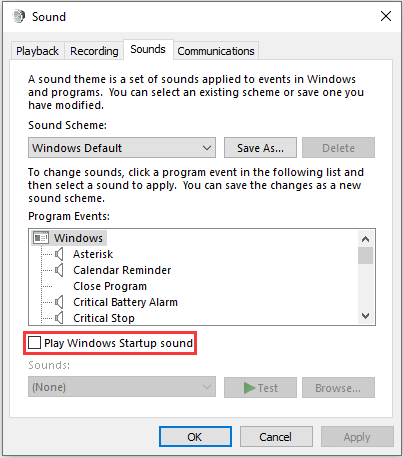
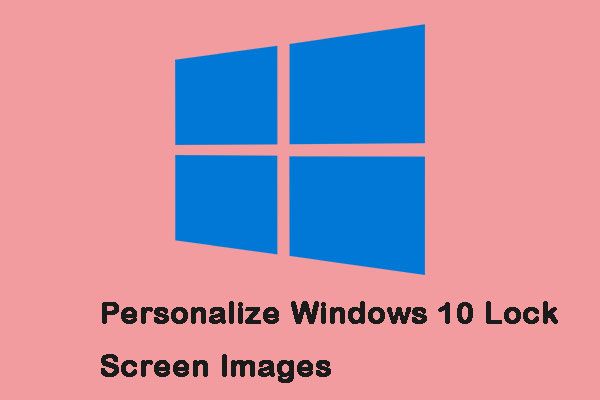 विंडोज 10 लॉक स्क्रीन छवियों को निजीकृत करने के लिए 3 तरीके
विंडोज 10 लॉक स्क्रीन छवियों को निजीकृत करने के लिए 3 तरीके लॉक स्क्रीन पृष्ठभूमि में सिर्फ एक छवि से अधिक है। यह पोस्ट आपको इसे निजीकृत करने और विंडोज 10 पर अनुभव का अधिकतम लाभ उठाने में मदद कर सकती है।
अधिक पढ़ेंविंडोज 10 स्टार्टअप साउंड को बदलें
अब चीजें थोड़ी अधिक जटिल हो रही हैं। विंडोज आपको डिफ़ॉल्ट स्टार्टअप ध्वनि को सक्षम करने की अनुमति देता है, लेकिन आप केवल उपयोग कर सकते हैं पंजीकृत संपादक इसे बदलने के लिए। यहाँ कदम हैं:
चरण 1: को खोलो Daud संवाद बॉक्स और प्रकार regedit और क्लिक करें ठीक खोलना पंजीकृत संपादक ।
चरण 2: पर जाए HKEY_CURRENT_USER / AppEvents / EventLabels । का पता लगाने WindowsLogon ।
चरण 3: तब दबायें बहिष्कृत करें पर WindowsLogon ।
चरण 4: बदलाव मूल्यवान जानकारी से 1 सेवा ० ।
अब डिफ़ॉल्ट विंडोज 10 स्टार्टअप साउंड को बदलने का समय है।
ध्यान दें: आप केवल .wav फ़ाइलों का उपयोग कर सकते हैं। अन्य प्रारूप समर्थित नहीं हैं।चरण 5: के लिए जाओ विंडोज सेटिंग्स फिर से और खुला निजीकरण > विषयों ।
चरण 6: क्लिक ध्वनि और नीचे स्क्रॉल करें कार्यक्रम के कार्यक्रम सूची। पता लगाएँ Windows लॉगऑन विकल्प, और इसे क्लिक करें। फिर सेलेक्ट करें ब्राउज़ ।
चरण 7: से नई फ़ाइल का चयन करें विन्डोज़ एक्सप्लोरर विंडो और क्लिक करें लागू , तब दबायें ठीक ।
अंतिम शब्द
इस पोस्ट से, आप जान सकते हैं कि विंडोज 10 स्टार्टअप साउंड को कैसे सक्षम और बदल सकते हैं। इसके अलावा, आप विंडोज 10 स्टार्टअप साउंड को बदलने से पहले उन चीजों को प्राप्त कर सकते हैं जो आपको करना चाहिए।

![यदि आपका Xbox एक अपडेट नहीं है, तो ये समाधान सहायक हैं [MiniTool News]](https://gov-civil-setubal.pt/img/minitool-news-center/46/if-your-xbox-one-won-t-update.jpg)


![Windows 10 (4 तरीके) [स्वचालित तरीके] को स्वत: क्रोम अपडेट करने में अक्षम कैसे करें](https://gov-civil-setubal.pt/img/minitool-news-center/31/how-disable-automatic-chrome-updates-windows-10.jpg)
![[हल] विभिन्न उपकरणों पर पीएसएन मित्र सूची कैसे जांचें?](https://gov-civil-setubal.pt/img/news/66/how-check-psn-friends-list-different-devices.png)
![Win10 पर एक फ़ोल्डर से दूसरे फ़ोल्डर में कॉपी करने के लिए स्क्रिप्ट बनाएँ [MiniTool News]](https://gov-civil-setubal.pt/img/minitool-news-center/95/create-script-copy-files-from-one-folder-another-win10.png)


![विंडोज 10 में माइग्रेट नहीं किए गए डिवाइस को कैसे ठीक करें (6 आसान तरीके) [मिनीटूल न्यूज़]](https://gov-civil-setubal.pt/img/minitool-news-center/08/how-fix-device-not-migrated-windows-10.png)

![15 टिप्स - विंडोज 10 का प्रदर्शन ट्विस्ट [2021 अपडेट] [मिनीटूल टिप्स]](https://gov-civil-setubal.pt/img/backup-tips/78/15-tips-windows-10-performance-tweaks.png)




![एंड्रॉइड पर Google डिस्कवर के काम न करने को कैसे ठीक करें? [10 तरीके]](https://gov-civil-setubal.pt/img/news/06/how-fix-google-discover-not-working-android.jpg)


