विंडोज 10 स्क्रीनसेवर को ठीक करने के 6 टिप्स
6 Tips Fix Windows 10 Screensaver Won T Start Issue
सारांश :

यदि आप विंडोज 10 स्क्रीनसेवर को पूरा करते हैं, तो त्रुटि शुरू नहीं होती है, तो आप इस समस्या को ठीक करने के लिए इस ट्यूटोरियल में 6 युक्तियों की जांच कर सकते हैं। एक शीर्ष कंप्यूटर सॉफ्टवेयर प्रदाता के रूप में, मिनीटूल सॉफ्टवेयर उपयोगकर्ताओं को मुफ्त डेटा रिकवरी सॉफ़्टवेयर, हार्ड ड्राइव विभाजन प्रबंधक, सिस्टम बैकअप और पुनर्स्थापना सॉफ़्टवेयर, वीडियो निर्माता, वीडियो डाउनलोडर, आदि प्रदान करता है।
यदि आप विंडोज 10 स्क्रीनसेवर को शुरू नहीं कर रहे हैं, तो यह ट्यूटोरियल आपको इस समस्या को ठीक करने में मदद करने के लिए कई संभावित समाधान प्रदान करता है। विस्तृत गाइड नीचे देखें।
टिप 1. विंडोज 10 अपडेट करें
आप Start -> Settings -> Update & Security पर क्लिक कर सकते हैं। बाएँ फलक में Windows अद्यतन पर क्लिक करें। और अपडेट बटन के लिए चेक पर क्लिक करें। विंडोज स्वचालित रूप से उपलब्ध अपडेट की जांच और इंस्टॉल करेगा।
टिप 2. सुनिश्चित करें कि विंडोज 10 स्क्रीनसेवर सक्षम है
- आप अपने कंप्यूटर डेस्कटॉप के रिक्त स्थान पर राइट-क्लिक कर सकते हैं, और क्लिक करें वैयक्तिकृत करें ।
- क्लिक लॉक स्क्रीन बाएं पैनल में, और क्लिक करें स्क्रीन सेवर सेटिंग्स विकल्प।
- स्क्रीन सेवर सेटिंग्स विंडो में, अब आप डाउन-एरो आइकन पर क्लिक करके स्क्रीनसेवर मोड चुन सकते हैं। यदि स्थिति कोई नहीं है, तो विंडोज 10 स्क्रीनसेवर सक्रिय नहीं है। आप एक मोड चुन सकते हैं विंडोज 10 में स्क्रीन सेवर को सक्षम करें ।
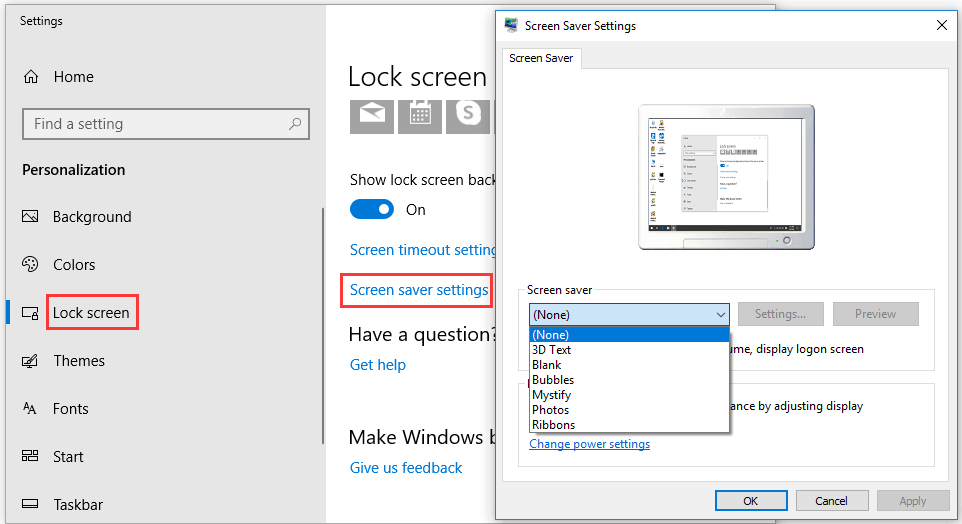
टिप 3. पावर प्रबंधन विकल्प रीसेट करें
- आप क्लिक कर सकते हैं शुरू , प्रकार शक्ति , और चयन करें पावर प्लान चुनें ।
- अगला चुनें योजना सेटिंग्स बदलें आपके वर्तमान पावर प्लान के बगल में।
- क्लिक उन्नत बिजली सेटिंग्स बदलें , और क्लिक करें योजना चूक को पुनर्स्थापित करें पावर प्रबंधन सेटिंग्स को रीसेट करने के लिए बटन। जांचें कि क्या इससे आपको विंडोज 10 स्क्रीनसेवर को ठीक करने में मदद मिलती है, तो यह शुरू नहीं होता।
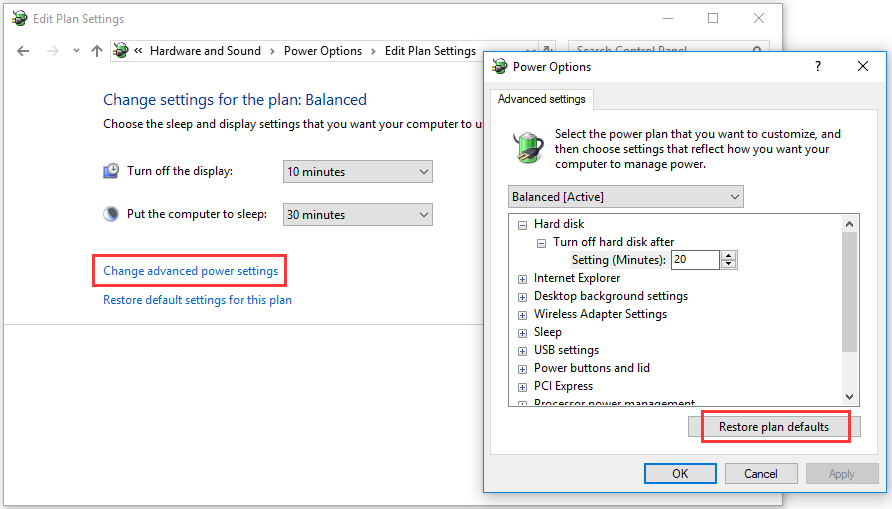
युक्ति 4. बाहरी उपकरणों को डिस्कनेक्ट करें
आप Xbox / PlayStation गेम कंट्रोलर जैसे सभी बाहरी उपकरणों को डिस्कनेक्ट करने का प्रयास कर सकते हैं और जांच सकते हैं कि विंडोज 10 स्क्रीनसेवर काम कर सकता है या नहीं।
टिप 5. पावर समस्या निवारक चलाएँ
- आप Windows सेटिंग्स खोलने के लिए Windows + I दबा सकते हैं और अपडेट एंड सिक्योरिटी पर क्लिक कर सकते हैं।
- बाएं पैनल में समस्या निवारण पर क्लिक करें। और पावर विकल्प खोजने के लिए दाईं विंडो में स्क्रॉल करें।
- पावर क्लिक करें और कंप्यूटर पावर की समस्याओं का निवारण शुरू करने के लिए समस्या निवारक बटन चलाएँ क्लिक करें।
- अपने कंप्यूटर को पुनरारंभ करें और जांचें कि क्या विंडोज 10 स्क्रीनसेवर शुरू नहीं हुआ है, तो त्रुटि ठीक हो गई है।
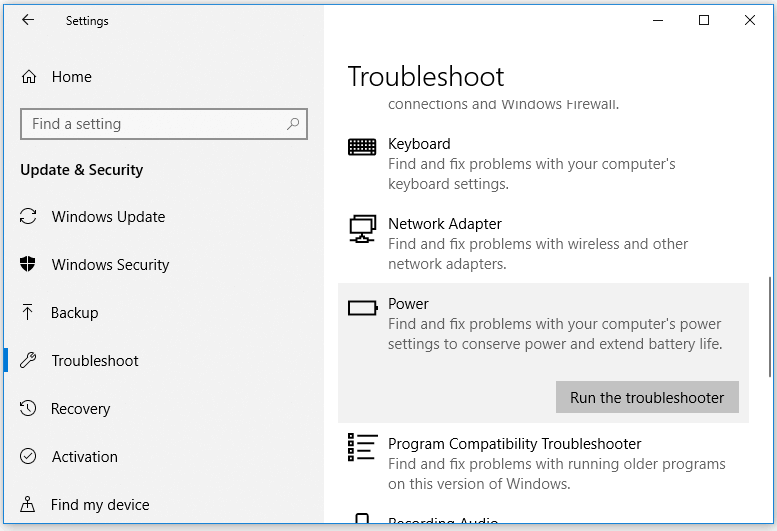
टिप 6. SFC स्कैन चलाएँ
- आप Windows + R दबा सकते हैं, cmd टाइप कर सकते हैं और Windows 10 में एलिवेटेड कमांड प्रॉम्प्ट खोलने के लिए Ctrl + Shift + Enter दबाएं।
- अगला प्रकार sfc / scannow कमांड प्रॉम्प्ट विंडो में, और एंटर दबाएं।
- SFC स्कैन खत्म होने के बाद, आप CMD को बंद कर सकते हैं और अपने कंप्यूटर को रिस्टार्ट कर सकते हैं।
सर्वश्रेष्ठ विंडोज 10 स्क्रीनसेवर
स्क्रीनसेवर को कंप्यूटर की ऊर्जा खपत को कम करने के लिए डिज़ाइन किया गया है। शीर्ष तृतीय-पक्ष विंडोज 10 स्क्रीनसेवर में शामिल हैं: स्क्रीनसेवर वंडर 7, फ्लिक्लो फ्लिप घड़ी, एनईएस स्क्रीनसेवर, 3 डी अर्थ स्क्रीनसेवर, विकिपीडिया स्क्रीनसेवर, आईमैक्स हबल 3 डी, ब्रिब्लो, आदि।
जमीनी स्तर
तै होना विंडोज 10 स्क्रीनसेवर काम नहीं कर रहा है या समस्या शुरू नहीं हुई, उम्मीद है कि 6 में से एक सुझाव मदद कर सकता है।
यदि आपने कुछ डेटा खो दिया है या गलती से एक ज़रूरत फ़ाइल को हटा दिया है और विंडोज 10 में रीसायकल बिन को खाली कर दिया है, तो आप आसानी से अपने विंडोज 10 कंप्यूटर से हटाए गए या खोए हुए फ़ाइल को पुनर्प्राप्त कर सकते हैं मिनीटूल पावर डेटा रिकवरी ।
MiniTool Power Data Recovery विंडोज के लिए एक शीर्ष डेटा रिकवरी एप्लिकेशन है। यह विंडोज कंप्यूटर, बाहरी हार्ड ड्राइव, एसएसडी, से डेटा रिकवर करने में आपकी मदद कर सकता है। USB पेन ड्राइव , एसडी कार्ड, आदि 3 सरल चरणों में। इसका मुफ्त संस्करण आपको मुफ्त में 1 जीबी तक डेटा पुनर्प्राप्त करने की अनुमति देता है। यह उपयोग करने के लिए बहुत सरल है और यहां तक कि नौसिखिए उपयोगकर्ता बिना किसी परेशानी के इसे संचालित कर सकते हैं।
!['प्रॉक्सी सर्वर रिस्पॉन्स नहीं कर रहा है' त्रुटि को कैसे ठीक करें? [मिनीटूल न्यूज़]](https://gov-civil-setubal.pt/img/minitool-news-center/42/how-fix-proxy-server-is-not-responding-error.jpg)


![[नया] डिसॉर्डर इमोजी का आकार और डिसॉर्डर इमोट्स का उपयोग करने के 4 तरीके](https://gov-civil-setubal.pt/img/news/28/discord-emoji-size.png)
![शीर्ष 6 बड़ी फ़ाइलों को स्थानांतरित करने के तरीके नि: शुल्क (चरण-दर-चरण गाइड) [मिनीटूल टिप्स]](https://gov-civil-setubal.pt/img/backup-tips/34/top-6-ways-transfer-big-files-free.jpg)
![कैसे बनाएँ, जोड़ें, बदलें, हटाएं रजिस्ट्री कुंजी विंडोज 10 [मिनीटूल समाचार]](https://gov-civil-setubal.pt/img/minitool-news-center/17/how-create-add-change.jpg)

![यदि आपका Xbox एक अपडेट नहीं है, तो ये समाधान सहायक हैं [MiniTool News]](https://gov-civil-setubal.pt/img/minitool-news-center/46/if-your-xbox-one-won-t-update.jpg)

![प्रारूपित एसडी कार्ड पुनर्प्राप्त करना चाहते हैं - यह कैसे करना है [मिनीटूल टिप्स]](https://gov-civil-setubal.pt/img/data-recovery-tips/27/want-recover-formatted-sd-card-see-how-do-it.png)

![OneNote के लिए शीर्ष 6 समाधान Windows 10/8/7 को सिंक्रनाइज़ नहीं कर रहा है [मिनीटूल टिप्स]](https://gov-civil-setubal.pt/img/backup-tips/00/top-6-solutions-onenote-not-syncing-windows-10-8-7.png)

![विंडोज 10 फ़ाइल शेयरिंग काम नहीं कर रहा है? आजमाएं ये 5 तरीके! [मिनीटूल टिप्स]](https://gov-civil-setubal.pt/img/backup-tips/78/windows-10-file-sharing-not-working.jpg)
![विंडोज पर 'टैब कुंजी काम नहीं कर रहा है' को ठीक करने के लिए 4 उपयोगी समाधान [मिनीटूल न्यूज़]](https://gov-civil-setubal.pt/img/minitool-news-center/53/4-useful-solutions-fix-tab-key-not-working-windows.jpg)



![सिस्टम से जुड़ी एक डिवाइस कार्यशील नहीं है - फिक्स्ड [मिनीटूल न्यूज]](https://gov-civil-setubal.pt/img/minitool-news-center/26/device-attached-system-is-not-functioning-fixed.jpg)
