इंटेल RST सेवा को ठीक करने की 3 विधियाँ नहीं चल रही त्रुटि [MiniTool News]
3 Methods Fix Intel Rst Service Not Running Error
सारांश :
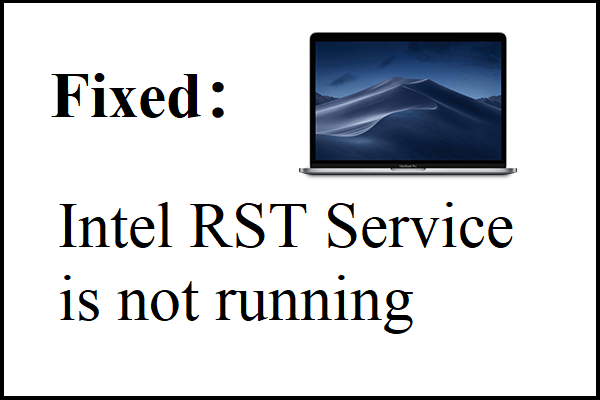
इंटेल रैपिड स्टोरेज टेक्नोलॉजी का उपयोग सिस्टम के प्रदर्शन और विश्वसनीयता को बेहतर बनाने के लिए किया जाता है, लेकिन कभी-कभी आप इंटेल आरएसटी सेवा को चलाने में त्रुटि का सामना कर सकते हैं। सौभाग्य से, इस पोस्ट में त्रुटि को ठीक करने के लिए तीन व्यवहार्य विधियां हैं। इन तरीकों से प्राप्त करें मिनीटूल वेबसाइट।
इंटेल RST सेवा का परिचय त्रुटि नहीं चल रहा है
RST इंटेल रैपिड स्टोरेज टेक्नोलॉजी का संक्षिप्त नाम है। यह सिस्टम की विश्वसनीयता और प्रदर्शन में सुधार कर सकता है जहां संलग्न डिस्क SATA डिस्क हैं क्योंकि यह विंडोज-आधारित अनुप्रयोग है।
एक या अधिक एसएटीए डिस्क का उपयोग करते समय, आप बढ़ाया प्रदर्शन और कम बिजली की खपत का उपयोग कर सकते हैं। इसी तरह, जब आप कई एसएटीए डिस्क का उपयोग करते हैं, तो आप बिजली की विफलता की स्थिति में डेटा हानि के खिलाफ सुरक्षा बढ़ा सकते हैं।
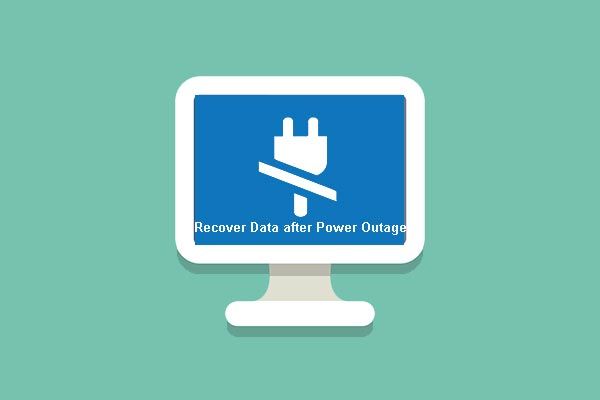 पावर आउटेज के बाद अपने डेटा को पुनर्प्राप्त करने के लिए आश्चर्यजनक निर्देश
पावर आउटेज के बाद अपने डेटा को पुनर्प्राप्त करने के लिए आश्चर्यजनक निर्देश आपके पास पावर आउटेज के बाद डेटा पुनर्प्राप्त करने या व्यक्तिगत डेटा खोने के बिना विंडोज को बूट करने योग्य बनाने के लिए बड़े मौके हैं। यहाँ अद्भुत निर्देश हैं।
अधिक पढ़ेंज्यादातर मामलों में, आप पा सकते हैं कि आपके टास्कबार के दाईं ओर एक आइकन प्रदर्शित है जिसमें कहा गया है कि Intel RST सेवा नहीं चल रही है। कारण या तो हो सकता है कि सेवा नहीं चल रही है या इसका स्टार्टअप प्रकार गलत तरीके से सेट है।
तो इंटेल आरएसटी सेवा को ठीक नहीं करने के लिए कैसे त्रुटि चल रही है? विधियाँ नीचे दी गई हैं।
विधि 1: कार्य प्रबंधक में जाँच करें
ऐप की सेवा सेटिंग में कुछ बदलाव करने से पहले आपको यह देखने का प्रयास करना चाहिए कि इंटेल आरएसटी वास्तव में चल रहा है या नहीं। कभी-कभी, हालांकि ऐप को सही तरीके से कॉन्फ़िगर किया गया है, आप पा सकते हैं कि सेवा कार्य प्रबंधक में नहीं चल रही है।
कार्य प्रबंधक में सेवा चल रही है या नहीं यह जांचने के लिए निर्देशों का पालन करें:
चरण 1: दबाएं जीत कुंजी और एक्स कुंजी एक ही समय में चुनने के लिए कार्य प्रबंधक ।
चरण 2: पर जाएं सेवाएं टैब, तब खोजें Intel त्वरित संग्रहण तकनीक सूची मैं। जांचें कि यह चल रहा है या नहीं, यदि नहीं, तो इसे राइट-क्लिक करें और फिर चुनें शुरू । परिवर्तन सहेजें और फिर बंद करें कार्य प्रबंधक ।
चरण 3: जांचें कि क्या ऐप सही तरीके से शुरू किया गया है।
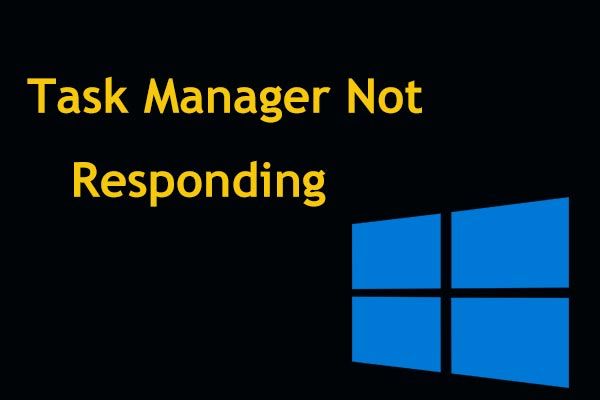 शीर्ष 8 तरीके: फिक्स टास्क मैनेजर विंडोज 7/8/10 का जवाब नहीं
शीर्ष 8 तरीके: फिक्स टास्क मैनेजर विंडोज 7/8/10 का जवाब नहीं क्या टास्क मैनेजर विंडोज 10/8/7 में जवाब नहीं दे रहा है? यदि आप इसे नहीं खोल सकते हैं तो अब कार्य प्रबंधक को ठीक करने के लिए पूर्ण समाधान प्राप्त करें।
अधिक पढ़ेंविधि 2: स्टार्टअप स्थिति बदलें
यदि इंटेल आरएसटी सेवा नहीं चल रही त्रुटि अभी भी प्रकट होती है, तो आपको ऐप की स्टार्टअप स्थिति को बदलने की कोशिश करनी चाहिए। यहाँ ट्यूटोरियल है:
चरण 1: दबाएं जीत + आर एक ही समय में चाबियाँ खोलने के लिए Daud डिब्बा।
चरण 2: टाइप करें services.msc बॉक्स में और फिर क्लिक करें ठीक ।
चरण 3: खोजें Intel त्वरित संग्रहण तकनीक सूची में और फिर इसे खोलने के लिए इसे डबल क्लिक करें गुण ।
चरण 4: बदलें स्टार्टअप प्रकार से स्वचालित (विलंबित प्रारंभ) सेवा स्वचालित के नीचे आम टैब। क्लिक लागू तथा ठीक परिवर्तनों को बचाने के लिए।
चरण 5: समस्या को ठीक करने के लिए अपने पीसी को रिबूट करें।
विधि 3: अद्यतन Intel RST ड्राइवर
यदि किसी भी तरीके ने Intel RST सेवा को चलाने में त्रुटि नहीं की है, तो आपको Intel RST ड्राइवर को अपडेट करने का प्रयास करना चाहिए।
ध्यान दें: आपको यह सुनिश्चित करने की आवश्यकता है कि इस विधि को करने के लिए एक सक्रिय इंटरनेट कनेक्शन है। तो अगर इंटरनेट में कुछ गड़बड़ है, तो आप इस पोस्ट को पढ़ सकते हैं - इंटरनेट कनेक्शन की समस्याओं के 11 समस्याओं के निवारण के लिए 11 टिप्स ।यहाँ ट्यूटोरियल है:
चरण 1: खोलें Daud डिब्बा। प्रकार devmgmt.msc बॉक्स में और फिर क्लिक करें ठीक ।
चरण 2: में डिवाइस मैनेजर खिड़की, विस्तार डिस्क ड्राइव । अपने इंटेल रैपिड स्टोरेज टेक्नोलॉजी सपोर्टिंग प्लेटफॉर्म पर राइट-क्लिक करें और फिर चुनें डिवाइस की स्थापना रद्द करें ।
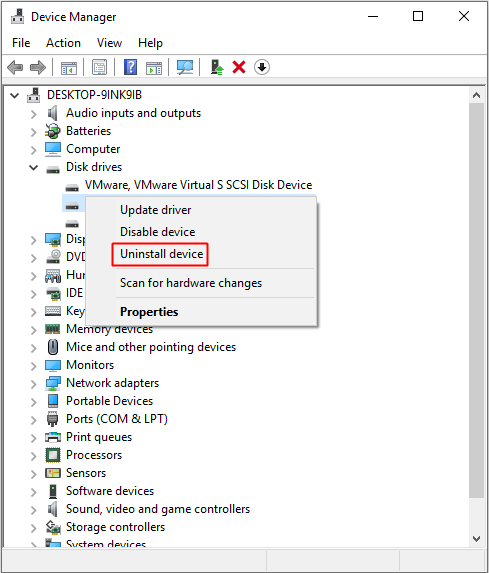
चरण 3: पर जाएं इंटेल डाउनलोड वेबसाइट । प्रकार इंटेल रैपिड में खोज बॉक्स और फिर चुनें इंटेल®रैपिड स्टोरेज टेक्नोलॉजी (इंटेल)®RST) परिणाम से।
चरण 4: ड्राइवर के विकल्पों की सूची से, अप-टू-डेट पर क्लिक करें इंटेल®रैपिड स्टोरेज टेक्नोलॉजी (इंटेल)®आरएसटी) यूजर इंटरफेस और ड्राइवर ।
चरण 5: क्लिक करें डाउनलोड के अंतर्गत SetupRST.exe । डाउनलोड पूरा करने के बाद, डबल-क्लिक करें SetupRST.exe अपने विंडोज 10 पर ड्राइवर को स्थापित करने के लिए फ़ाइल।
चरण 6: यह देखने के लिए कि क्या त्रुटि हुई है, अपने पीसी को रिबूट करें।
जमीनी स्तर
इस पोस्ट से, आप इंटेल आरएसटी सेवा को नहीं चलाने की त्रुटि को ठीक करने के लिए तीन तरीके पा सकते हैं - कार्य प्रबंधक में जाँच करें, स्टार्टअप स्थिति बदलें और इंटेल आरएसटी ड्राइवर को अपडेट करें।
![रोमांचक समाचार: सीगेट हार्ड ड्राइव डेटा रिकवरी सरल है [मिनीटूल टिप्स]](https://gov-civil-setubal.pt/img/data-recovery-tips/54/exciting-news-seagate-hard-drive-data-recovery-is-simplified.jpg)



![CHKDSK / एफ या / आर | CHKDSK / F और CHKDSK / R के बीच अंतर [मिनीटूल टिप्स]](https://gov-civil-setubal.pt/img/data-recovery-tips/09/chkdsk-f-r-difference-between-chkdsk-f.jpg)











![इस डिवाइस पर हमेशा गायब रहने वाले वनड्राइव को कैसे ठीक करें? [3 तरीके]](https://gov-civil-setubal.pt/img/news/F7/how-to-fix-onedrive-always-keep-on-this-device-missing-3-ways-1.png)


