हल - विंडोज अद्यतन बंद रहता है (4 समाधान पर ध्यान केंद्रित) [MiniTool युक्तियाँ]
Solved Windows Update Keeps Turning Off
सारांश :
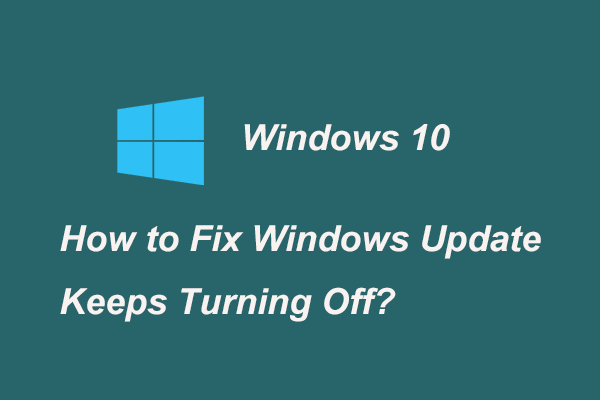
विंडोज अपडेट यूजर्स के लिए सिस्टम को अपडेट रखने का एक अच्छा तरीका है और विंडोज अपडेट ऑपरेटिंग सिस्टम के कुछ बग्स को भी ठीक कर सकता है। हालाँकि, कुछ विंडोज 7, विंडोज 8 और विंडोज 10 उपयोगकर्ताओं का कहना है कि विंडोज अपडेट बंद रहता है। यह पोस्ट दिखाता है कि इस समस्या को कैसे ठीक किया जाए।
त्वरित नेविगेशन :
विंडोज अपडेट क्यों चालू रहता है
विंडोज सुधार ऑपरेटिंग सिस्टम के विंडोज 9x और विंडोज एनटी परिवारों के लिए एक Microsoft सेवा को संदर्भित करता है। विंडोज अपडेट स्वचालित रूप से माइक्रोसॉफ्ट विंडोज सॉफ्टवेयर अपडेट को डाउनलोड और इंस्टॉल कर सकता है। ये अपडेट ऑपरेटिंग सिस्टम के लिए महत्वपूर्ण और विभिन्न पैच प्रदान कर सकते हैं।
ध्यान दें: विंडोज को अपग्रेड करने से पहले, आपके पास बेहतर उपयोग था मिनीटूल सॉफ्टवेयर एक सिस्टम इमेज बनाने के लिए ताकि विंडोज अपडेट होने पर डेटा लॉस से बचा जा सके।
विंडोज अपडेट सिस्टम को अपडेट रखने का एक अच्छा तरीका है। लेकिन कुछ विंडोज उपयोगकर्ता एक समस्या का सामना कर रहे हैं जो विंडोज अपडेट बंद रहता है।
विंडोज अपडेट खुद को बंद करना एक कष्टप्रद समस्या होगी। लेकिन विंडोज अपडेट बंद क्यों रहता है?
जो समस्या Windows अद्यतन स्वयं बंद हो गई, वह आमतौर पर एंटीवायरस सॉफ़्टवेयर और Windows अद्यतन सेवा के कारण हो सकती है।
एंटीवायरस सॉफ़्टवेयर अन्य प्रोग्राम के साथ समस्याएँ पैदा कर सकता है, इसलिए विंडोज अपडेट के लिए कोई अपवाद नहीं है। इसके अतिरिक्त, यदि Windows अद्यतन सेवा ठीक से प्रारंभ नहीं हुई है, तो Windows अद्यतन बंद रखने वाली समस्या भी हो सकती है।
इसलिए, क्या आप जानते हैं कि समस्या का समाधान कैसे किया जाता है स्वचालित विंडोज अपडेट विंडोज 10 को बंद रखता है?
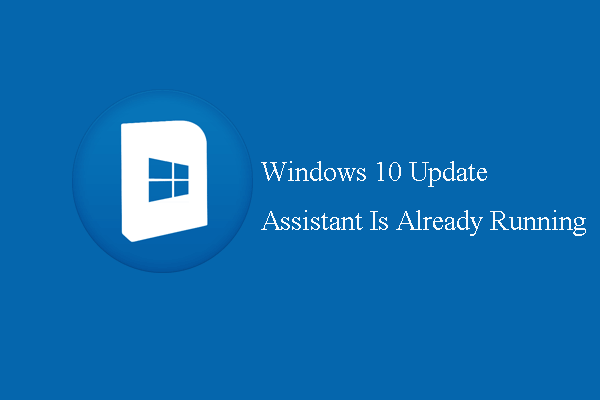 फिक्स्ड - विंडोज 10 अपडेट असिस्टेंट पहले से ही चल रहा है
फिक्स्ड - विंडोज 10 अपडेट असिस्टेंट पहले से ही चल रहा है यदि आप त्रुटि में आते हैं कि विंडोज 10 अपडेट असिस्टेंट पहले से ही चल रहा है, तो यह पोस्ट वही है जो आपको आवश्यक है क्योंकि यह समाधान दिखाता है।
अधिक पढ़ेंविंडोज अपडेट के 4 समाधान बंद हो रहे हैं
निम्नलिखित अनुभाग में, हम आपके माध्यम से चलेंगे कि विंडोज अपडेट कैसे ठीक किया जाए। यहाँ 4 समाधान उपलब्ध हैं।
समाधान 1. एंटीवायरस सॉफ़्टवेयर अक्षम करें
जैसा कि उपरोक्त अनुभाग में बताया गया है, विंडोज अपडेट बंद होने का मुद्दा एंटीवायरस सॉफ़्टवेयर के कारण हो सकता है। तो, इस समस्या को हल करने के लिए, आप पहले एंटीवायरस सॉफ़्टवेयर को अक्षम करने का प्रयास कर सकते हैं।
यहाँ ट्यूटोरियल है।
चरण 1: एंटीवायरस सॉफ़्टवेयर का चयन करें
सिस्टम ट्रे से एंटीवायरस सॉफ़्टवेयर आइकन पर राइट-क्लिक करें।
चरण 2: एंटीवायरस सॉफ़्टवेयर को अक्षम करें
- को चुनिए अवास्ट ढाल नियंत्रण जारी रखने के लिए संदर्भ मेनू से। (यहां हम अवास्ट को एक उदाहरण के रूप में लेते हैं और यह वास्तविक स्थिति के आधार पर भिन्न हो सकता है।)
- फिर आप देख सकते हैं कि आपके लिए कई विकल्प उपलब्ध हैं। आप अक्षम समय चुन सकते हैं। यहाँ, हम चुनते हैं स्थायी रूप से अक्षम करें जारी रखने के लिए।
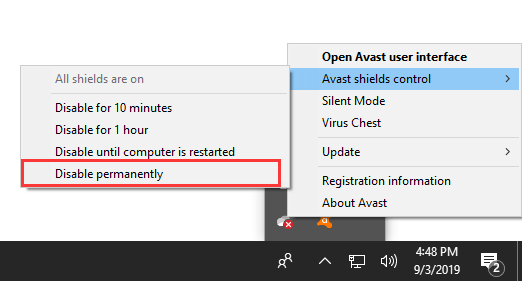
एंटीवायरस सॉफ़्टवेयर को अक्षम करने के बाद, आप Windows अद्यतन लॉन्च कर सकते हैं और जाँच सकते हैं कि क्या Windows अद्यतन बंद रखने वाला समस्या हल हो गई है।
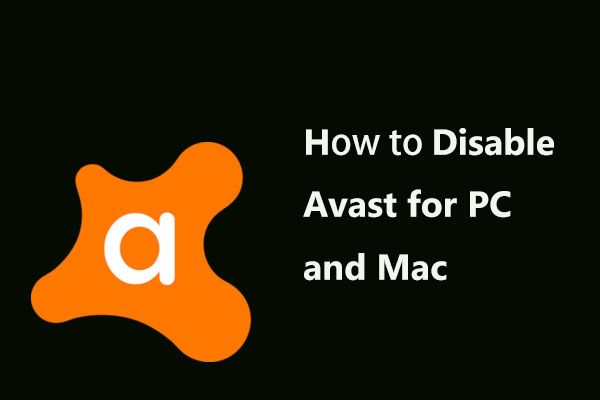 पीसी और मैक के लिए अवास्ट को अक्षम करने के कई तरीके / पूरी तरह से
पीसी और मैक के लिए अवास्ट को अक्षम करने के कई तरीके / पूरी तरह से विंडोज और मैक में अवास्ट एंटीवायरस को कैसे निष्क्रिय करें (बंद करें या बंद करें), निकालें (या स्थापना रद्द करें)? यह पोस्ट आपको इस कार्य के लिए कई तरीके दिखाती है।
अधिक पढ़ेंसमाधान 2. एक साफ बूट प्रदर्शन
यहां, हम आपको विंडोज अपडेट को स्वयं बंद करने के लिए दूसरा समाधान दिखाएंगे। आप इस समस्या को हल करने के लिए एक साफ बूट प्रदर्शन कर सकते हैं।
यहाँ ट्यूटोरियल है।
चरण 1: सिस्टम कॉन्फ़िगरेशन विंडो खोलें
- दबाएँ खिड़कियाँ कुंजी और आर खोलने के लिए एक साथ कुंजी Daud संवाद।
- इनपुट करें msconfig बॉक्स में और मारा दर्ज जारी रखने के लिए।
चरण 2: एक साफ बूट प्रदर्शन करें
1. पॉप-अप विंडो में, कृपया पर जाएं सेवाएं टैब।
2. इसके बाद ऑप्शन को चेक करें सभी माइक्रोसॉफ्ट सेवाओं को छिपाएँ और क्लिक करें सबको सक्षम कर दो जारी रखने के लिए।
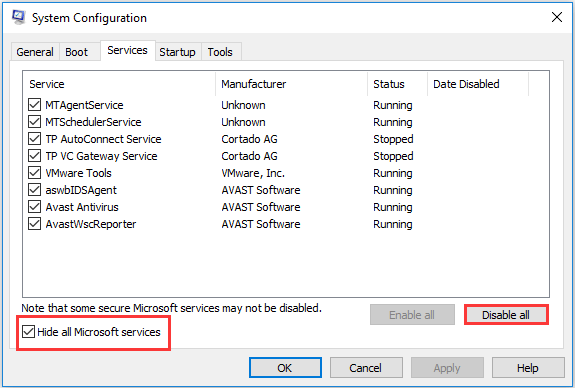
3. इसके बाद जाएं चालू होना टैब और क्लिक करें टास्क मैनेजर खोलें जारी रखने के लिए।
4. पॉपअप विंडो में, आप देख सकते हैं कि यहां कई स्टार्टअप आइटम सूचीबद्ध हैं। उस आइटम का चयन करें जिसकी आपको आवश्यकता नहीं है और क्लिक करें अक्षम जारी रखने के लिए।
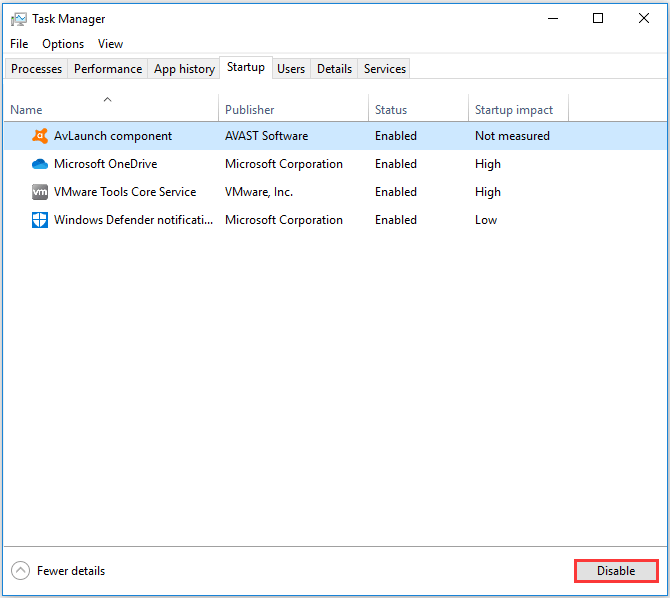
5. सिस्टम कॉन्फ़िगरेशन विंडो पर वापस लौटना, क्लिक करें लागू तथा ठीक जारी रखने के लिए।
उसके बाद, आपको अपने कंप्यूटर को रिबूट करना होगा। फिर Windows अद्यतन चलाएँ और जाँचें कि क्या Windows अद्यतन सेटिंग्स बंद रखें समस्या हल हो गई है।
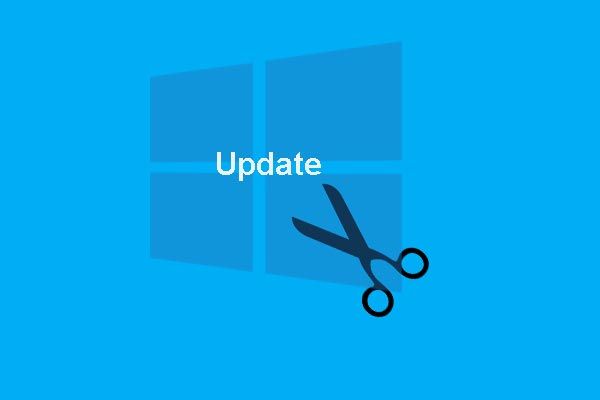 विंडोज 10 अपडेट को स्थायी रूप से कैसे रोकें? पूर्ण 7 समाधान
विंडोज 10 अपडेट को स्थायी रूप से कैसे रोकें? पूर्ण 7 समाधान विंडोज 10 ऑटोमैटिक अपडेट करना हमेशा परेशान करने वाला होता है। यह पोस्ट आपको दिखाता है कि 7 समाधानों के साथ विंडोज 10 अपडेट को कैसे रोका जाए।
अधिक पढ़ेंसमाधान 3. रजिस्ट्री में बदलाव करें
यदि उपरोक्त समाधान प्रभावी नहीं हैं, तो आपको उस समस्या को ठीक करने के लिए तीसरे समाधान को आज़माने की आवश्यकता हो सकती है जो Windows अद्यतन बंद रहता है। इस पद्धति में, आप रजिस्ट्री में बदलाव करने का प्रयास कर सकते हैं। जारी रखने के लिए नीचे दिए गए निर्देश का पालन करें।
चरण 1: ओपन कमांड प्रॉम्प्ट
- प्रकार सही कमाण्ड विंडोज 10/8/7 के खोज बॉक्स में और सबसे अच्छा मिलान वाला चुनें।
- चुनने के लिए इसे राइट-क्लिक करें व्यवस्थापक के रूप में चलाओ जारी रखने के लिए।
चरण 2: कमांड टाइप करें
1. पॉप-अप कमांड लाइन विंडो में, निम्न कमांड टाइप करें और हिट करें दर्ज जारी रखने के लिए।
reg 'HKEY_LOCAL_MACHINE SOFTWARE Microsoft Windows CurrentVersion WindowsUpdate Auto अपडेट '/ v AUOptions / t REG_DWORD / d 0 / f जोड़ें
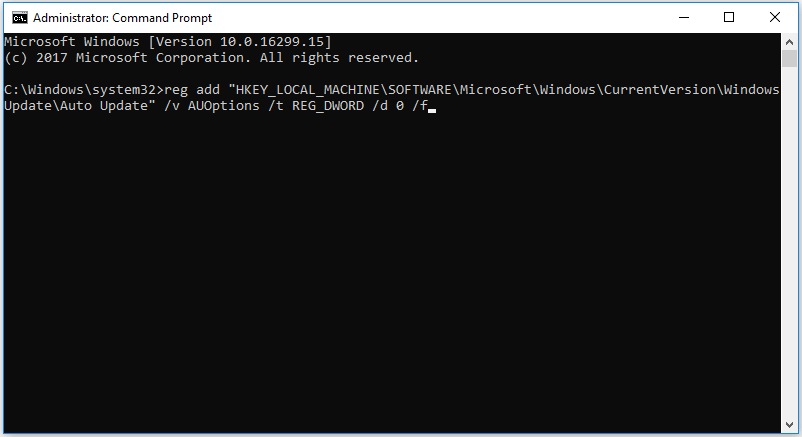
2. फिर निम्न कमांड टाइप करें और हिट करें दर्ज जारी रखने के लिए।
sc config wuauserv start = auto
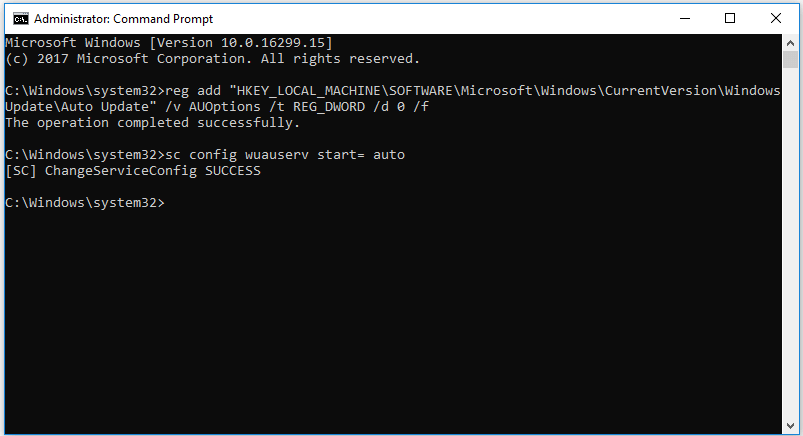
जब आप सभी चरण समाप्त कर लेते हैं, तो आप कमांड लाइन की खिड़कियों से बाहर निकल सकते हैं और अपने कंप्यूटर को रिबूट कर सकते हैं। फिर विंडोज अपडेट को चलाने के लिए यह जांच करें कि क्या विंडोज 7 अपडेट बंद रहता है कि समस्या हल हो गई है।
समाधान 4. विंडोज अपडेट घटकों को रीसेट करें
जैसा कि हमने शुरुआत में उल्लेख किया है कि विंडोज अपडेट बंद होने से जारी होने वाली समस्या स्वयं विंडोज अपडेट सेवा के कारण हो सकती है। इसलिए, Windows अद्यतन सेवा को हल करने के लिए समस्या स्वयं बंद हो जाती है, तो आप Windows अद्यतन घटक रीसेट करने का प्रयास कर सकते हैं।
निम्नलिखित अनुभाग में, हम आपको दिखाएंगे कि चरण-दर-चरण मार्गदर्शिका के साथ विंडोज अपडेट घटकों को कैसे रीसेट किया जाए। जारी रखने के लिए अनुदेश का पालन करें।
चरण 1: ओपन कमांड प्रॉम्प्ट
- लिखें सही कमाण्ड खोज बॉक्स में और जारी रखने के लिए सबसे अच्छा मिलान वाला चुनें।
- इसे राइट-क्लिक करें और चुनें व्यवस्थापक के रूप में चलाओ ।
चरण 2: कमांड टाइप करें
कमांड लाइन विंडो में, निम्न कमांड टाइप करें और हिट करें दर्ज प्रत्येक आदेश के बाद।
- नेट स्टॉप बिट्स
- शुद्ध रोक wuauserv
- शुद्ध बंद appidsvc
- नेट स्टॉप cryptsvc
- Ren C: Windows SoftwareDistribution SoftwareDistribution.old
- Ren C: Windows System32 catroot2 Catroot2.old
- नेट स्टार्ट बिट्स
- शुद्ध शुरुआत wuauserv
- शुद्ध शुरू appidsvc
- शुद्ध शुरुआत
उसके बाद, आप अपने कंप्यूटर को रिबूट कर सकते हैं और विंडोज अपडेट को फिर से चला सकते हैं कि क्या विंडोज अपडेट अपने आप बंद हो गया है या नहीं।
विंडोज अपडेट त्रुटि के लिए 7 समाधान 0x80070002 [चरण-दर-चरण गाइड]

![सीएमडी विंडोज 10 में सीडी कमांड को काम नहीं करने के लिए कैसे तय करें [MiniTool News]](https://gov-civil-setubal.pt/img/minitool-news-center/00/how-fix-cd-command-not-working-cmd-windows-10.jpg)

![क्या कास्पर्सकी का इस्तेमाल सुरक्षित है? यह कितना सुरक्षित है? इसे कैसे डाउनलोड करें? [मिनीटूल टिप्स]](https://gov-civil-setubal.pt/img/backup-tips/8A/is-kaspersky-safe-to-use-how-safe-is-it-how-to-download-it-minitool-tips-1.png)
![फिक्स्ड - विंडोज ने ड्राइवरों को स्थापित करने में समस्या का सामना किया [मिनीटूल समाचार]](https://gov-civil-setubal.pt/img/minitool-news-center/72/fixed-windows-encountered-problem-installing-drivers.png)







![RAW फाइल सिस्टम / RAW विभाजन / RAW ड्राइव से डेटा पुनर्प्राप्त कैसे करें [MiniTool Tips]](https://gov-civil-setubal.pt/img/data-recovery-tips/63/how-recover-data-from-raw-file-system-raw-partition-raw-drive.jpg)

![इस एप्लिकेशन को ठीक करने के लिए शीर्ष 10 समाधान आपके कंप्यूटर पर विन 10 [मिनीटूल टिप्स] में नहीं चलाए जा सकते हैं](https://gov-civil-setubal.pt/img/blog/47/las-10-mejores-soluciones-para-arreglar-no-se-puede-ejecutar-esta-aplicaci-n-en-el-equipo-en-win-10.jpg)
![[आसान गाइड] विंडोज 10 11 पर हॉगवर्ट्स लीगेसी क्रैश को कैसे ठीक करें](https://gov-civil-setubal.pt/img/news/6B/easy-guide-how-to-fix-hogwarts-legacy-crashing-on-windows-10-11-1.png)
![सॉल्व्ड - मैप नेटवर्क ड्राइव विंडोज 10 नहीं हो सकता है [MiniTool News]](https://gov-civil-setubal.pt/img/minitool-news-center/74/solved-can-t-map-network-drive-windows-10.png)

![लैपटॉप और डेस्कटॉप पीसी के लिए एक अच्छा प्रोसेसर स्पीड क्या है? [मिनीटूल न्यूज़]](https://gov-civil-setubal.pt/img/minitool-news-center/05/what-is-good-processor-speed.png)
![[समाधान] ईए डेस्कटॉप त्रुटि कोड 10005 विंडोज 10/11 को कैसे ठीक करें?](https://gov-civil-setubal.pt/img/news/81/how-fix-ea-desktop-error-code-10005-windows-10-11.png)