विंडोज 10 11 में हाइपर-थ्रेडिंग को जांचने और सक्षम करने के लिए गाइड
Guide To Check And Enable Hyper Threading In Windows 10 11
क्या आप जानते हैं कि हाइपर-थ्रेडिंग का कार्य क्या है और विंडोज 10/11 में हाइपर-थ्रेडिंग को कैसे अक्षम या सक्षम किया जाए? यह पोस्ट से मिनीटूल हाइपर-थ्रेडिंग तकनीक की व्याख्या करेगा और इसे आपके कंप्यूटर पर जांचने और अक्षम या सक्षम करने के लिए एक गाइड देगा।हाइपर-थ्रेडिंग क्या है?
इंटेल हाइपर-थ्रेडिंग तकनीक एक हार्डवेयर नवाचार है जो प्रत्येक कोर पर दो से अधिक कार्यों को चलाने की अनुमति देता है। ये कार्य एक दूसरे को प्रभावित किये बिना एक साथ किये जा सकते हैं। यह तकनीक कार्यकुशलता को बढ़ाती है और सीपीयू के प्रदर्शन में सुधार करती है।
एक और प्रोसेसिंग तकनीक है, मल्टीथ्रेडिंग। मल्टीथ्रेडिंग एक प्रक्रिया को कई उपप्रक्रियाओं में विभाजित करने और एक ही समय में इन उपप्रक्रियाओं को संभालने में सक्षम है। यह प्रक्रिया तकनीक हैंडल प्रक्रियाओं को समानांतर करने में प्रभावी है।
दोनों तकनीकों के बीच स्पष्ट अंतर है। हाइपर-थ्रेडिंग कई कार्यों को संभालने के लिए एक भौतिक प्रोसेसर को दो या अधिक तार्किक प्रोसेसर में विभाजित करता है। दक्षता में सुधार के लिए मल्टीथ्रेडिंग एक प्रक्रिया को कई उपप्रक्रियाओं में विभाजित करती है।
यदि आप ओवरलोड कार्यों के बिना सामान्य कार्यों के लिए कंप्यूटर का उपयोग करते हैं, तो हाइपर-थ्रेडिंग आपके लिए आवश्यक विकल्प नहीं है। हालाँकि, अधिकांश वीडियो गेम खिलाड़ी अपने डिवाइस के प्रदर्शन को बेहतर बनाने के लिए विंडोज़ में हाइपर-थ्रेडिंग सक्षम कर सकते हैं।
सीपीयू में थ्रेड क्या हैं यह जानने के लिए इस पोस्ट को पढ़ें: कंप्यूटर प्रोसेसर में थ्रेड क्या हैं? एक विस्तृत स्पष्टीकरण .
कैसे जांचें कि हाइपर-थ्रेडिंग सक्षम है या नहीं
हालाँकि ऐसा कहा जाता है कि हाइपर-थ्रेडिंग डिफ़ॉल्ट रूप से सक्षम है, कुछ सीपीयू कोर इस तकनीक की अनुमति नहीं देते हैं। यदि आप निश्चित नहीं हैं कि आपके कंप्यूटर पर हाइपर-थ्रेडिंग सक्षम है या नहीं, तो आप BIOS सेटिंग्स पर जाए बिना यह देखने के लिए अगले चरणों का प्रयास कर सकते हैं कि यह सक्षम है या नहीं।
चरण 1. दबाएँ विन + आर रन विंडो खोलने के लिए.
चरण 2. टाइप करें अध्यक्ष एवं प्रबंध निदेशक संवाद बॉक्स में और दबाएँ Shift + Ctrl + Enter कमांड प्रॉम्प्ट को व्यवस्थापक के रूप में चलाने के लिए।
चरण 3. टाइप करें wmic खिड़की में घुसे और मारा प्रवेश करना .
चरण 4. टाइप करें CPU को NumberOfCores, NumberOfLogicalProcessors /Format:List प्राप्त करें और मारा प्रवेश करना इस कमांड लाइन को निष्पादित करने के लिए।
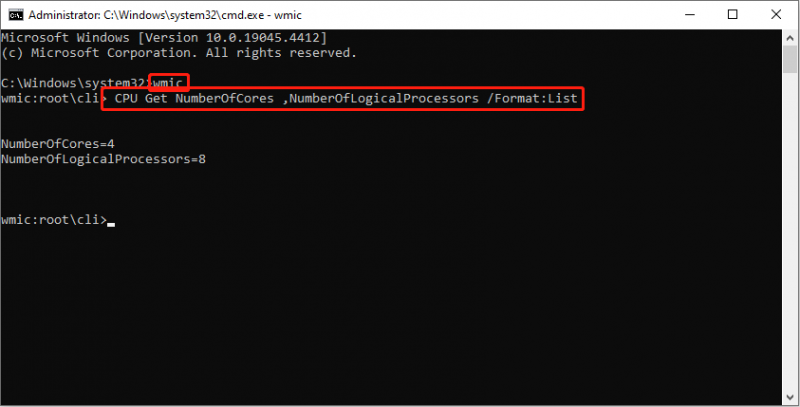
यदि भौतिक कोर की संख्या तार्किक प्रोसेसर की संख्या से भिन्न है, तो यह इंगित करता है कि आपके सिस्टम द्वारा हाइपर-थ्रेडिंग सक्षम है।
हाइपर-थ्रेडिंग कैसे सक्षम करें
यदि आप विंडोज 10/11 में हाइपर-थ्रेडिंग को अक्षम या सक्षम करना चाहते हैं, तो आपको BIOS वातावरण में सेटिंग बदलनी होगी। निम्नलिखित मार्गदर्शिका के साथ कार्य करें.
चरण 1. दबाएँ जीत + मैं विंडोज़ सेटिंग्स खोलने के लिए।
चरण 2. की ओर बढ़ें अद्यतन एवं सुरक्षा > पुनर्प्राप्ति , तब दबायें पुनः आरंभ करें अब के अंतर्गत उन्नत स्टार्टअप दाएँ फलक पर.
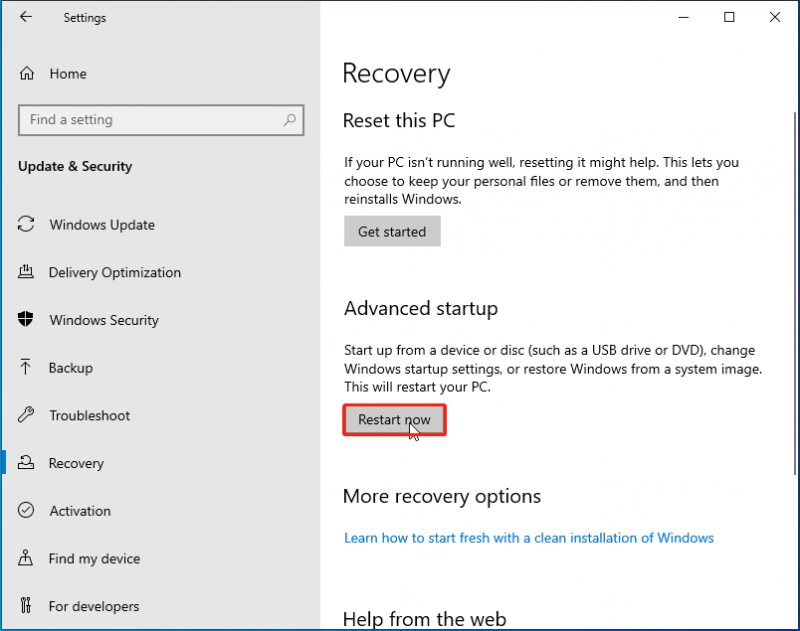
चरण 3. अपने कंप्यूटर के पुनरारंभ होने तक प्रतीक्षा करें, फिर आपको चयन करना होगा समस्या निवारण > उन्नत विकल्प > यूईएफआई फ़र्मवेयर सेटिंग्स अपने कंप्यूटर को BIOS सेटिंग्स में बूट करने के लिए।
चरण 4. निम्नलिखित विंडो में, का चयन करें प्रोसेसर विकल्प और आगे बढ़ें Intel® हाइपरथ्रेडिंग विकल्प . आप अपनी जरूरत का विकल्प चुन सकते हैं. हाइपर-थ्रेडिंग को अक्षम करने के लिए, आपको चुनना चाहिए अक्षम यहाँ।
चरण 5. अपने परिवर्तन सहेजें और BIOS सेटिंग्स से बाहर निकलें।
सुझावों: यदि आपका कंप्यूटर क्रैश हो जाता है या कम प्रदर्शन स्थिति में है, तो आप कंप्यूटर की समस्याओं को ठीक करने या अपने कंप्यूटर के प्रदर्शन को अनुकूलित करने का प्रयास कर सकते हैं मिनीटूल सिस्टम बूस्टर . जब आप वीडियो गेम जैसे उच्च-मांग वाले एप्लिकेशन लॉन्च करते हैं तो यह ऑल-इन-वन ट्यून-अप सॉफ़्टवेयर वास्तविक समय में सीपीयू, रैम और हार्ड ड्राइव को गति दे सकता है। जरूरत पड़ने पर आप इस टूल को आजमा सकते हैं।मिनीटूल सिस्टम बूस्टर परीक्षण डाउनलोड करने के लिए क्लिक करें 100% स्वच्छ एवं सुरक्षित
अंतिम शब्द
हाइपर-थ्रेडिंग एक उपयोगी प्रक्रिया तकनीक है जो प्रत्येक कोर पर अधिक थ्रेड निष्पादित करने के लिए सीपीयू को दो या अधिक वर्चुअलाइज्ड सीपीयू कोर में विभाजित कर सकती है। यह पोस्ट आपको दिखाती है कि कैसे जांचें कि हाइपर-थ्रेडिंग सक्षम है या नहीं और विंडोज 10/11 में हाइपर-थ्रेडिंग कैसे सक्षम करें।
आशा है आपको इस पोस्ट से उपयोगी जानकारी मिल सकती है।
![7 तरीके ..exe ने विंडोज 10 पर काम करना बंद कर दिया है [मिनीटूल टिप्स]](https://gov-civil-setubal.pt/img/backup-tips/38/7-methods-exe-has-stopped-working-windows-10.png)


![माइक्रोसॉफ्ट स्व क्या है? साइन इन/डाउनलोड/इसका उपयोग कैसे करें? [मिनीटूल टिप्स]](https://gov-civil-setubal.pt/img/news/B7/what-is-microsoft-sway-how-to-sign-in/download/use-it-minitool-tips-1.jpg)
![एएलटी कोड फिक्स करने के लिए समाधान विंडोज 10 पर काम नहीं कर रहा है [MiniTool News]](https://gov-civil-setubal.pt/img/minitool-news-center/26/solutions-fix-alt-codes-not-working-windows-10.jpg)





![UXDServices क्या है और UXDServices समस्या को कैसे ठीक करें? [मिनीटूल समाचार]](https://gov-civil-setubal.pt/img/minitool-news-center/80/what-is-uxdservices.jpg)


![[फिक्स्ड] प्रोग्राम को कमांड भेजने में एक समस्या थी [मिनीटूल टिप्स]](https://gov-civil-setubal.pt/img/data-recovery-tips/11/there-was-problem-sending-command-program.png)
![विंडोज 10 एक्टिवेशन एरर 0xc004f050: इसे कैसे ठीक करें! [मिनीटूल न्यूज़]](https://gov-civil-setubal.pt/img/minitool-news-center/72/windows-10-activation-error-0xc004f050.png)

![[हल] कैमरा कहते हैं कार्ड तक पहुँचा नहीं जा सकता - आसान तय [MiniTool युक्तियाँ]](https://gov-civil-setubal.pt/img/data-recovery-tips/15/camera-says-card-cannot-be-accessed-easy-fix.jpg)


![[समाधान] ड्राइव विंडोज 10 में एक वैध बैकअप स्थान नहीं है [मिनीटूल टिप्स]](https://gov-civil-setubal.pt/img/backup-tips/86/drive-is-not-valid-backup-location-windows-10.png)