हल किया गया - गलती से बाहरी हार्ड ड्राइव को ESD- यूएसबी [मिनीटूल टिप्स] में बदल दिया गया।
Solved Accidentally Converted External Hard Drive Esd Usb
सारांश :

गलती से बाहरी हार्ड ड्राइव को 'ESD-USB' में बदल दिया? क्या हम एक्सटर्नल ड्राइव को ईएसडी-यूएसबी में आसानी से बदलने के बाद फाइल रिकवर कर सकते हैं? हाँ, मिनीटूल सॉफ्टवेयर हमारी मदद कर सकते हैं! लेकिन, ईएसडी-यूएसबी ड्राइव को सामान्य करने के लिए कैसे वापस करना है?
त्वरित नेविगेशन :
समस्या: पिछले सप्ताह, मैंने बनाने के लिए अपनी बाहरी हार्ड ड्राइव (1TB) का उपयोग किया विंडोज के लिए स्थापना मीडिया मेरे लैपटॉप पर विंडोज 10 की एक साफ स्थापना करने के लिए। हालाँकि, इंस्टॉलेशन पूरा करने के बाद, मेरी हार्ड ड्राइव 32GB के ESD-USB के रूप में सामने आई।

मेरी हार्ड ड्राइव का क्या हुआ? अगर हमने बाहरी हार्ड ड्राइव को गलती से ESD-USB में बदल दिया तो हमें क्या करना चाहिए?
इस स्थिति में, क्या हम बाहरी ड्राइव को ईएसडी-यूएसबी में आसानी से परिवर्तित करने के बाद फ़ाइलों को पुनर्प्राप्त कर सकते हैं? क्या अधिक है, क्या बाहरी हार्ड ड्राइव को अपनी पूर्ण क्षमता में बहाल करना संभव है?
अब, आज की पोस्ट में, मैं आपको दिखाने जा रहा हूं कि ईएसडी-यूएसबी 32 जीबी ड्राइव से खोई गई फ़ाइलों को प्रभावी ढंग से कैसे पुनर्प्राप्त किया जाए और साथ ही ईएसडी-यूएसबी ड्राइव को सामान्य में कैसे वापस लाया जाए।
त्वरित वीडियो गाइड:
भाग 1. ESD- यूएसबी के लिए एक ड्राइव परिवर्तित करने के बाद फ़ाइलें पुनर्प्राप्त करें
इसमें कोई संदेह नहीं है, हम Microsoft मीडिया क्रिएशन टूल जैसे कुछ टूल का उपयोग करके विंडोज बूट करने योग्य ड्राइव बना सकते हैं और फिर विंडोज 10 को स्थापित करने के लिए बनाई गई ड्राइव का उपयोग कर सकते हैं।
हालांकि, अधिकांश उपयोगकर्ताओं ने बताया है कि उनकी हार्ड ड्राइव (न तो बाहरी हार्ड ड्राइव और न ही यूएसबी फ्लैश ड्राइव) इस इंस्टॉलेशन मीडिया को बनाने के बाद 32 जीबी के ईएसडी-यूएसबी के रूप में सामने आई।
नतीजतन, वे इस ड्राइव पर संग्रहीत अपने मूल डेटा को नहीं ढूंढ सके। इसलिए, अधिक से अधिक उपयोगकर्ता जानना चाहते हैं कि क्या वे अपने ड्राइव से खोई हुई फ़ाइलों को पुनर्प्राप्त कर सकते हैं।
अब, अच्छी खबर यह है कि मिनीटूल पावर डेटा रिकवरी, पेशेवर और सरल का एक टुकड़ा डेटा रिकवरी सॉफ़्टवेयर कनाडा में स्थित एक प्रसिद्ध सॉफ्टवेयर डेवलपमेंट कंपनी द्वारा विकसित, खोई हुई फ़ाइलों को पूरी तरह से आसानी से और जल्दी से पुनर्प्राप्त करने में मदद कर सकता है।
इसके अलावा, यह पेशेवर और ऑल-इन-वन प्रोग्राम विज़ार्ड-जैसे इंटरफेस और सरल संचालन प्रदान करता है जो उपयोगकर्ताओं को बिना किसी कठिनाई के डेटा रिकवरी को पूरा करने में मदद कर सकता है। ईमानदार होने के लिए, यहां तक कि हमारी दादी भी आसानी से अपने विस्तृत निर्देशों के कारण डेटा हानि की स्थिति से निपटने के लिए इस उपकरण का उपयोग कर सकती हैं।
क्या अधिक है, यह केवल पढ़ने के लिए एक उपकरण है। दूसरे शब्दों में, हम इस ऑल-इन-वन प्रोग्राम टूल का उपयोग खोए हुए डेटा को वापस लाने के लिए कर सकते हैं ताकि मूल डेटा को कोई नुकसान न पहुंचे।
इसके बाद, डेटा रिकवरी के विस्तृत चरणों को देखें।
ESD- यूएसबी के लिए एक ड्राइव परिवर्तित करने के बाद खोया डेटा पुनर्प्राप्त करने के लिए कदम गाइड द्वारा कदम
इससे पहले कि आप करें:
डाउनलोड MiniTool पावर डेटा रिकवरी।
मिनीटूल उपयोगकर्ताओं की विविध आवश्यकताओं को पूरा करने के लिए 8 लाइसेंस प्रकार प्रदान करता है: फ्री, पर्सनल स्टैंडर्ड, पर्सनल डिलक्स, पर्सनल अल्टीमेट, बिजनेस स्टैंडर्ड, बिजनेस डीलक्स, बिजनेस एंटरप्राइज और बिजनेस टेक्नीशियन। आप देख सकते हैं लाइसेंस प्रकार की तुलना करें आप के लिए सबसे अच्छा एक का चयन करने के लिए।
इस उपकरण को ड्राइव पर स्थापित करें। सीडी / डीवीडी या यूएसबी फ्लैश ड्राइव का उपयोग करके इसे एक अलग ड्राइव पर स्थापित करने या डेटा रिकवरी बूट करने योग्य डिस्क बनाने की सिफारिश की जाती है।
अपने बाहरी ड्राइव को अपने कंप्यूटर से कनेक्ट करें।
चरण 1. अपने मुख्य इंटरफ़ेस को निम्न प्रकार से प्राप्त करने के लिए मिनीटूल पावर डेटा रिकवरी लॉन्च करें।
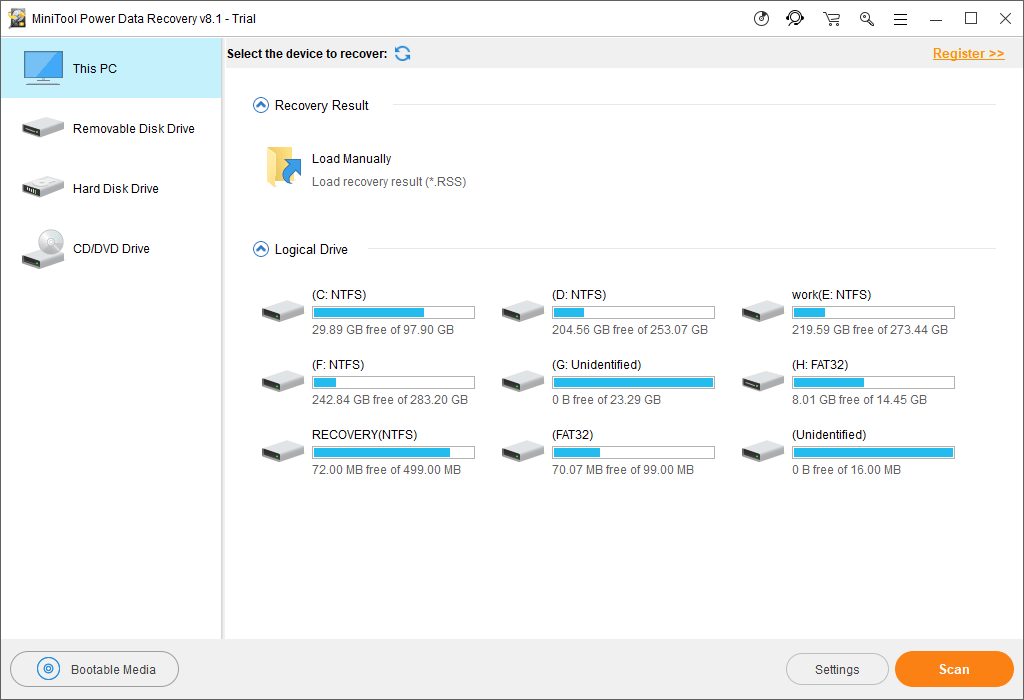
यहाँ, MiniTool Power Data Recovery आपको विभिन्न डेटा हानि मुद्दों को हल करने में मदद करने के लिए 4 पुनर्प्राप्ति मॉड्यूल प्रदान करता है। विस्तार से:
- यह पीसी: क्षतिग्रस्त, रॉ या स्वरूपित विभाजन से खोए या हटाए गए डेटा को पुनर्प्राप्त करने पर केंद्रित है।
- रिमूवेबल डिस्क ड्राइव: खोई हुई तस्वीरों, एमपी 3 / mp4 फाइलों और यूएसबी ड्राइव और एसडी कार्ड से वीडियो को पुनर्प्राप्त करने के लिए डिज़ाइन किया गया है।
- हार्ड डिस्क ड्राइव: विभाजन हानि या विलोपन के बाद फ़ाइलों को पुनर्प्राप्त कर सकता है।
- सीडी / डीवीडी ड्राइव: स्वरूपित या मिटाए गए सीडी / डीवीडी डिस्क से डेटा को पुनर्प्राप्त करने में मदद करता है।
चरण 2. हार्ड डिस्क ड्राइव पर क्लिक करें, लक्ष्य ड्राइव का चयन करें और फिर उस पर खोज विभाजन शुरू करने के लिए स्कैन बटन पर क्लिक करें।
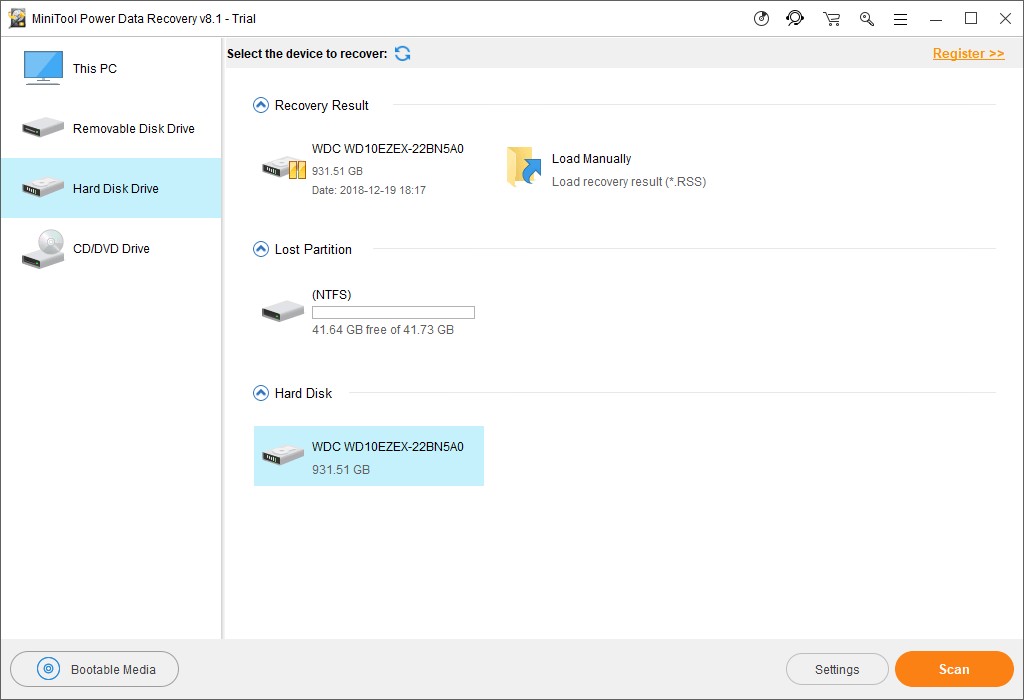
चरण 3. सभी आवश्यक फ़ाइलों को चुनें, और फिर उन्हें सुरक्षित स्थान पर संग्रहीत करने के लिए सहेजें बटन पर क्लिक करें।
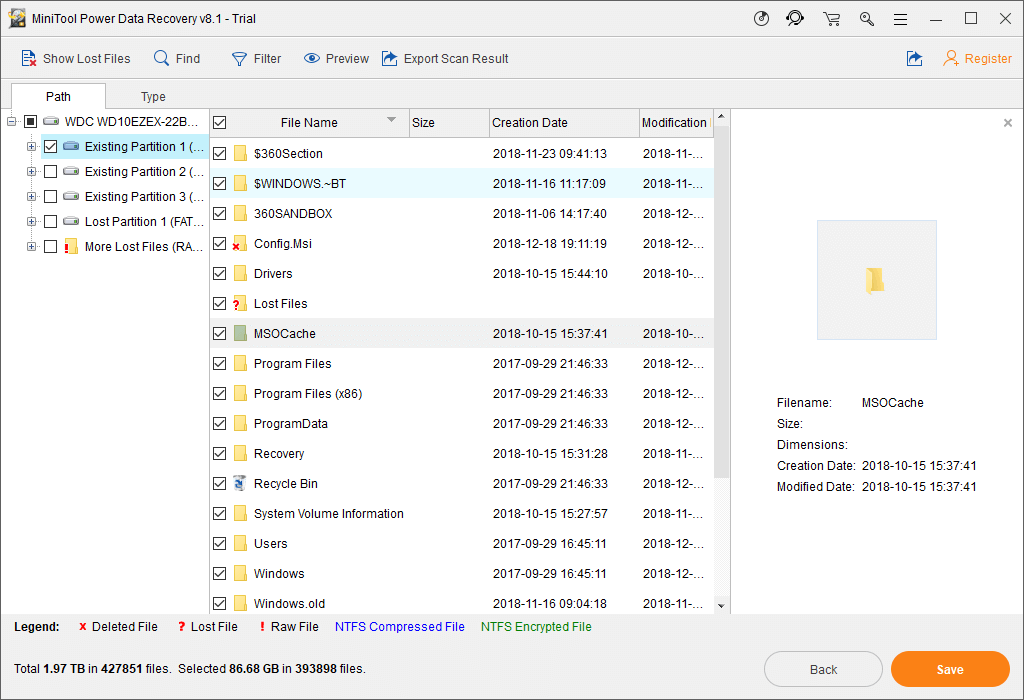
यदि आप नहीं जानते कि कोई फ़ाइल पुनर्प्राप्त की जानी चाहिए, तो सुविधा, 'पूर्वावलोकन', पुनर्प्राप्त करने से पहले कुछ प्रकार की फ़ाइलों को देखने के लिए संभव बनाता है, जैसा कि नीचे दिखाया गया है।
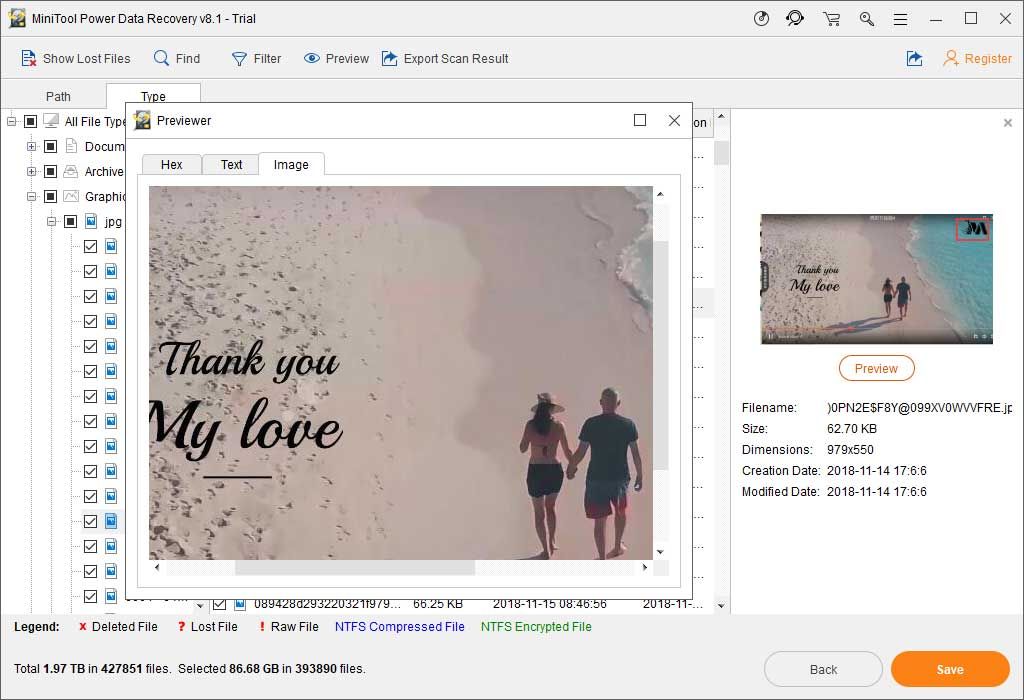
यदि मिनीटूल पावर डेटा रिकवरी बहुत सारी फाइलों को ढूंढती और सूचीबद्ध करती है, तो आप फ़ाइल नाम, फ़ाइल एक्सटेंशन, फ़ाइल आकार और निर्माण या संशोधन तिथि द्वारा अनावश्यक फ़ाइलों को फ़िल्टर करने के लिए फ़िल्टर सुविधा को बदल सकते हैं।
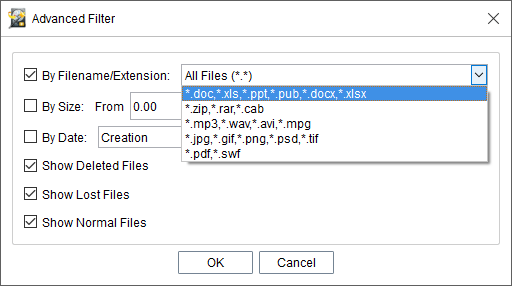

![[3 तरीके] यूएसबी सैमसंग लैपटॉप विंडोज 11/10 से बूट कैसे करें?](https://gov-civil-setubal.pt/img/backup-tips/70/how-boot-from-usb-samsung-laptop-windows-11-10.png)




![वीपीएन कैसे ठीक करें विंडोज 10 पर कनेक्ट नहीं - 6 तरीके [मिनीटूल न्यूज]](https://gov-civil-setubal.pt/img/minitool-news-center/54/how-fix-vpn-not-connecting-windows-10-6-ways.jpg)
![[५ तरीके] बिना डीवीडी/सीडी के विंडोज ७ रिकवरी यूएसबी कैसे बनाएं [मिनीटूल टिप्स]](https://gov-civil-setubal.pt/img/backup-tips/44/how-create-windows-7-recovery-usb-without-dvd-cd.jpg)

![SoftThinks एजेंट सेवा क्या है और इसके उच्च CPU को कैसे ठीक करें [MiniTool Wiki]](https://gov-civil-setubal.pt/img/minitool-wiki-library/56/what-is-softthinks-agent-service.png)




![एंड्रॉइड फोन पर नहीं चल रहे वीडियो को कैसे ठीक करें [अंतिम गाइड]](https://gov-civil-setubal.pt/img/blog/60/how-fix-videos-not-playing-android-phone.jpg)
![सिस्टम कोड द्वारा त्रुटि कोड 0x80070780 फ़ाइल को एक्सेस नहीं किया जा सकता [मिनीटूल टिप्स]](https://gov-civil-setubal.pt/img/data-recovery-tips/25/error-code-0x80070780-file-cannot-be-accessed-system-error.png)


