Toshiba सैटेलाइट लैपटॉप विंडोज 7/8/10 समस्या निवारण समस्या [MiniTool युक्तियाँ]
Toshiba Satellite Laptop Windows 7 8 10 Problems Troubleshooting
सारांश :

किसी भी अन्य लैपटॉप की तरह, तोशिबा सैटेलाइट लैपटॉप अब और फिर समस्याओं में चल सकता है: जैसे कि तोशिबा सैटेलाइट बूट नहीं करेगा और तोशिबा लैपटॉप काली स्क्रीन। यदि आप भी ऐसी स्थितियों से जूझ रहे हैं, तो आपको इस लेख को पढ़ना चाहिए मिनीटूल समाधान विभिन्न तरीकों का उपयोग करके सामान्य तोशिबा सैटेलाइट लैपटॉप समस्याओं से कैसे निपटें, यह जानने के लिए।
त्वरित नेविगेशन :
तोशिबा सैटेलाइट लैपटॉप परिचय
तोशिबा सैटेलाइट लैपटॉप क्या है?
विशिष्ट होने के लिए, यह दुनिया भर में प्रसिद्ध इलेक्ट्रॉनिक उपकरणों के निर्माता तोशिबा द्वारा डिज़ाइन और जारी की गई उपभोक्ता-ग्रेड नोटबुक की एक पंक्ति है। तोशिबा सैटेलाइट को पहली बार 1990 के दशक में आईबीएम थिंकपैड लाइन के साथ प्रतिस्पर्धा करने के लिए पेश किया गया था। के मॉडल तोशिबा सैटेलाइट लैपटॉप विविध, प्रवेश स्तर के मॉडल से लेकर पूर्ण विकसित मीडिया सेंटर-क्लास नोटबुक तक हैं।
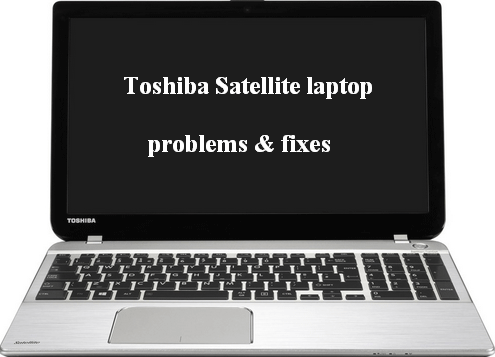
सैटेलाइट कंप्यूटर क्या है?
जैसा कि ऊपर उल्लेख किया गया है, सैटेलाइट तोशिबा लैपटॉप (लंबे समय तक चलने वाले उपभोक्ता स्तर के लैपटॉप) की एक श्रृंखला है। इसके अलावा, दूर और अधिक शक्तिशाली कंप्यूटर से जुड़ने वाले कंप्यूटर को सैटेलाइट कंप्यूटर भी कहा जाता है।
क्या तोशिबा अभी भी सैटेलाइट लैपटॉप बनाती है?
नहीं। तोशिबा ने 2016 से व्यवसायों के लिए हार्डवेयर पर ध्यान केंद्रित करते हुए यूरोपीय बाजार के लिए तोशिबा सैटेलाइट श्रृंखला बनाना बंद कर दिया है। कारण सरल है: तोशिबा ने उपभोक्ता लैपटॉप बाजार के चरण को छोड़ने का फैसला किया है। हालाँकि, इसका मतलब यह नहीं है कि सैटेलाइट बंद कर दिया गया है। इसके विपरीत, तोशिबा सैटेलाइट अभी भी कई देशों में बेची जाती है, एक साथ व्यापार-उन्मुख पोर्टेग और टेकरा।
तोशिबा सैटेलाइट लैपटॉप समस्याएं राउंडअप
तोशिबा सैटेलाइट सहित एक तोशिबा लैपटॉप पर समस्याओं की एक श्रृंखला हो सकती है। यहाँ कुछ सामान्य तोशिबा सैटेलाइट लैपटॉप समस्याएं हैं:
- तोशिबा सैटेलाइट लैपटॉप कोई आवाज नहीं
- तोशिबा सैटेलाइट लैपटॉप बैटरी की समस्या
- मौत का काला पर्दा / मौत के नीले स्क्रीन
- सिस्टम खराब होना
- overheating
- कीबोर्ड की समस्या
- वायरस / मैलवेयर संक्रमण ( वायरस हटाए गए फ़ाइलों को कैसे पुनर्प्राप्त करें )
- आदि।
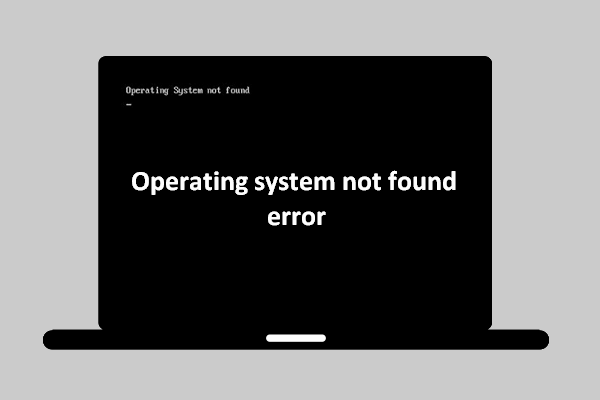 [हल] ऑपरेटिंग सिस्टम त्रुटि नहीं मिली - डेटा पुनर्प्राप्त कैसे करें?
[हल] ऑपरेटिंग सिस्टम त्रुटि नहीं मिली - डेटा पुनर्प्राप्त कैसे करें? यह दुनिया का अंत नहीं है जब ऑपरेटिंग सिस्टम आप पर हिट नहीं पाया है क्योंकि मैं आपके लिए कुछ उपयोगी समाधान प्रदान करूंगा।
अधिक पढ़ेंनिम्नलिखित सामग्री में, मैं उनमें से केवल कुछ पर ध्यान केंद्रित करूंगा, संक्षिप्त में समस्याओं को समझाऊंगा और उन्हें समाधान प्रदान करूंगा।
तोशिबा लैपटॉप ब्लैक स्क्रीन समस्या निवारण
आपके काम को बाधित करने के लिए अचानक एक काली स्क्रीन आपके लैपटॉप स्क्रीन पर दिखाई दे सकती है। यह एक दुर्लभ घटना नहीं है और यह कभी-कभी गंभीर समस्याओं का संकेत नहीं देता है, लेकिन यह बहुत कष्टप्रद है। आपके लैपटॉप पर मौत की काली स्क्रीन के कुछ समाधान हैं (तोशिबा सैटेलाइट और अन्य मॉडलों के लिए काम करना)।

समाधान 1: पावर रीसेट लैपटॉप
इस प्रक्रिया को विद्युत निर्वहन भी कहा जाता है:
- दबाकर रखें शक्ति बटन अपने लैपटॉप को बंद करने के लिए।
- सभी बाहरी डिवाइस (USB ड्राइव, प्रिंटर और हेडसेट) निकालें।
- पावर कॉर्ड निकालें -> हार्ड ड्राइव और बैटरी को बाहर निकालें।
- दबाकर रखें शक्ति लगभग 60 सेकंड के लिए बटन और फिर जारी करें।
- पावर कॉर्ड में प्लग करें।
- दबाएं शक्ति बटन यह देखने के लिए कि क्या डिस्प्ले वापस सामान्य है।
- लैपटॉप को बंद करें और फिर बैटरी वापस डालें।
- दबाएं शक्ति बटन को फिर से चालू करने के लिए।
यदि यह पहली बार काम नहीं करता है, तो कृपया इन चरणों को 4 बार दोहराएं। यदि यह अभी भी काम नहीं कर रहा है, तो कृपया निम्नलिखित 2 विधियों का प्रयास करें।
एक: Shift + F8 + पावर।
- प्रेस द्वारा तोशिबा लैपटॉप की बारी शक्ति बटन।
- पावर कॉर्ड और बैटरी निकालें।
- दबाकर रखें शक्ति लगभग 60 सेकंड के लिए बटन। फिर, इसे जारी करें।
- पावर कॉर्ड और बैटरी में प्लग करें।
- होल्ड दबाएं Shift + F8 + पावर ।
- लैपटॉप के सामान्य रूप से शुरू होने की प्रतीक्षा करें।
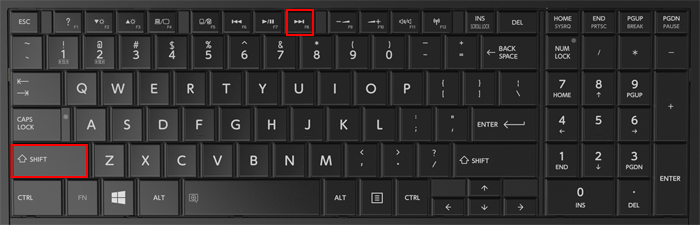
दो: Fn + F5 + पावर।
- पिछली विधि में उल्लिखित चरण 1 ~ 4 को दोहराएं।
- दबाएँ Fn + F5 + पावर एक साथ 60 सेकंड के लिए।
- दबाने की प्रक्रिया को दोहराएं Fn + F5 + पावर रोकने से पहले 3 ~ 5 बार के लिए।
- लैपटॉप चालू करने के लिए पावर बटन दबाएं।
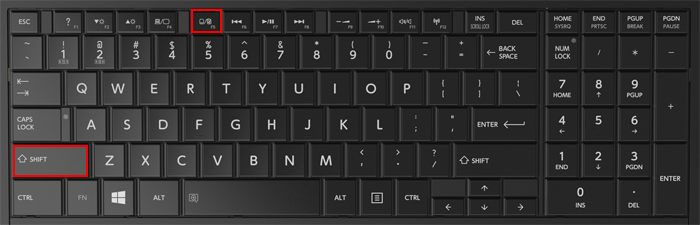
फ़ंक्शंस कुंजियाँ क्या करती हैं?
समाधान 2: एक वायरस स्कैन चलाएँ
हार्ड ड्राइव पर वायरस या मैलवेयर होने पर आपके Toshiba सैटेलाइट लैपटॉप की स्क्रीन अचानक काले रंग में बदल सकती है। इस मामले में, आपको तुरंत वायरस की जांच के लिए एक स्कैन चलाना चाहिए।
- लैपटॉप पर पावर।
- के लिए जाओ समायोजन -> क्लिक करें अद्यतन और सुरक्षा -> का चयन करें विंडोज सुरक्षा (या विंडोज प्रतिरक्षक ) बाईं साइडबार में।
- क्लिक Windows सुरक्षा खोलें दाएँ फलक पर -> चयन करें वायरस और खतरे की सुरक्षा -> स्कैन चलाने के लिए ऑन-स्क्रीन निर्देशों का पालन करें।
- वायरस / मैलवेयर को पूरी तरह से साफ़ करें।
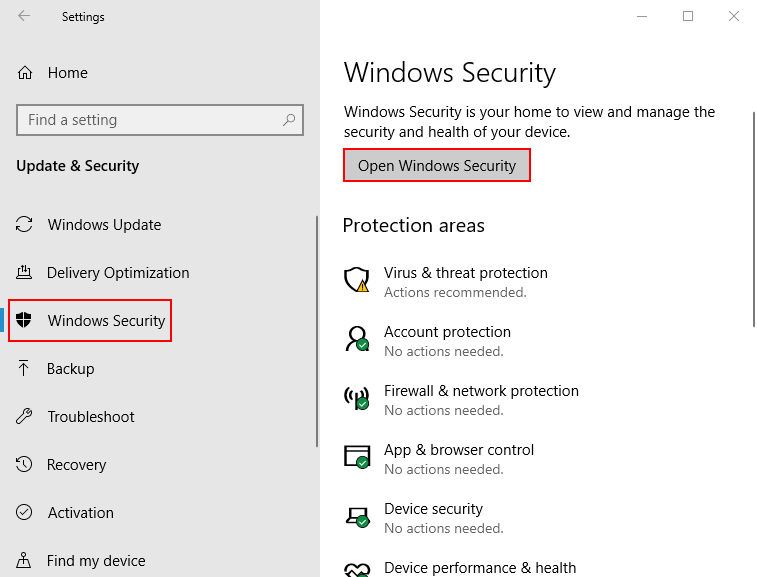
आप थर्ड-पार्टी एंटी-वायरस प्रोग्राम का उपयोग करके वायरस स्कैन भी चला सकते हैं।
समाधान 3: ग्राफिक्स कार्ड ड्राइवर को अपडेट करें
- निर्माता की आधिकारिक वेबसाइट पर जाएं।
- वर्तमान ग्राफिक्स कार्ड ड्राइवर के नवीनतम संस्करण के लिए खोजें।
- ड्राइव अपडेट डाउनलोड करें और इसे ठीक से स्थापित करें।
- अपने लैपटॉप को पुनरारंभ करें।
साथ ही, ड्राइवर को स्वचालित रूप से अपडेट करने के लिए तीसरे पक्ष के उपकरण हैं।
इसके अलावा, आप तोशिबा सैटेलाइट पर मौत की काली स्क्रीन का निवारण कर सकते हैं:
- रैम की जांच करना (चाहे वह ठीक से स्थापित हो या नहीं)
- BIOS बैटरी की जांच करना (चाहे उसे बदलने की आवश्यकता हो या नहीं)
बोनस टिप: ब्लैक स्क्रीन के बाद खोया डेटा पुनर्प्राप्त करें
यदि आप पाते हैं कि कुछ महत्वपूर्ण डेटा ब्लैक स्क्रीन से रिबूट होने के बाद खो गए हैं, तो आप निश्चित रूप से उन्हें वापस पाना चाहते हैं। कृपया MiniTool पावर डेटा रिकवरी में आपकी सहायता करें लैपटॉप डेटा रिकवरी ।
तोशिबा सैटेलाइट लैपटॉप विंडोज 7/8/10 पर डेटा रिकवरी कैसे निष्पादित करें?
चरण 1 : मिनीटूल पावर डेटा रिकवरी को डाउनलोड और इंस्टॉल करें - एक विश्वसनीय साइट से - पेशेवर डेटा रिकवरी टूल।
चरण 2 : सॉफ़्टवेयर चलाएं और सूचना लोड करने के लिए कुछ सेकंड प्रतीक्षा करें।
चरण 3 : चुनते हैं यह पी.सी. बाएं साइडबार से; यह पीसी स्थानीय ड्राइव से डेटा को स्कैन और पुनर्प्राप्त करने में मदद करता है।
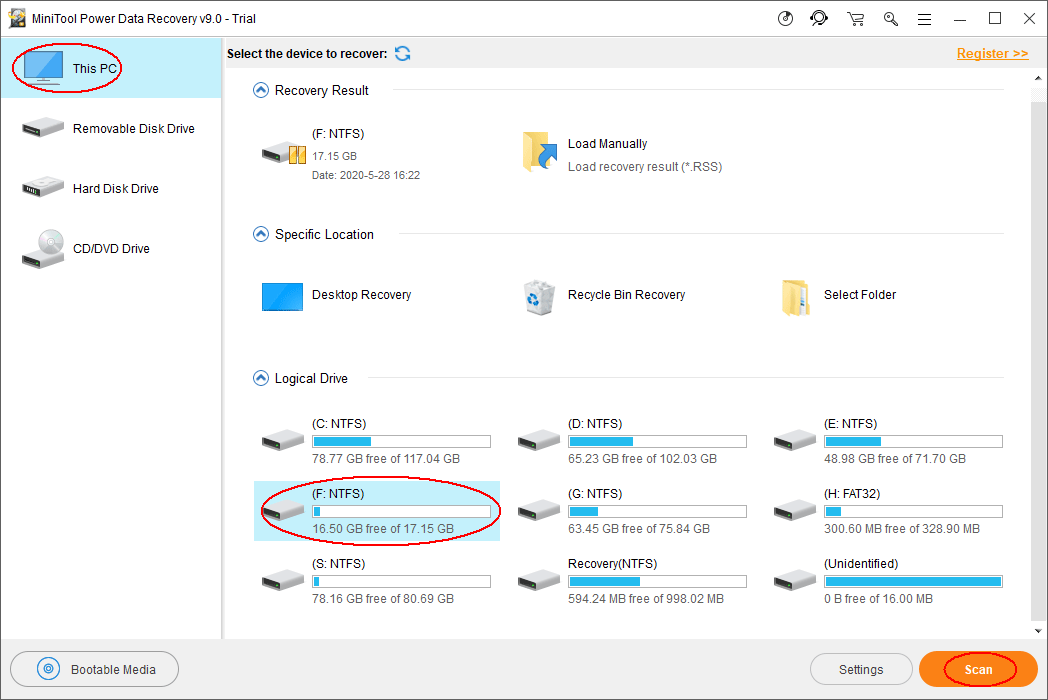
चरण 4 : दाएँ फलक में लॉजिकल ड्राइव के तहत उपलब्ध ड्राइव ब्राउज़ करें -> वह डेटा निर्दिष्ट करें जिसमें लापता डेटा है।
चरण 5 : लक्ष्य ड्राइव पर डबल क्लिक करें या पर क्लिक करें स्कैन बटन (नीचे दाईं ओर) एक पूर्ण स्कैन शुरू करने के लिए।
चरण 6 : स्कैन की प्रतीक्षा करें और खोज परिणाम ब्राउज़ करें।
चरण 7 : उन फ़ाइलों और फ़ोल्डरों की जांच करें जिन्हें आप पुनर्प्राप्त करना चाहते हैं -> क्लिक करें सहेजें -> उनके लिए एक संग्रहण पथ चुनें -> क्लिक करें ठीक ।
चरण 8 : रुको लैपटॉप हार्ड ड्राइव डेटा रिकवरी समाप्त हो गया है।
तोशिबा सैटेलाइट बूट समस्या निवारण नहीं करेगा
यह पता लगाना एक भयानक अनुभव है कि स्टार्टअप के दौरान आपका लैपटॉप तोशिबा लोगो स्क्रीन पर अटक जाता है। कई उपयोगकर्ताओं ने कहा कि उनके पास एक समान अनुभव है: वे तोशिबा स्क्रीन को नहीं पा सकते हैं, वे नहीं जानते कि क्या हुआ और समस्या को कैसे ठीक किया जाए।
वास्तव में, आपका तोशिबा सैटेलाइट गलत बूट कॉन्फ़िगरेशन, गलत मास्टर बूट रिकॉर्ड और के कारण बूट नहीं होगा विभाजन तालिका मुद्दों । कोई फर्क नहीं पड़ता कि कारण क्या है, वैसे भी आपको यह जानने की आवश्यकता है कि तोशिबा सैटेलाइट को कैसे ठीक किया जाएगा।
कैसे के बारे में Asus लैपटॉप चालू नहीं है?
 हल: ASUS लैपटॉप का समस्या निवारण स्वयं चालू न करें
हल: ASUS लैपटॉप का समस्या निवारण स्वयं चालू न करें कई लोग एक ही दुविधा का सामना कर रहे हैं: ASUS लैपटॉप चालू नहीं होगा। समस्या के विभिन्न कारणों के बावजूद, यह ज्यादातर समय तय किया जा सकता है।
अधिक पढ़ेंफिक्स 1: कुछ आसान लेकिन उपयोगी समाधान
एक: तोशिबा सैटेलाइट लैपटॉप से बिजली और चार्ज बंद।
- दबाएं शक्ति लैपटॉप को बंद करने के लिए बटन।
- पावर कॉर्ड को अनप्लग करें और बैटरी को धीरे से हटा दें।
- दबाकर रखें शक्ति लगभग 30 सेकंड के लिए बटन।
- बैटरी वापस रखें और पावर कॉर्ड को फिर से कनेक्ट करें।
- लैपटॉप के पूरी तरह से चार्ज होने की प्रतीक्षा करें।
- Toshiba लैपटॉप को पुनरारंभ करें।
दो: बाहरी USB ड्राइव निकालें।
कनेक्टेड USB डिवाइस, जैसे फ्लैश ड्राइव, प्रिंटर, मेमोरी कार्ड, आपके Toshiba लैपटॉप पर चल रहे ऑपरेटिंग सिस्टम के साथ संघर्ष हो सकता है। नतीजतन, आपको सभी बाहरी उपकरणों को हटा देना चाहिए और फिर तोशिबा सैटेलाइट को फिर से बूट करने का प्रयास करना चाहिए।
तीन: स्पष्ट CMOS या BIOS रीसेट करें।
आप बस CMOS को साफ करके BIOS फ़ैक्टरी को उनके फ़ैक्टरी डिफ़ॉल्ट स्तरों पर पुनर्स्थापित कर सकते हैं।
एसर बूट मेनू क्या है? एसर BIOS को एक्सेस / चेंज कैसे करें?
फिक्स 2: सिस्टम रिस्टोर
लैपटॉप की समस्याओं को सुधारने के लिए सिस्टम रीस्टोर हमेशा एक आसान और सुरक्षित तरीका है।
- तोशिबा लैपटॉप को पूरी तरह से बंद कर दें।
- सभी अनावश्यक बाहरी उपकरणों को हटा दें।
- लैपटॉप चालू करें और दबाएं 0 बटन तुरंत जब लैपटॉप बूट।
- जब आप अपनी स्क्रीन पर चेतावनी संदेश दिखाते हैं, तो यह कुंजी छोड़ दें।
- पुनर्प्राप्ति प्रक्रिया शुरू होने पर आपको सूचित किया जाएगा कि आपके लैपटॉप से सभी डेटा हटा दिए जाएंगे।
- क्लिक हाँ पुष्टि करने के लिए।
- जाँच फ़ैक्टरी डिफ़ॉल्ट सॉफ़्टवेयर की रिकवरी वेगास रिकवरी विज़ार्ड विंडो में।
- बाकी चरणों को पूरा करने के लिए ऑन-स्क्रीन निर्देशों का पालन करें।
यदि सिस्टम आपको चरण 4 में एक ऑपरेटिंग सिस्टम चुनने के लिए कहता है, तो कृपया सुनिश्चित करें कि आप सबसे उपयुक्त एक का चयन करें।
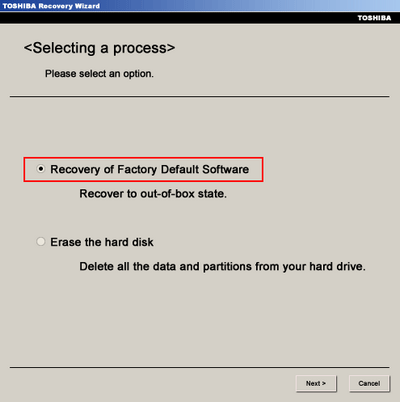


![विंडोज 10 पर क्रोम स्क्रीन टिमटिमाते मुद्दे को कैसे ठीक करें [MiniTool News]](https://gov-civil-setubal.pt/img/minitool-news-center/21/how-fix-chrome-screen-flickering-issue-windows-10.png)
![क्या Windows 10 खाली नहीं कर सकता है? अब पूर्ण समाधान प्राप्त करें! [मिनीटुल न्यूज़]](https://gov-civil-setubal.pt/img/minitool-news-center/89/can-t-empty-recycle-bin-windows-10.jpg)







![[4 फिक्स] त्रुटि 1310: विंडोज 10 11 पर फाइल करने में त्रुटि](https://gov-civil-setubal.pt/img/news/8D/4-fixes-error-1310-error-writing-to-file-on-windows-10-11-1.png)
![Cleanmgr.exe क्या है और क्या यह सुरक्षित है और इसका उपयोग कैसे करें? [उत्तर दिया गया] [मिनीटूल टिप्स]](https://gov-civil-setubal.pt/img/partition-disk/83/what-is-cleanmgr-exe-is-it-safe-how-to-use-it-answered-minitool-tips-1.png)
![हल किया गया: आपका माइक आपकी सिस्टम सेटिंग Google मीट द्वारा म्यूट किया गया है [मिनीटूल समाचार]](https://gov-civil-setubal.pt/img/minitool-news-center/08/solved-your-mic-is-muted-your-system-settings-google-meet.png)
![[हल!] विंडोज १० नया फ़ोल्डर फाइल एक्सप्लोरर को जमा देता है? [मिनीटूल समाचार]](https://gov-civil-setubal.pt/img/minitool-news-center/83/windows-10-new-folder-freezes-file-explorer.png)

![मैं अपने कंप्यूटर पर हाल की गतिविधि की जांच कैसे करूं? इस गाइड को देखें [मिनीटूल न्यूज]](https://gov-civil-setubal.pt/img/minitool-news-center/86/how-do-i-check-recent-activity-my-computer.png)


